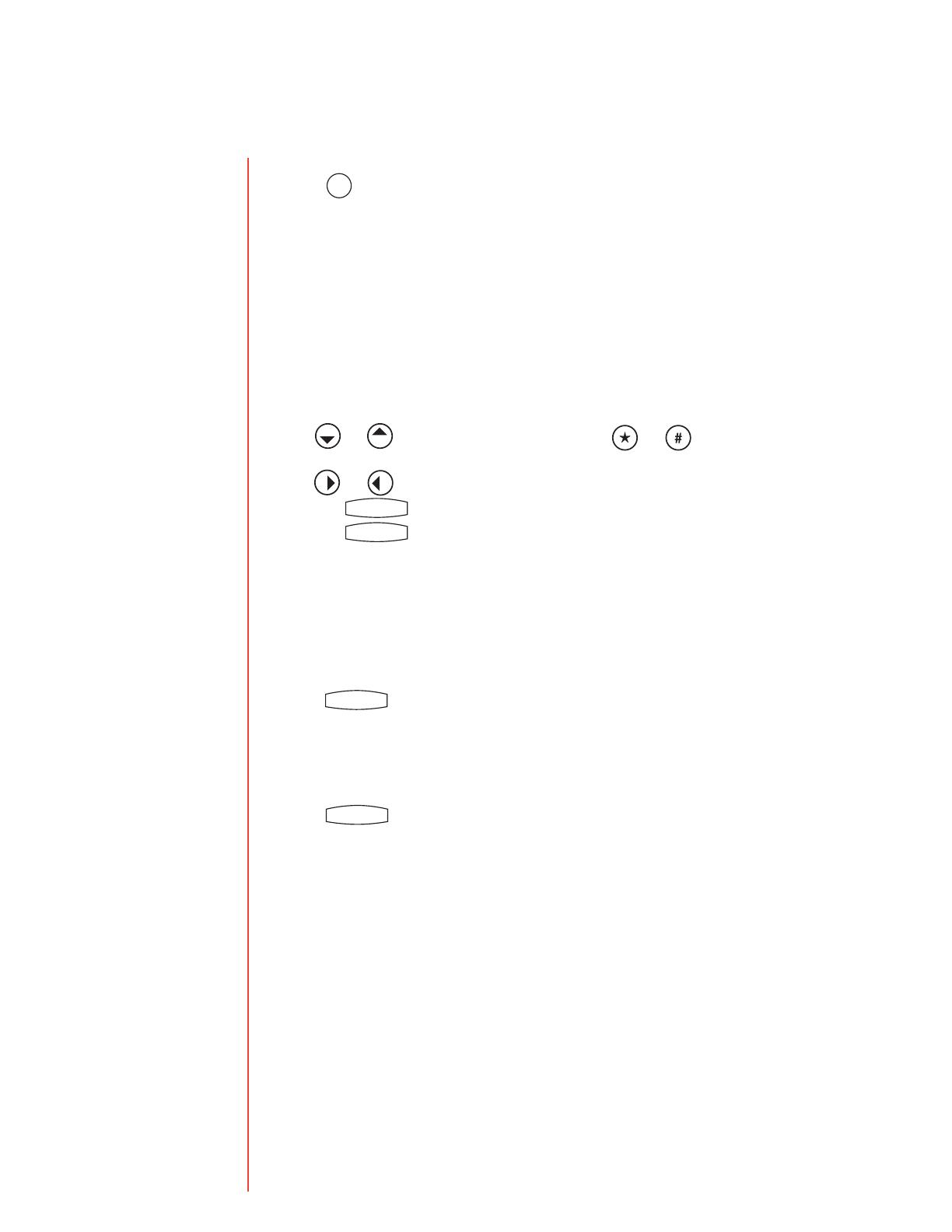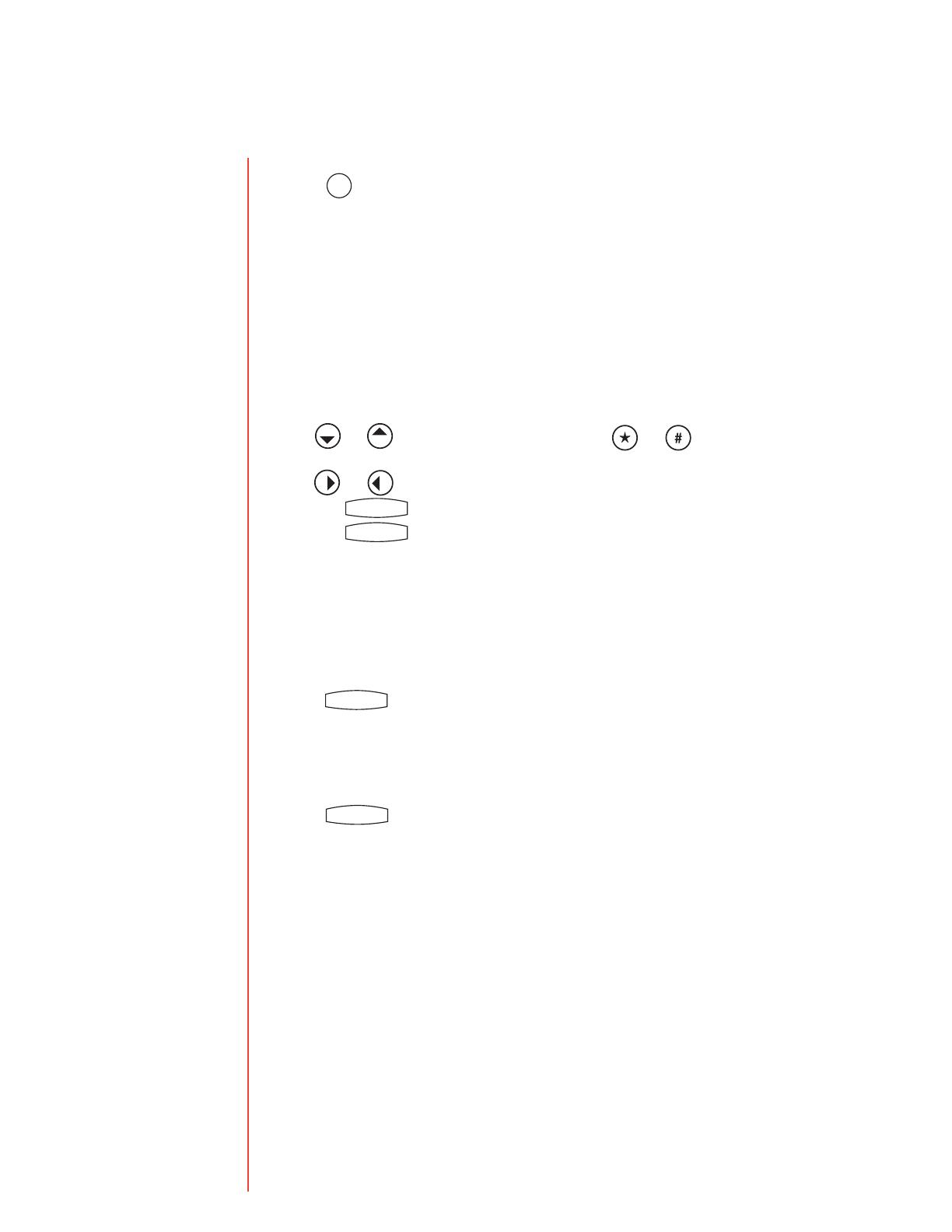
Page 7 of
User Guide
Call Hold and Resume
. Press or the Hold softkey. The call is placed on hold and is indicated on the display.
. Press the Resume softkey or the line button to retrieve the call.
Multiple Calls on Hold
You can use the arrow keys to switch between calls, then press the Resume softkey to retrieve a call when
multiple calls are on hold on a single line. An indicator appears on the display if more than two calls are on hold
on a single key. For example, “/” shows that this is the second call out of three calls.
The details of calls on any line key can be viewed by pressing that line key and holding it down for a few
seconds if calls are on hold on more than one line. If a line key is pressed briefly, the first call on hold on that
line is retrieved.
General Key Use
Following are tips to navigate through menus and enter data.
. Use and to scroll through lists. In some lists, the and keys can be used as
Page Up and Page Down.
. Use and to move one level down or one level back up when menus have submenus.
. Press the key to exit from any menu.
. Press the key to exit from any directory.
. Press the number keys one or more times to enter text using the dial pad. For example, for A press 2,
for C press 222. The display title shows whether keys will generate numbers when in text entry mode.
Conferencing
You can create a conference with two other parties using the local conferencing feature. You can also create a
conference between an active call and a call that is on hold on the same line by pressing the Join softkey.
. Place a call to the first party.
. Press or the Confrnc softkey to create a new call (the active call is placed on hold.
. Dial the phone number of the second party.
–or–
. Use the arrow keys to access speed dial numbers, missed, placed, and received call lists.
. Press the Dial softkey.
. Press or the Confrnc softkey again to join the parties in the conference.
–or–
. Press the Split softkey to put the first call on hold and keep the second call as the active call.
Note: Ending a call on the originator’s phone terminates the conference.
Directories
Services
Conference
Transfer
Redial
Do Not Disturb
Messages
Menu
Hold
2077
2078
2079
Tone
Directories
Services
Conference
Transfer
Redial
Do Not Disturb
Messages
Menu
Hold
2077
2078
2079
Tone
Directories
Services
Conference
Transfer
Redial
Do Not Disturb
Messages
Menu
Hold
2077
2078
2079
Tone
Directories
Services
Conference
Transfer
Redial
Do Not Disturb
Messages
Menu
Hold
2077
2078
2079
Tone
Directories
Services
Conference
Transfer
Redial
Do Not Disturb
Messages
Menu
Hold
2077
2078
2079
Tone