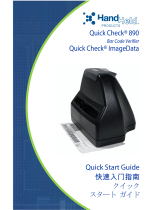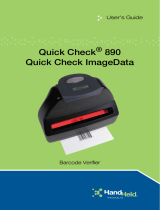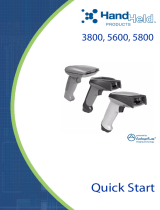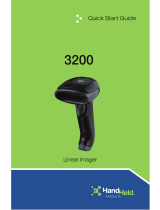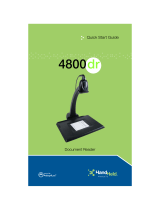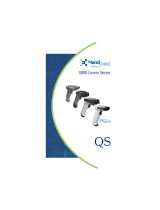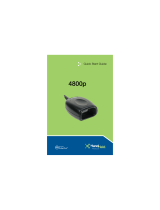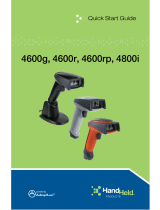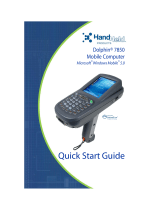i
Chapter 1 - Getting Started
Introduction........................................................................... 1-1
Unpacking the QC890 Verifier............................................. 1-1
QC890 Verifier Features....................................................... 1-1
Using the QC890 Verifier..................................................... 1-2
Scan Button........................................................................... 1-2
Scan Button LEDs.......................................................... 1-2
User LED Indications..................................................... 1-3
Physical Connections............................................................ 1-3
Specifications........................................................................ 1-4
Internal Battery ..................................................................... 1-4
Charging the Battery ...................................................... 1-4
Powering On the QC890 Verifier .................................. 1-4
Chapter 2 - Quick Check ImageData
Quick Check ImageData....................................................... 2-1
Installation of Quick Check ImageData ............................... 2-1
Communication Interfaces.................................................... 2-1
USB Communication Interface ...................................... 2-1
USB COM Port Emulation............................................. 2-2
RS-232 Serial Communication Interface ....................... 2-3
RS-232 Selections .......................................................... 2-3
Bluetooth............................................................................... 2-3
Using the QC890 Verifier with Bluetooth Devices ....... 2-4
Enabling Your Device for Bluetooth.................................... 2-5
Enabling QCID for Bluetooth............................................... 2-7
Using Quick Check ImageData ............................................ 2-8
Help System.......................................................................... 2-9
Chapter 3 - Using the Quick Check 890 Verifier System
Scanning a Bar Code Symbol Using the QC890 Verifier .... 3-1
Scanning a Bar Code Symbol Using
Quick Check ImageData .................................................... 3-1
Table of Contents