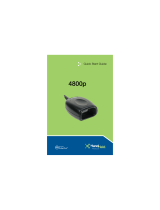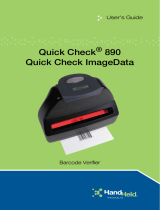with known reflectance and dimensional performance characteristics. Scanning
this symbol provides the Quick Check
®
PC with the proper reference.
If you have not already done so, turn on the interface unit and start the Quick
Check
®
PC software.
• Scan the calibration page (for the Mouse Wand) inside the manual to
begin the calibration process.
• Ten consecutive scans are required for calibration. An audio tone
indicates a successful scan. Screen prompts will advise you of your
progress. Note, if scans are too variable, you will have to start over.
• When the calibration is completed, the calibration screen will disappear.
Note: You will need to calibrate the input device every time it detects that
a wand has been disconnected. This is true even if the same wand is then
reconnected. Also, if you configure the software to accept scans in only one
direction, you will be able to scan in only that direction for wand calibration.
Note: Make sure you use only the original calibration page that were
supplied with your Quick Check
®
PC. This calibration page is produced under
strict quality procedures and is NIST-traceable.
Failure to use the proper calibration page may result in improper operation of
your Quick Check
®
PC and will likely yield unreliable results.
Before you can effectively verify symbols, you must choose the symbologies,
quality measures and acceptable levels you need. If you are uncertain about the
meaning of any of the measures and parameters, please see the section
“Verification Measures.”
Select symbologies, options, quality measures, and other parameters for a
specific verification procedure.
• Position the cursor over each variable parameter.
Note: The cursor changes to a “screwdriver” over any area that has user-
definable parameters -- see “Settings and Parameters” for details.)
Right-click to bring up a pop-up menu to set parameters.
• Select the desired parameters.
• Click “OK” when done with each parameter (or “Cancel” if you've
brought up the menu by mistake).
Note: Your settings will automatically be saved when you exit the Quick
Check
®
PC program.
Status Light on the Quick Check
®
PC interface module remains red.
The Quick Check
®
PC interface module is unable to connect to the serial
port.
• Check the cable connections.
9