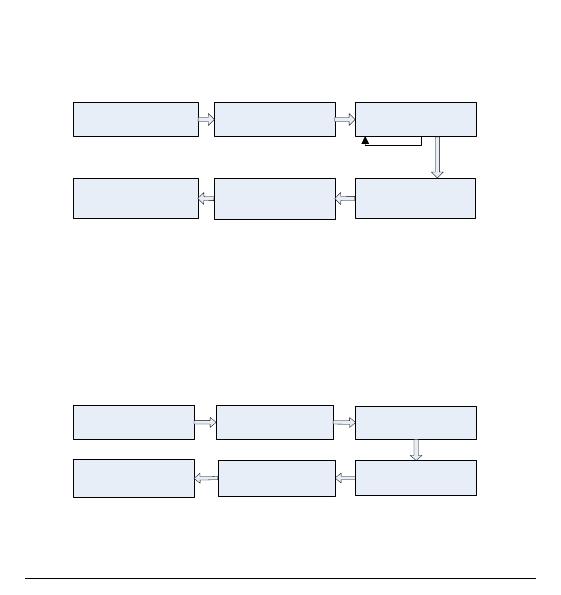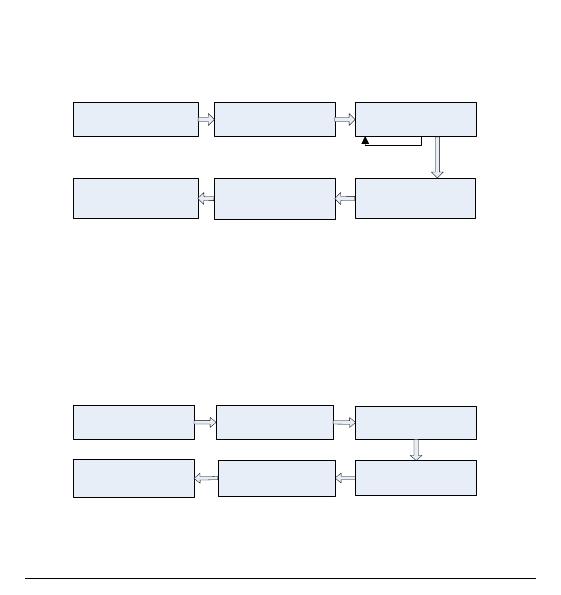
3
indicator turns red and makes three short beeps). When the indicator turns green,
you can register the user again. If you fail to swipe card, press fingerprint or enter
user ID for three times, the device will enter in idle status.
Registering Cards in Batches
1. The administrator password
is authenticated.
2. Press [6].
(Register cards in batches)
3. Swipe the first card once.
5. Cards are successfully
registered in batches.
4. Enter the total number of
cards.
6. Exit.
(The indicator turns red and
makes a long beep, then
automatically exit.)
Fail
(The indicator turns red
and makes three beeps.)
Succeed
Note:
1. In the process of entering the total number of cards, three-digit numbers are
automatically verified. For numbers with less than three digits, press [#] to confirm.
Press [*] to enter the total number of cards again.
2. You must clear all the registered users before registering cards in batches. IDs of the
to-be-registered cards must be consecutive numbers.
1.3 Register Access Passwords
This device supports 8 passwords, each password has a Group ID ranged from 1 ~ 8.
The default password value is 0 for all groups, which means those passwords are
disabled.
1. The administrator password
is authenticated.
2. Press [3]. (The indicator
turns green and makes a
long beep.)
3. Enter the group ID of
password.(Group IDs: 1 ~ 8.)
4. Enter the password twice.
(The password is consists of
four digits.)
6. Registration succeeds.
(The indicator turns green
and makes a long beep.)
7. Exit. (Press [*], the indicator
turns red and makes a long
beep, then automatically exit)
Note:
1. When a password is changed to be 0, 00, 000, or 0000, the password
is disabled.