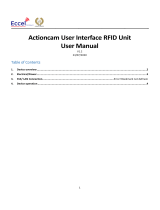Page is loading ...

GV-AS1520 Controller
Before attempting to connect or operate this product, please
read these instructions carefully and save this manual for future use.
User’s Manual
AS1520V206-A

© 2020 GeoVision, Inc. All rights reserved.
Under the copyright laws, this manual may not be copied, in whole or in part,
without the written consent of GeoVision.
Every effort has been made to ensure that the information in this manual is
accurate. GeoVision, Inc. makes no expressed or implied warranty of any kind
and assumes no responsibility for errors or omissions. No liability is assumed
for incidental or consequential damages arising from the use of the information
or products contained herein. Features and specifications are subject to
change without notice.
Note: No memory card slot or local storage function for Argentina.
GeoVision, Inc.
9F, No. 246, Sec. 1, Neihu Rd.,
Neihu District, Taipei, Taiwan
Tel: +886-2-8797-8377
Fax: +886-2-8797-8335
http://www.geovision.com.tw
Trademarks used in this manual: GeoVision, the GeoVision logo and GV
series products are trademarks of GeoVision, Inc. Windows is a
registered trademark of Microsoft Corporation.
July 2020

i
Contents
Notice ....................................................................................................................... iii
Optional Devices ......................................................................................................iv
Installation Considerations...................................................................................... v
Chapter 1 Introduction............................................................................................. 1
1.1 Main Features.................................................................................................. 2
1.2 Packing List ..................................................................................................... 2
1.3 Firmware and Software Compatibility............................................................... 2
1.4 Wire Definitions................................................................................................ 3
1.5 LED Status and Beeper ................................................................................... 4
Chapter 2 Getting Started....................................................................................... 5
2.1 Basic Setup for GV-AS1520............................................................................. 5
2.2 Accessing the Web Interface of the GV-AS1520.............................................. 6
Chapter 3 Installation.............................................................................................. 7
3.1 Connecting RS-485 Card Readers................................................................... 7
3.2 Connecting an Input Device............................................................................. 8
3.3 Connecting Output Devices.............................................................................. 8
3.4 Connecting the PC........................................................................................... 9
3.5 Connecting the Power.....................................................................................10
3.6 Installing GV-AS1520......................................................................................11
Chapter 4 Installing on a Network......................................................................... 14
4.1 Checking the Dynamic IP Address..................................................................15
4.2 Configuring the Static IP Address....................................................................16
4.3 Configuring DDNS Connection........................................................................17
4.3.1 Connection over LAN...................................................................................17
4.3.2 Connection over Internet..............................................................................20
Chapter 5 The Web Interface................................................................................ 23
5.1 Basic Settings.........................................................................................................24
5.1.1 System Setup...............................................................................................24
5.1.2 Upgrading Firmware.....................................................................................26
5.1.3 Changing Login ID and Password................................................................27
5.2 Advanced Settings..................................................................................................27
5.2.1 Function Configuration.................................................................................28
5.2.2 Parameter Configuration..............................................................................31
5.2.3 Time Configuration.......................................................................................33
5.2.4 Input Configuration.......................................................................................34
5.2.5 Card Log Viewer..........................................................................................35

ii
5.2.6 System Log Viewer......................................................................................35
5.3 Extended Device.....................................................................................................36
5.3.1 Extended Reader.........................................................................................36
Chapter 6 Troubleshooting.................................................................................... 37

iii
Notice
1. The product pattern is certified by the FCC. Unauthorized modification of the frequency,
power, or originally designed functions and characteristics of the RFID reader are
prohibited.
2. This product has a water-resistant design. Unauthorized removal of the screws and
case of the product will damage the water-resistant performance and void product
warranty.
3. Cables are water-resistant. Do not damage the shield, as it will also damage water-
resistant performance.
4. The reader should be positioned so that personnel in the area for prolonged periods
may safely remain at least 20 cm (8 in) in an uncontrolled environment from the
reader’s surface.
5. Avoid the interference of other radio frequencies with the look-up table frequency-
hopping spread spectrum (FHSS).
6. This is a Class A product. Class A equipment shall have the following warning in the
instructions for use, to inform the user of the risk of operating this equipment in a
residential environment.
Warning – This equipment generates, uses, and can radiate radio frequency energy
and, if not installed and used in accordance with the instruction manual, may cause
harmful interference to radio communications. Operation of this equipment in a
residential area is likely to cause harmful interference in which case the user will be
required to correct the interference at their own expenses.

iv
Optional Devices
Optional devices can expand the capabilities and versatilities of your GV-AS1520 Controllers.
Consult your sales representative for more information.
GV-CR420
GV-CR420 is a card reader with a built-in 4MP wide angle IP camera. The
card reader recognizes identification cards and transmits live view through
network connection.
GV-CR1320
GV-CR1320 is a card reader with a built-in 2MP wide angle IP camera. The
card reader recognizes identification cards and transmits live view through
network connection.
GV-DFR1352
GV-DFR1352 is a card reader that uses a 13.56 MHz frequency. The
reader has both Wiegand and RS-485 outputs that can be connected to
any standard access control panel.
GV-R1352
GV-R1352 is a card reader that uses a 13.56 MHz frequency. The reader
has both Wiegand and RS-485 outputs that can be connected to any
standard access control panel.
GV-RK1352
GV-RK1352 is a card reader with keypad that uses a 13.56 MHz
frequency. The reader has both Wiegand and RS-485 outputs that can be
connected to any standard access control panel.
GV-SR1251
GV-SR1252 is a card reader that uses a 125 kHz frequency. It has both
Wiegand and RS-485 outputs that can be connected to any standard
access control panel.
GV-GF
Fingerprint
Readers
The reader (GV-GF1921 / 1922) supports three operation modes:
Fingerprint Only, Fingerprint + Card and Card Only. In Fingerprint Only
mode, the fingerprints are enrolled through GV-ASManager. In Fingerprint
+ Card mode, the fingerprint templates are stored on the user card. In Card
Only mode, the users only need to swipe the card to be granted access.
Readers with optical and capacitance sensors are available.
GV-AS ID Card
/ Key Fob &
GV-UHF Tag
GV-AS ID Card and GV-AS ID Key Fob are ideal for business and
residential environment, where access control is important for security
reasons. 125 KHz and 13.56 MHz cards and key fobs are available. GV-
UHF Tag is ideal for parking lot management. 900 MHz UHF Tag is
available.
Power Adapter
Contact our sales representatives for the countries and areas supported.

v
Installation Considerations
The reading range of 10 m (33 ft) is achieved when the RFID Reader and the RFID tag are
installed at the same height, facing each other. The reading range is heavily dependent on
the readability of the RFID tags being recognized. Therefore, the reading range may be
affected by a variety of environmental and situational factors, which are exemplified by but
no limited to the list below:
The view angle and height of the RFID Reader installed, relative to:
- The position of the RFID Tag being recognized
- The position and curve of angle, if any, of the driving lane
The stability of the power supply of the RFID Reader
The quality and conditions of the RFID Tag being recognized
Whether there is any obstruction, especially metal or other materials such as
insulation film on the front windshield, between the RFID Reader and Tag
Whether there is any electromagnetic interference near the installation site of the
RFID Reader
Whether there is any channel-interference among multiple RFID Readers installed
close to each other.
- When facing opposite directions, RFID Readers must be placed 20 cm (7.9 in)
apart or more.
- When facing the same direction, RFID Readers must be assigned to separate
bands (available upon request when purchasing).
To further improve the reading range of your RFID installations, follow the steps below.
1. Install the RFID Reader with the antenna paralleled to the Tag for better reading results.
The Tag receives signals and returns them to the RFID Reader.

vi
2. Install the RFID Reader and Tag as shown below.
Correct Misplaced
3. RFID Reader Installation Position
3.1 Do not install RFID Reader near metal or the metallic substance will affect the
electromagnetic field type.
3.2 The recommended maximum height to set the RFID Reader is 1.8 - 2.2 m (5.9 -
7.2 ft). The height of the reader should not be lower than that of the RFID Tag
being recognized.
3.3 The recommended angle to set RFID Reader is 15-20 degrees. Adjust the angle
according to the actual installation site.

vii
3.4 Keep any barrier away from the reading zone between RFID the Reader and Tag.
4. The RFID Reader must be installed at the same side of the Tag or at the nearest reading
range to the Tag.
4.1 Upper Installation
Proper Improper

viii
4.2 Side Installation
Proper Improper
5. Recommended Tag Position
Vehicles
5.1 Place the Tag on the front windshield or headlight, at the nearest reading range
to the reader.
5.2 When placing the Tag on the headlight, keep the Tag away from the metal body
of the vehicle.
5.3 If the car windshield glass contains metallic line, it will affect the reading range.
To avoid such situation, install the tag on the headlight.

ix
Motorcycles
5.4 Install the Tag on the front shield and at the closest range to the RFID Reader.
5.5 If there is no front shield available, it is suggested to install the Tag on the plastic
body of motorcycle at the closest range to the RFID Reader.
6. For card-type tags, hold the card as shown below to ensure reading results.
Correct
Misplaced
7. Notice
7.1 When the installation is complete, examine and adjust the environment
parameters again for better reading results.

x
7.2 When two or more RFID Readers are installed together, co-channel interference
might occur.
Note: To avoid channel interference, see the requirements for RFID Readers facing opposite
directions or the same directions on page 12.

Introduction
1
1
Chapter 1 Introduction
GV-AS1520 is a controller with a built-in Radio Frequency Identification (RFID) reader of
ISO18000-6C (EPC GEN2) standard. Designed for parking lot management, GV-AS1520
can read RFID tags up to 10 m (33 ft) under optimal conditions.
Figure 1-1

2
1.1 Main Features
Built-in UHF Reader
Builtin 1 digital input and 4 relay outputs
1 RS485 interface supporting up to 2 readers
1 network interface for connection with GVASManager and TCP/IP reader
12V DC / PoE+ (IEEE 802.3at, provides up to 25.5 W)
12V DC power supply to external devices when in the PoE power mode
Effective range of up to 10 m (33 ft) under optimal conditions
100,000 cards supported
Electronic tag compliant with EPC Gen II (ISO18000-6C) standard
1.2 Packing List
GV-AS1520
L-Bracket
Fixed-Clamp
U-Clip
Screw x 4
Quick Guide
Warranty Card
1.3 Firmware and Software Compatibility
The GeoVision software versions compatible with GV-AS1520 are listed below.
Software GV-AS1520 Firmware Version
V2.00 V2.01 V2.02 V2.03 V2.04 V2.05
V5.0.1.0 –
V5.0.2.0
V5.1.0.0 V5.1.1 V5.2.0 V5.3.0 V5.3.0
V2.06
GV-ASManager
V5.3.0

Introduction
3
1
1.4 Wire Definitions
Figure 1-2
Wire Definition
Red 12V DC
Black GND
Blue RS-485+; see 3.1 Connecting RS-485 Card Readers.
Light Blue RS-485–; see 3.1 Connecting RS-485 Card Readers.
Brown DO COM; see 3.3 Connecting Output Devices.
Green DO NO1 (Gate); see 3.3 Connecting Output Devices.
Light Red DO NO2 (Alarm); see 3.3 Connecting Output Devices.
Yellow DO NO3 (Green LED); see 3.3 Connecting Output Devices.
White DO NO4 (Red LED); see 3.3 Connecting Output Devices.
Orange IN COM
Gray IN1 (Sensor); see 3.2 Connecting an Input Device.
Purple IN2 (Not Functional)

4
1.5 LED Status and Beeper
You can find the LED at the bottom of your GV-AS1520.
Condition LED Beeper
Boot completed Green Two long beeps
Ready Green N/A
The e-tag is detected but the access
is denied
Displays red LED momentarily Three short beeps
The e-tag is detected and the
access is granted.
Displays red LED momentarily One long beep

Getting Started
5
2
Chapter 2 Getting Started
2.1 Basic Setup for GV-AS1520
The flowchart below covers the basic steps required to start running GV-AS1520. For
detailed instructions, refer to the section number listed in each step.
3.1 Connecting RS-485 Card Readers
Connect card readers (Optional)
Connect AS1520 to up to two readers
through a single RS-485 cable
Connect input devices
Connect AS1520 to input devices (Ex: an
infrared sensor).
3.2 Connecting Input Devices
Connect output devices
Connect AS1520 to output devices (Ex: a
parking gate).
3.3 Connecting Output Devices
Connect to PC
Connect AS1520 to a computer through
network connection.
Connect to power
Connect AS1520 to power using a power
adapter or a POE adapter
3.5 Connecting the Power
Installing the device
Install GV-AS1520 on a pole or a pillar
3.6 Installing GV-AS1520
GV-AS1520
3.4 Connecting the PC

6
2.2 Accessing the Web Interface of the GV-AS1520
After connecting the required wires and cables for GV-AS1520, access its Web interface to
configure the controller settings. See the section number below for detailed instructions.
Chapter 4 Installing on a Network
Set network configurations
Assign a static IP address or set up DDNS
to map a dynamic IP address to a static
domain name.
Set card readers
Define the connected readers by selecting
the corresponding doors / gates.
Set function settings
Specify the function and the authentication
mode for each door / gate.
5.2.1 Function Setting
Static IP address
4.2 Configuring the Static IP Address
Dynamic IP address
4.3 Configuring DDNS Connection
5.3.1 Extended Reader
Set parameter settings
Set the door operation for different situations
and enable alarms for each door / gate.
5.2.2 Parameter Settings
Set input settings
Name the input devices connected and set
the input type and input function.
5.2.4 Input Settings

Installation
7
3
Chapter 3 Installation
3.1 Connecting RS-485 Card Readers
You can establish RS-485 connection with up to 2 readers through a single RS-485 cable.
When connecting a second reader to GV-AS1520, you will need to set up a separate power
source to power the second reader.
The table shows the wire assignments of RS-485 connection on GV-AS1520.
Figure 3-1
Note: GV-AS1520 only works with the following GeoVision readers: GV-CR420 / GV-SR1251
/ GV-Reader1352 V2 / GV-R1352 / GV-RK1352 / GV-DFR1352.
Wire color Definition
Blue RS-485+
Light Blue RS-485-

8
3.2 Connecting an Input Device
GV-AS1520 supports 1 type of input: Sensor input, e.g. infrared sensor.
The input is dry contact and can be disabled and configured as normally open (NO) or
normally closed (NC) through the GV-AS1520 Web interface. The default value is Disable.
To change the input status, see 4.2.4 Input Configuration.
The tables below show the wire assignment of the input connector on GV-AS1520.
Wire color Definition
Gray IN1 (Sensor)
Orange IN COM
3.3 Connecting Output Devices
GV-AS1520 supports 3 types of outputs:
1. Alarm outputs, e.g. siren
2. Door outputs, e.g. gate
3. Signal outputs, e.g. green LED and red LED
The table below shows the wire assignments of output connectors on GV-AS1520.
Wire color Definition Wire color Definition
Brown DO COM Yellow DO NO3 (Green LED)
Green DO NO1 (Gate) White DO NO4 (Red LED)
Light Red DO NO2 (Alarm)
The table below shows the output functions of GV-AS1520.
Output Function Description
DO NO1 (Gate)
Output is triggered when the correct card is presented to open
the gate.
DO NO2 (Alarm)
Output is triggered when the correct card is presented to enter
the gate.
DO NO3 (Green LED)
Output is triggered when the correct card is presented to enter
the gate.
DO NO4 (Red LED)
Output is triggered when the incorrect card is presented to
enter the gate.
/