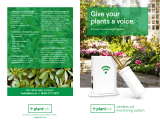24 25
To connect a Roger Touchscreen Mic with a Roger
BaseStation network, hold the Roger Touchscreen Mic
within 10 cm / 4 inches of the Roger BaseStation and
press either:
1) Connect on the Roger BaseStation, or
2) JoinNet on the Roger Touchscreen Mic (this can be done
near to the Roger BaseStation, near to a Roger Earpiece
or near to another Roger Touchscreen Mic)
The Connect LED on Roger BaseStation will light green for
two seconds to conrm a successful connection. If the
connection was not successful, the light will blink red twice.
Connecting the Roger Touchscreen Mic is only required
the rst time. The Roger Touchscreen Mic will then remain
connected with the Roger BaseStation as long as no
NewNet function has been activated (section 7.6).
Roger for studio illustrations
On
0-10 cm
0-4 inches
2.1 Roger Earpiece 2.2 Detection paired device beep 2.3 Out of range 2.4 Inserting battery
2.5 Close battery door 2.6 Connect with Base Station 2.7 Insert Earpiece in ear 2.8 Remove Earpiece
2.9 Earpiece out of range 2.10 Pouch earpiece 2.11 Softwraps 2.12 Cleaning spray
2.13 Cleaning cloth 2.14 Wax remover tool
cinq-neuf 10.2015
C&C Spray
R
o
g
e
r
E
a
r
p
i
e
c
e
R
o
g
e
r
E
a
r
p
i
e
c
e
R
o
g
e
r
E
a
r
p
i
e
c
e
0-10 cm
0-4 inches
R
o
g
e
r
E
a
r
p
i
e
c
e
R
o
g
e
r
E
a
r
p
i
e
c
e
R
o
g
e
r
E
a
r
p
i
e
c
e
Input level
Input level
Note: once connected within a multi-talker network, a
Roger Touchscreen Mic can also connect to other Roger
Earpieces or other Roger Touchscreen Mics within the same
network by following the standard procedure at section 5.3.
Warnings
• Only one Roger Touchscreen Mic can be connected at a
time. Keep any other Roger device out of range during
this process.
• It is not possible to connect multiple Roger BaseStation
transmitters together.
• The number of connected Roger Touchscreen Mic
devices within an MTN is limited to 35.
• Only one audio signal (e.g, Roger BaseStation or Roger
Touchscreen Mic) can be heard at a time. When two
audio signals arrive simultaneously, the audio signal
of Roger BaseStation always has priority.
• As the Roger BaseStation is the master device on the
network, a Roger Touchscreen Mic attached to this
network will stop transmitting and its light will blink if:
- the Roger BaseStation is turned o
- the Roger Touchscreen Mic moves outside of the
Roger BaseStation range