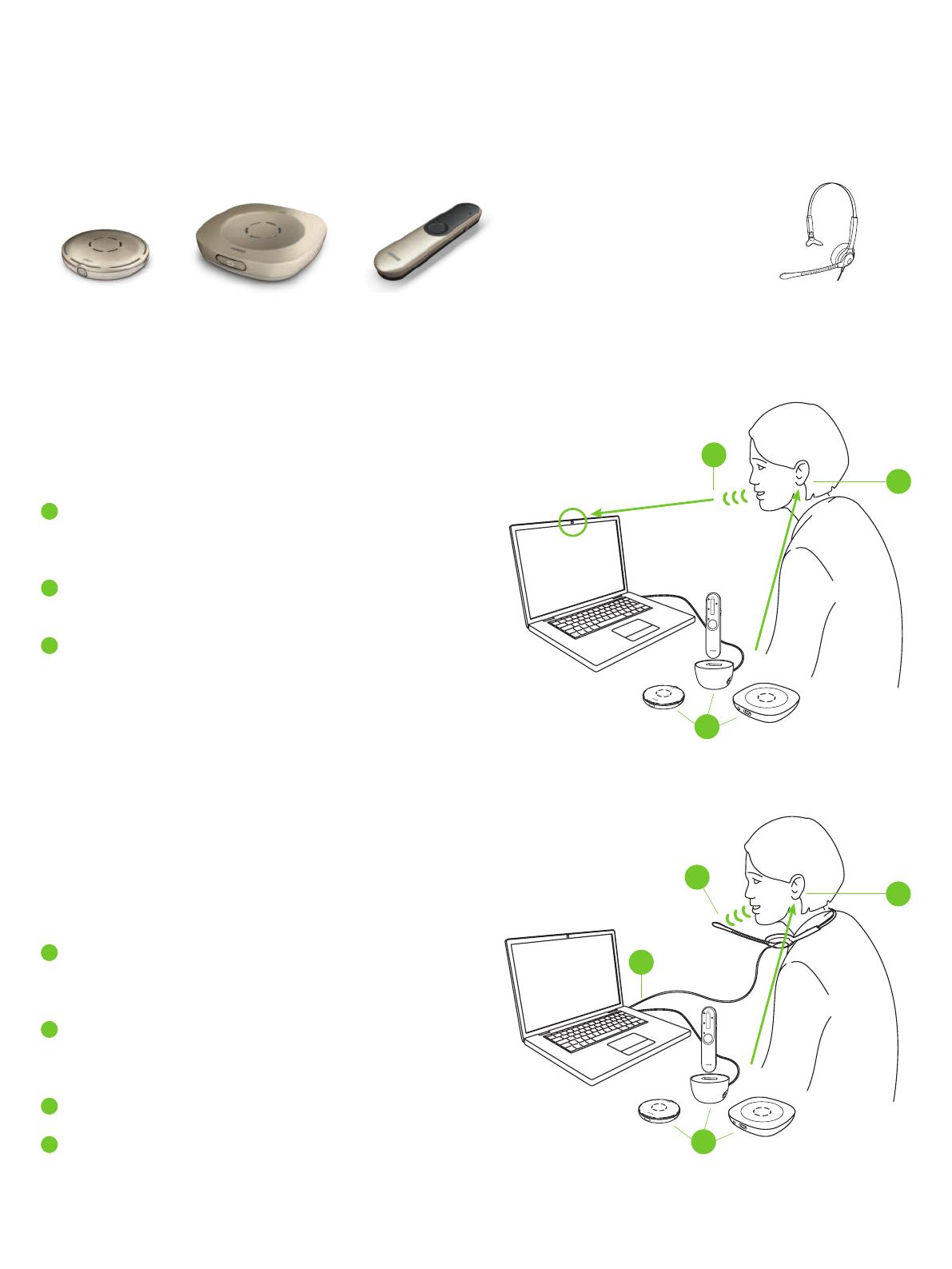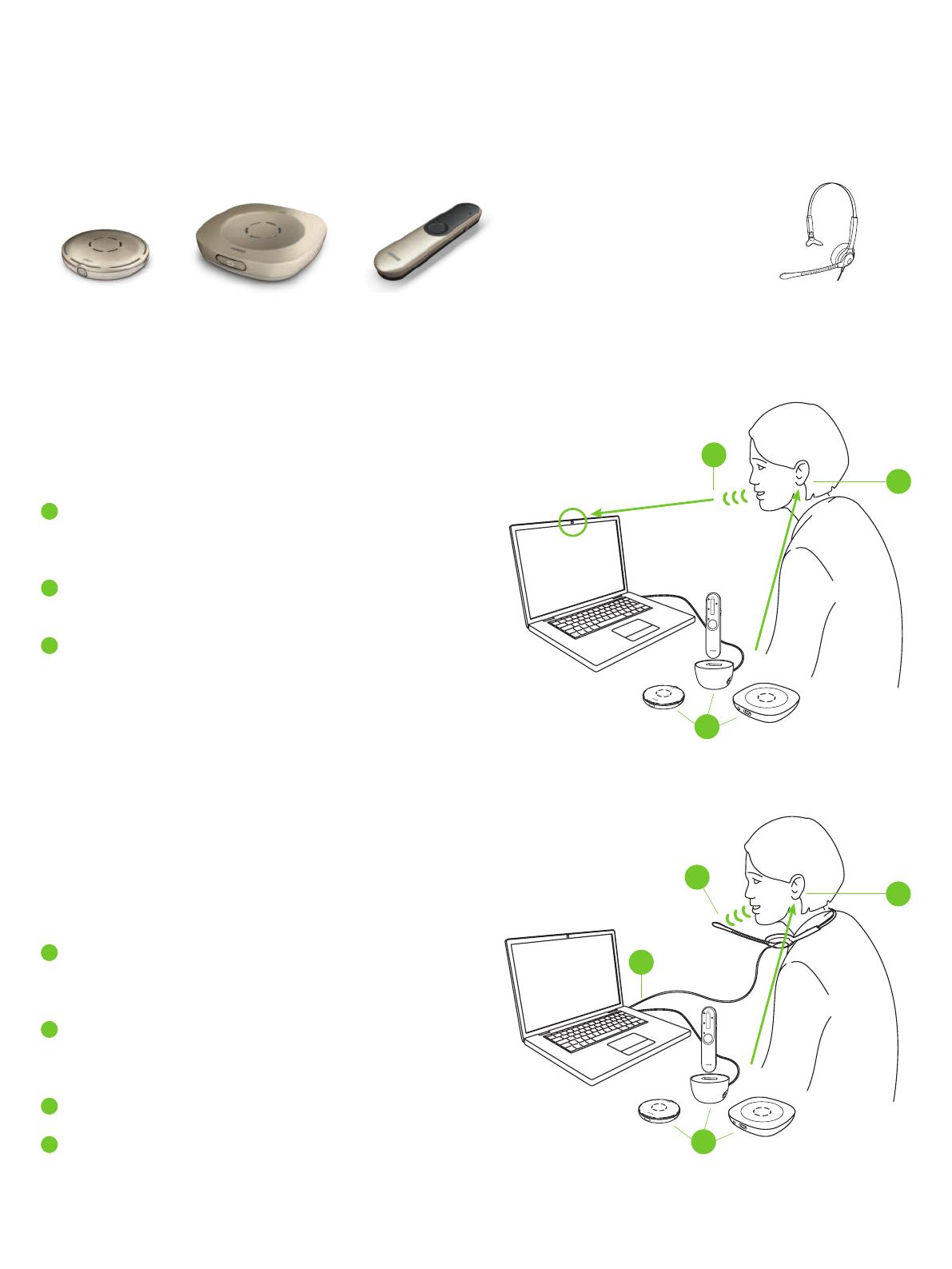
4
PC/laptop for phone calls over internet
(VoIP, e.g., Zoom, MS Teams) via audio cable
1 Connect the headphone output of your PC /laptop to the
docking station’s audio input or directly to the Roger
microphone’s audio input
2 During the call, speak into the integrated PC /laptop
microphone
3 Hear the caller’s voice in both ears!
Optional: External
headset microphone
This easy-to-set-up option sends the caller’s voice directly to both ears.
1 Connect the headphone output of your PC/laptop to the
docking station’s audio input or directly to the Roger
microphone’s audio input
2 Connect the headset microphone to the microphone input
of your PC/laptop, alternatively, you can also connect the
headset to a USB port if it is a USB headset
3 During the call, speak into the external microphone
4 Hear the caller’s voice in both ears!
Using a headset microphone will ensure a better sound quality
of your own voice.
Note: You may need to adjust the audio settings of your
PC or VoIP software to define the 3.5 mm jack as audio
output and the USB microphone as microphone input.
Required devices (options)
Roger Select Roger Table Mic II Roger On
Using the integrated microphones from a PC/laptop
Using external headset microphone
2
3
1
2
34
1
Roger Select iN Roger Table Mic II iN Roger On iN