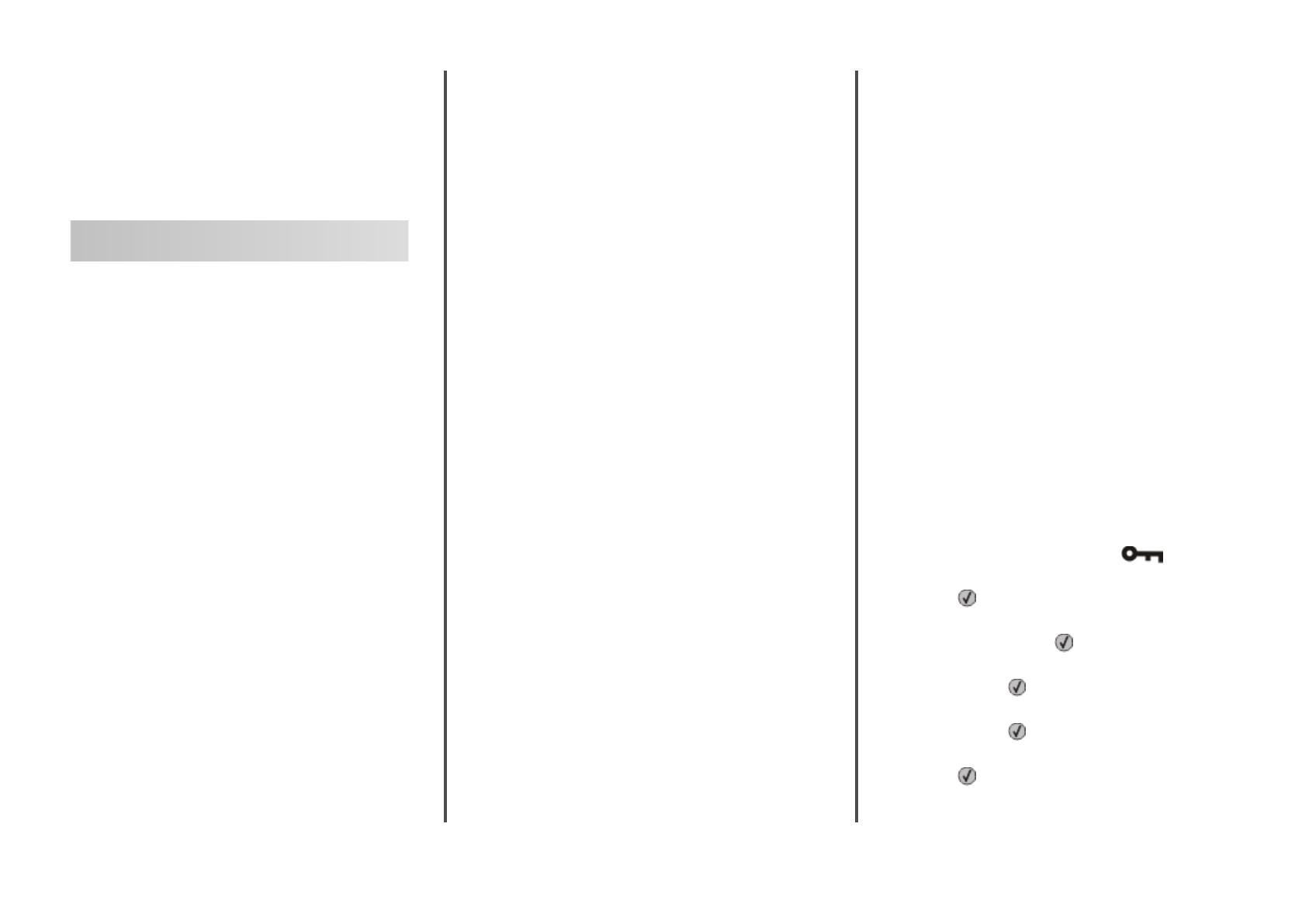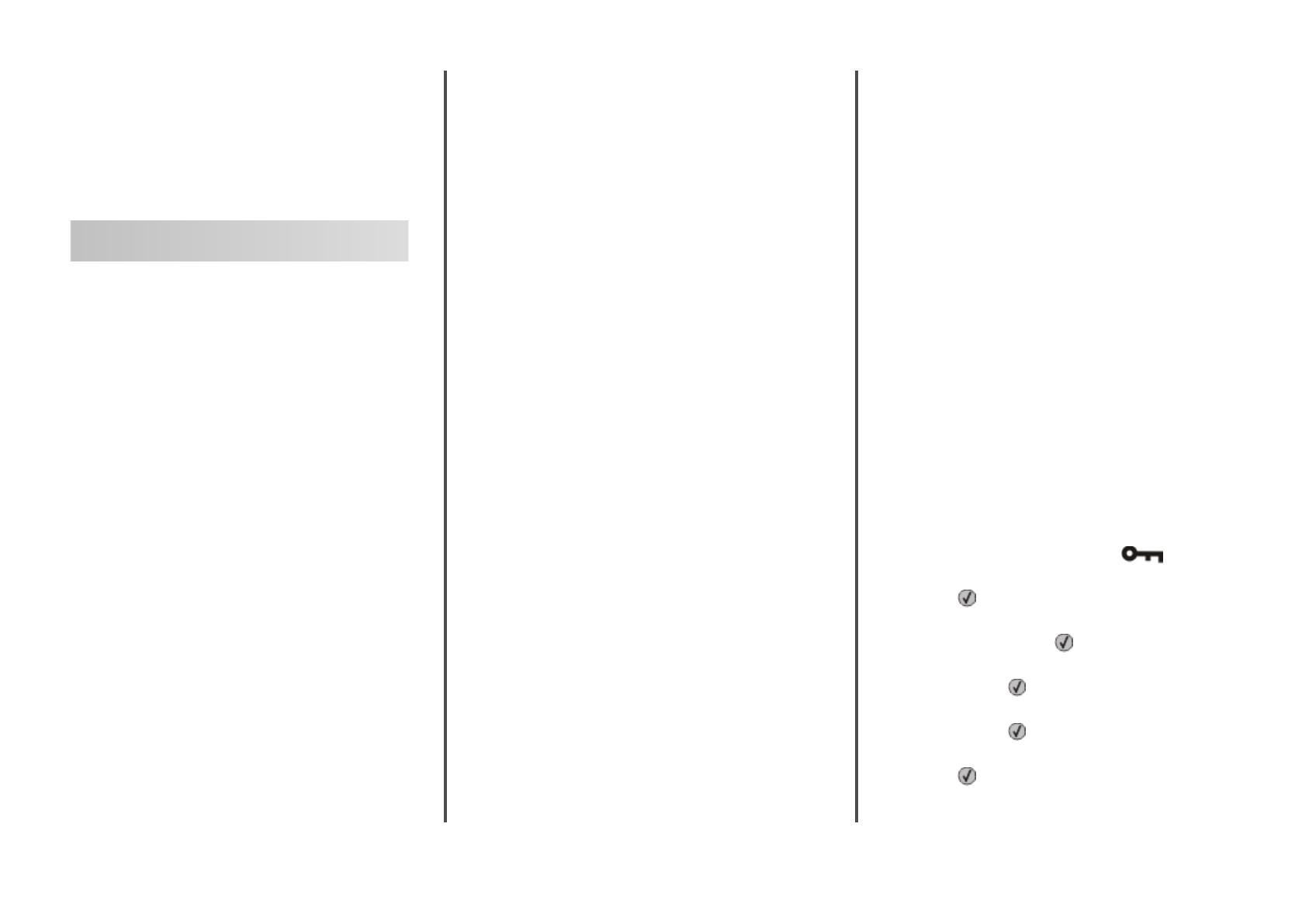
Lexmark™ E360
Troubleshooting
Guide
Troubleshooting
Solving basic printer problems
If there are basic printer problems, or the printer is unresponsive,
make sure:
• The power cord is plugged into the printer and a properly
grounded electrical outlet.
• The electrical outlet is not turned off by any switch or breaker.
• The Ground Fault Circuit Interrupter (GFCI) has not tripped.
• The printer is not plugged into any surge protectors,
uninterrupted power supplies, or extension cords.
• Other electronic equipment plugged into the outlet is
working.
• The printer is turned on. Check the printer power switch.
• The printer cable is securely attached to the printer and the
host computer, print server, option, or other network device.
• All options are properly installed.
• The printer driver settings are correct.
Once you have checked each of these possibilities, turn the printer
off, wait for about 10 seconds, and then turn the printer back on.
This often fixes the problem.
Printer control panel display is
blank or displays only
diamonds
The printer self test failed. Turn the printer off, wait about 10
seconds, and then turn the printer back on.
If Performing Self Test and Ready do not appear, turn the
printer off and contact Customer Support.
Solving printing problems
Jobs do not print
These are possible solutions. Try one or more of the following:
MAKE SURE THE PRINTER IS READY TO PRINT
Make sure Ready or Power Saver appears on the display
before sending a job to print.
CHECK TO SEE IF THE STANDARD EXIT BIN IS FULL
Remove the stack of paper from the standard exit bin.
CHECK TO SEE IF THE TRAY IS EMPTY
Load paper in the tray.
MAKE SURE THE CORRECT PRINTER SOFTWARE IS
INSTALLED
Verify that you installed the correct printer software for your
printer model. Open the Software and Documentation CD to
check which software is installed.
MAKE SURE THE PRINTER IS CONNECTED TO THE
NETWORK
Print a network setup page and check that the status shows
Connected. If the status is Not Connected, check the network
cables, and then try printing the network setup page again.
Contact your system support person to make sure the network
is functioning correctly.
MAKE SURE YOU ARE USING A RECOMMENDED
USB, PARALLEL, OR ETHERNET CABLE
For more information, contact the place where you purchased
the printer.
MAKE SURE PRINTER CABLES ARE SECURELY
CONNECTED
Check the cable connections to the printer to make sure they
are secure. For more information, see the setup documentation
that came with the printer.
Multiple-language PDFs do not print
The documents contain unavailable fonts.
1 Open the document you want to print in Adobe Acrobat.
2 Click the printer icon.
The Print dialog appears.
3 Select Print as image.
4 Click OK.
Job takes longer than expected to
print
These are possible solutions. Try one or more of the following:
REDUCE THE COMPLEXITY OF THE PRINT JOB
Reduce the number and size of fonts, the number and
complexity of images, and the number of pages in the job.
CHANGE THE PAGE PROTECT SETTING TO OFF
1 From the printer control panel, press
.
2 Press the arrow buttons until Settings appears, and then
press .
3 Press the arrow buttons until General Settings
appears, and then press .
4 Press the arrow buttons until Print Recovery appears,
and then press .
5 Press the arrow buttons until Page Protect appears,
and then press
.
6 Press the arrow buttons until Off appears, and then
press .
1