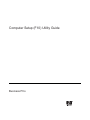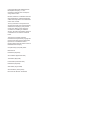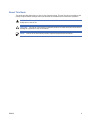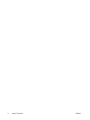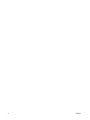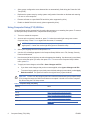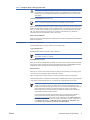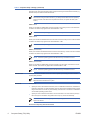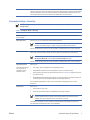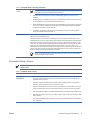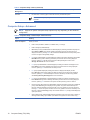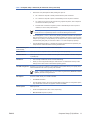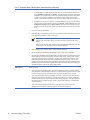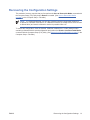Compaq dc7700 - Convertible Minitower PC Utility Manual
- Type
- Utility Manual
This manual is also suitable for
Compaq dc7700 - Convertible Minitower PC is a powerful and versatile desktop computer designed for business and professional use. It features the latest Intel Core i5 processor, which provides excellent performance for demanding applications such as video editing, graphic design, and data analysis. The 8GB of DDR3 memory ensures smooth multitasking and allows you to run multiple programs simultaneously without experiencing any lag.
Compaq dc7700 - Convertible Minitower PC is a powerful and versatile desktop computer designed for business and professional use. It features the latest Intel Core i5 processor, which provides excellent performance for demanding applications such as video editing, graphic design, and data analysis. The 8GB of DDR3 memory ensures smooth multitasking and allows you to run multiple programs simultaneously without experiencing any lag.



















-
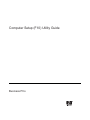 1
1
-
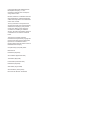 2
2
-
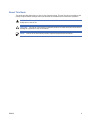 3
3
-
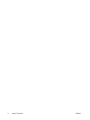 4
4
-
 5
5
-
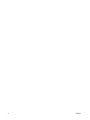 6
6
-
 7
7
-
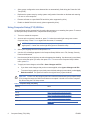 8
8
-
 9
9
-
 10
10
-
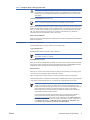 11
11
-
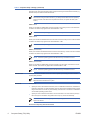 12
12
-
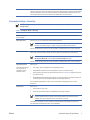 13
13
-
 14
14
-
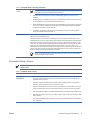 15
15
-
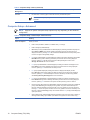 16
16
-
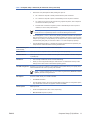 17
17
-
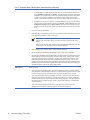 18
18
-
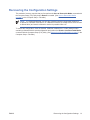 19
19
Compaq dc7700 - Convertible Minitower PC Utility Manual
- Type
- Utility Manual
- This manual is also suitable for
Compaq dc7700 - Convertible Minitower PC is a powerful and versatile desktop computer designed for business and professional use. It features the latest Intel Core i5 processor, which provides excellent performance for demanding applications such as video editing, graphic design, and data analysis. The 8GB of DDR3 memory ensures smooth multitasking and allows you to run multiple programs simultaneously without experiencing any lag.
Ask a question and I''ll find the answer in the document
Finding information in a document is now easier with AI
Related papers
-
Compaq dc5750 - Microtower PC User guide
-
Compaq 6005 - Pro Microtower PC User guide
-
Compaq 5850 - Deskjet Color Inkjet Printer User manual
-
Compaq Compaq dc5800 Microtower PC User manual
-
Compaq 6005 - Pro Microtower PC Management Manual
-
Compaq 5850 - Deskjet Color Inkjet Printer User guide
-
Compaq dx2818 - Microtower PC User manual
-
Compaq dc72 Base Model Blade Workstation Client Owner's manual
-
Compaq Compaq dc7100 Convertible Minitower PC Reference Card
-
Compaq dx2700 - Microtower PC User manual
Other documents
-
HP rp5700 Desktop PC User guide
-
HP Compaq 6000 Pro All-in-One PC Maintenance & Service Manual
-
HP Pro 3420 All-in-One PC Maintenance & Service Guide
-
HP COMPAQ DC7900 CONVERTIBLE MINITOWER PC User guide
-
HP Compaq dc5700 MT User manual
-
HP Compaq dc5700 Small Form Factor PC User guide
-
HP Compaq Pro 4300 Small Form Factor PC User guide
-
HP dc73 Blade Workstation Client User guide
-
HP COMPAQ 6000 PRO MICROTOWER PC User guide
-
HP rp5800 Retail System Maintenance & Service Guide