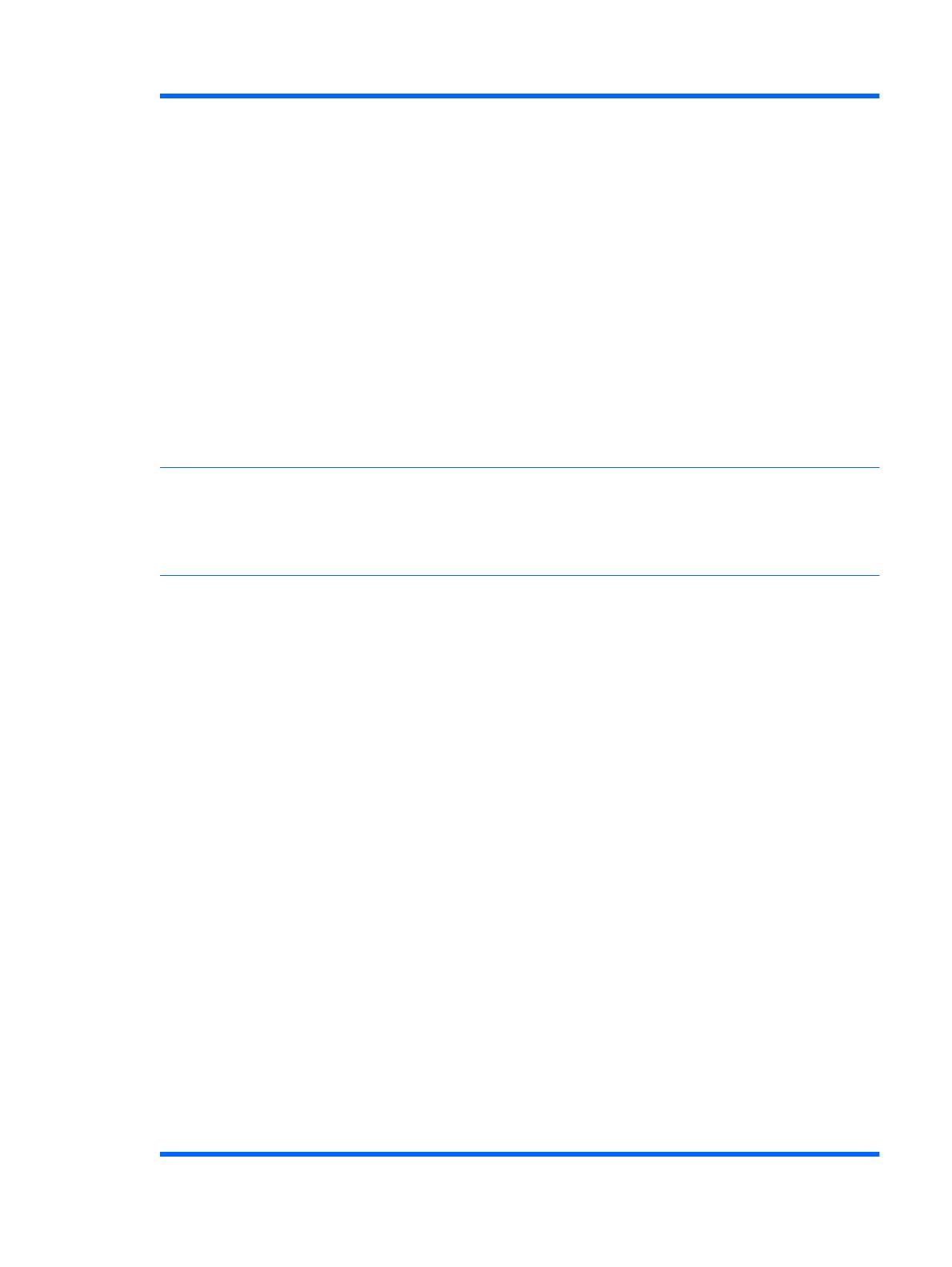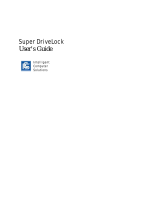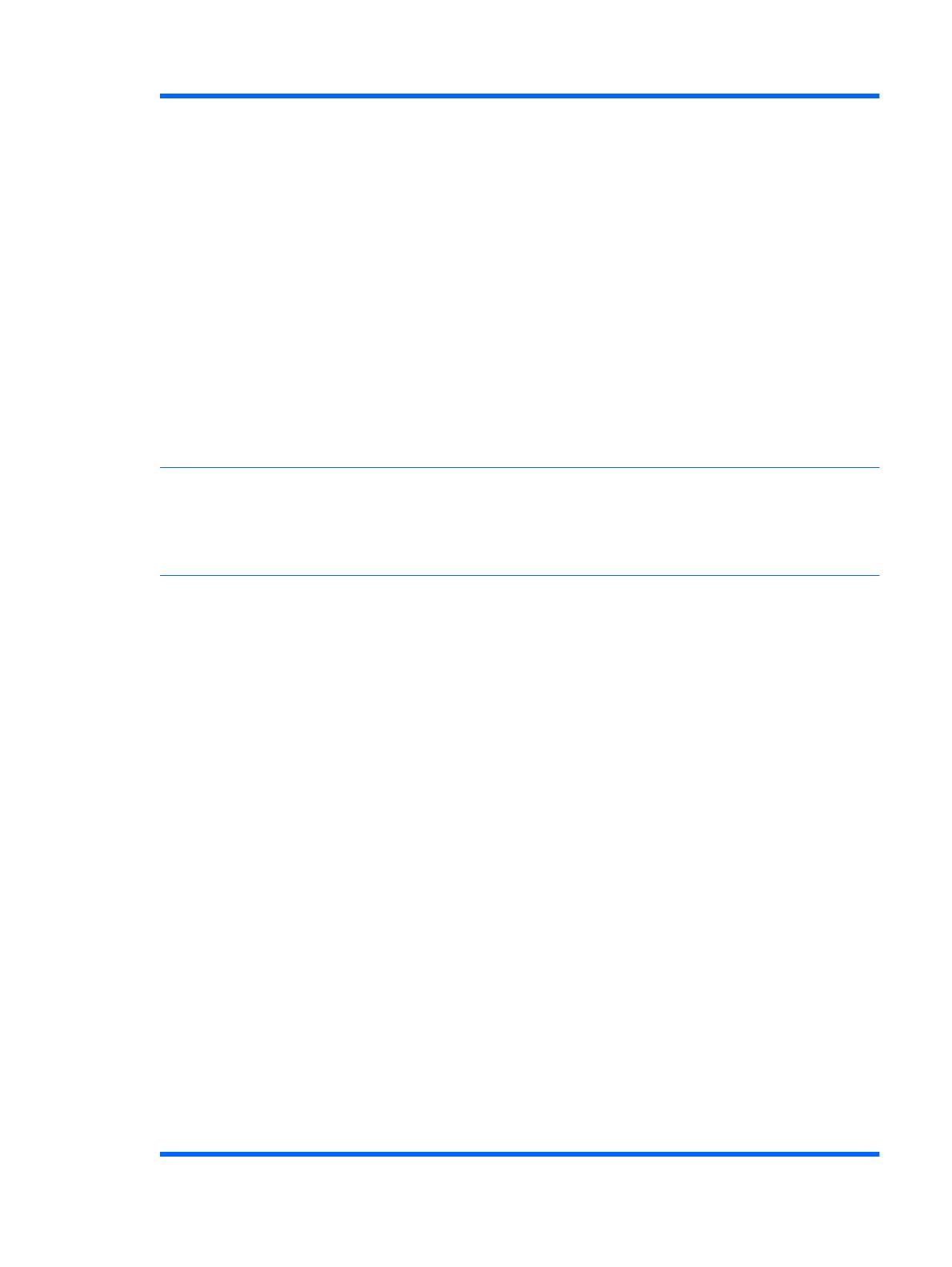
●
Integrated Video (enable/disable). Allows you to use integrated video and PCI Up Solution
video at the same time (available on some models only).
NOTE: After Integrated Video is enabled and changes saved, a new menu item appears
under Advanced to allow you to select the primary VGA controller video device.
Inserting a PCI Express video card automatically disables Integrated Video. When PCI Express
video is on, Integrated Video must remain disabled.
●
Multi-Processor (enable/disable). This option may be used to disable multi-processor support
under the OS.
●
Internal speaker (some models) (does not affect external speakers).
●
Monitor Tracking (enable/disable). Allows BIOS to save monitor asset information.
●
NIC PXE Option ROM Download (enable/disable). The BIOS contains an embedded NIC option
ROM to allow the unit to boot through the network to a PXE server. This is typically used to
download a corporate image to a hard drive. The NIC option ROM takes up memory space
below 1MB commonly referred to as DOS Compatibility Hole (DCH) space. This space is
limited. This F10 option will allow users to disable the downloading of this embedded NIC option
ROM thus giving more DCH space for additional PCI cards which may need option ROM space.
The default will be to have the NIC option-ROM-enabled.
Management Devices The Management Devices menu will only be displayed in the Advanced menu when the BIOS detects
multiple management options.
This option is for installed NIC cards that support ASF or DASH. Use the Management Devices menu
to select if the BIOS management operations will be through the embedded solution or one of the
installed NIC cards.
Management
Operations
Allows you to set:
●
MEBx Setup Prompt (enable/disable). Enabling this feature displays the CTRL+P prompt
during POST. Disabling this feature prevents the prompt from being displayed. However,
pressing Ctrl+P still accesses the utility used to configure manageability settings.
The CTRL+P function activates the MEBx Setup menu. If the Setup Password is configured,
the user will be prompted to correctly enter it before being allowed to enter the MEBx Setup. It
the password is entered incorrectly three times, the MEBx Setup will not be activated.
●
Remote Help Prompt (enable/disable). Enabling this feature displays the CTRL+ALT+F1
prompt during POST. Disabling this feature prevents the prompt from being displayed.
However, pressing Ctrl+Alt+F1 still accesses the utility used to attempt to connect to remote
help server or services.
●
Remote Help Lockout (enable/disable). Allows the user/administrator to lock out access to
Remote Help. If enabled, the Ctrl+Alt+F1 key sequence will not be acknowledged by the BIOS.
●
Remote Help Connection Timeout (5, 10, 15, 20, 30, 40, 50, 60, 120, 180, 240 seconds). Allows
the user/administrator is set a time limit for Remote Help to establish contact with a remote
server when initiated.
●
SOL Character Echo (enable/disable). Some remote consoles print remotely-entered
characters which can cause the characters to appear twice (once when entered remotely and
once when echoed back from local client video). This option allows the administrator to have
the SOL terminal emulator suppress echoing remotely-entered characters to the local video
display.
●
SOL Terminal Emulation Mode (enable/disable). Selects between VT100 and ANSI SOL
terminal emulation. SOL terminal emulation mode is only activated during remote AMT
redirection operations. The emulation options allow administrators to select which mode works
best with their console.
●
SOL Keyboard (enable/disable). Disable or enable client keyboard during SOL sessions. Some
remote remediation may involve having the local client boot a remote image provided by an
administrator. This option determines if the BIOS will keep the local keyboard enabled or
Table 6 Computer Setup—Advanced (for advanced users) (continued)
ENWW Computer Setup (F10) Utilities 13