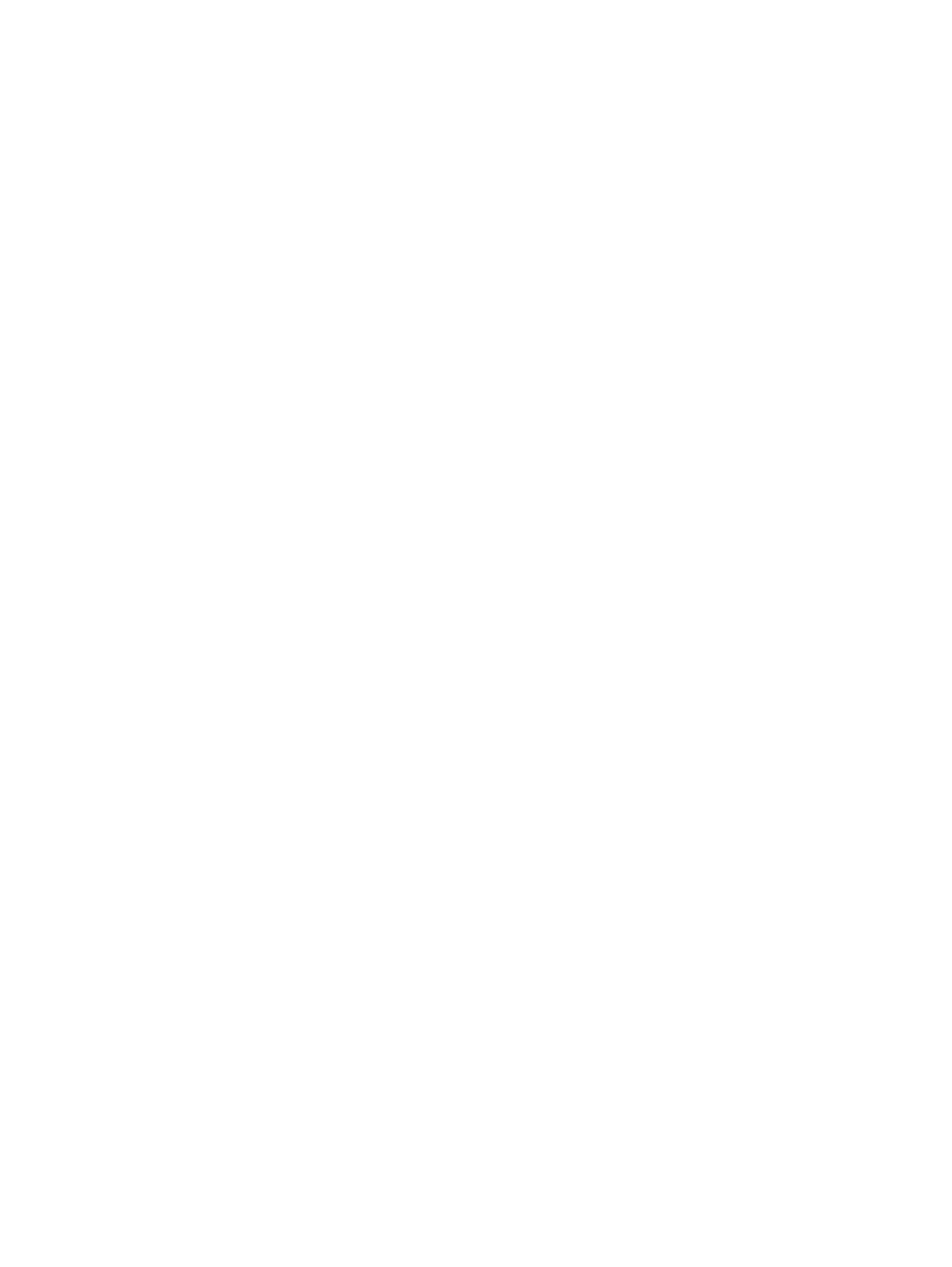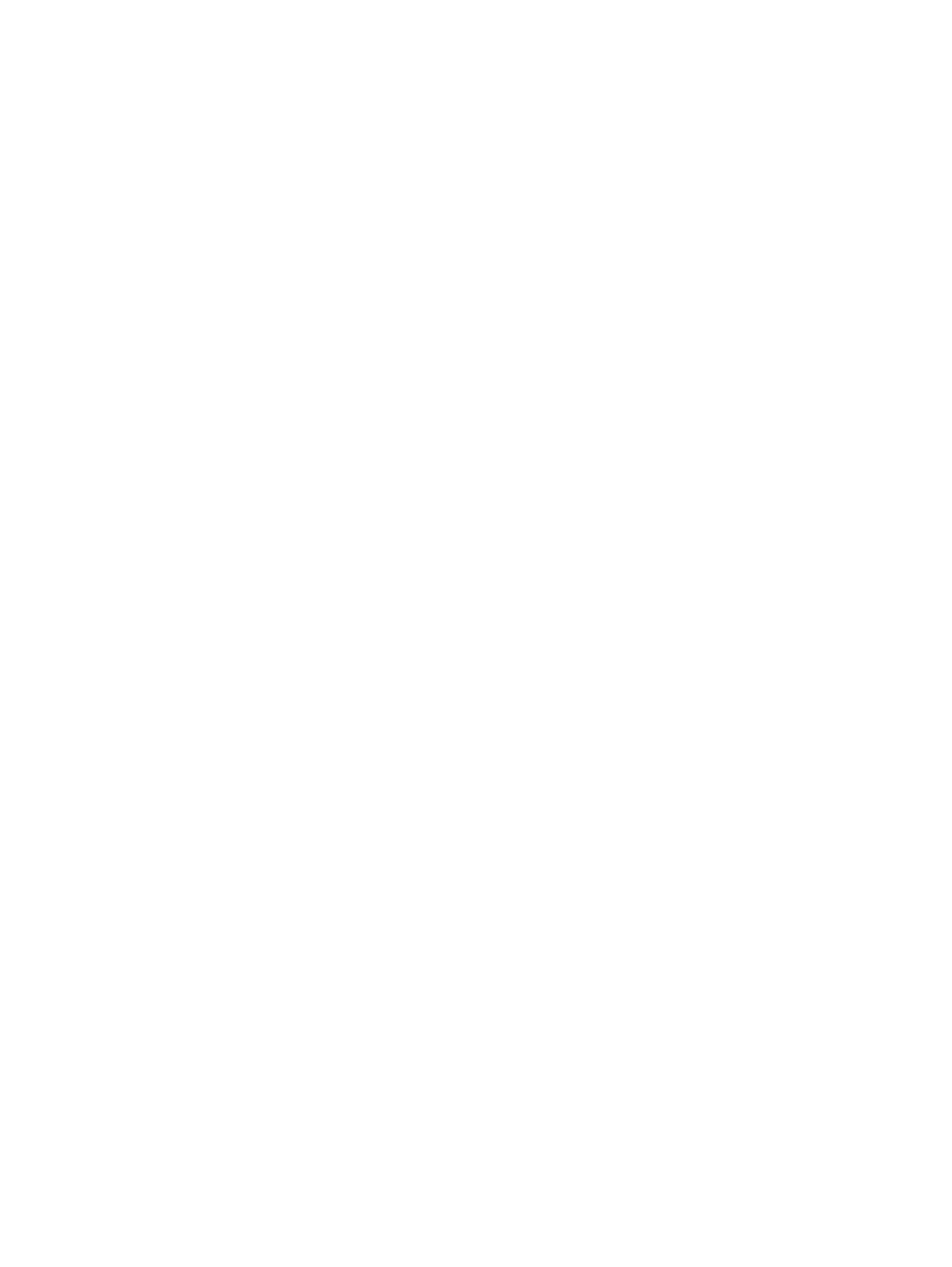
Hard Drives ........................................................................................................................ 40
Lithium Coin Cell Battery ................................................................................................... 41
7 Removal and Replacement Procedures ..................................................................................................... 42
Preparation for Disassembly .............................................................................................................. 42
Serial Number Location ...................................................................................................................... 42
Access Panel ...................................................................................................................................... 43
Front Bezel ......................................................................................................................................... 44
Front Bezel Security ........................................................................................................................... 45
Optical Drive Bezel ............................................................................................................................. 47
Bezel Blank ........................................................................................................................................ 48
Cable Management ............................................................................................................................ 49
Cable Connections ............................................................................................................ 50
Memory .............................................................................................................................................. 51
DIMMs ............................................................................................................................... 51
............................................................................................................................................ 51
DDR3-SDRAM DIMMs ...................................................................................... 51
Populating DIMM Sockets ................................................................................................. 52
Installing DIMMs ................................................................................................................ 53
Expansion Cards ................................................................................................................................ 55
Introduction ........................................................................................................................ 55
Installing a Half-Height Expansion Card ............................................................................ 56
Installing a 12-Volt Powered USB Expansion Card .......................................... 57
Installing a Full-Height Expansion Card ............................................................................. 63
Installing a Powered Serial Port Expansion Card ............................................. 63
Configuring Powered Serial Ports ..................................................................... 68
Replacing the Riser Card ................................................................................................... 68
Drives ................................................................................................................................................. 75
Drive Positions ................................................................................................................... 75
Installing and Removing Drives ......................................................................................... 76
System Board Drive Connections ..................................................................... 77
Removing a 5.25-inch Optical Drive from a Drive Bay ...................................... 78
Installing a 5.25-inch Optical Drive into a Drive Bay ......................................... 79
Removing a 3.5-inch Secondary Hard Drive from a Drive Bay ......................... 81
Installing a 3.5-inch Secondary Hard Drive into a Drive Bay ............................ 82
Removing and Replacing the Primary 3.5-inch Internal Hard Drive .................. 83
Fan Duct ............................................................................................................................................. 86
Front Fan ............................................................................................................................................ 88
Front USB and Power Switch Assembly ............................................................................................ 89
Speaker .............................................................................................................................................. 91
Heat sink ............................................................................................................................................ 93
vii