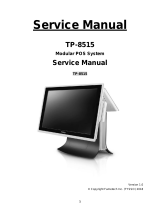2
1 Introduction
Thank you for purchasing the SB1015 all-in-one touch POS terminal. The SB1015
offers highly enhanced features, with easy connection to various optional devices
for optimal performance. This easy-to-use POS terminal is designed to help you
enhance your business flexibility and offer superior customer experience.
Bematech is committed to continuously improve product quality and provide better
after-sales service. In order to take full advantage of our devices, we strongly
recommend that you take the time to read this manual before setting up software
solution.
Note: Information in this manual may change without prior notice.
1.1 Safety Information
Before plug in the product, please make sure the power you provide meets
the power requirements (such as voltage, frequency); Make sure the ground
terminal of the power outlet is working properly.
To avoid electric shocks, disconnect the power cord from the electrical outlet
before relocating the system.
Lightning may damage this product. During lightning storms, unplug the
network cable, power cable and any other connections.
Turn off power before connecting any devices (except USB devices) to the
terminal.
Do not attempt to open the chassis. You may be hurt by electric shock. For
service, call your place of purchase.
Do not spill liquid on the terminal. Do not place any objects into the
ventilation holes of this product. It may cause short-circuit of the internal
components and cause a fire or electric shock.
After the terminal is stored below temperature of 10 ° C, please place it in
room temperature (10-35 ° C) in the original packing for at least two hours to
allow the terminal to restore to room temperature before operation. This is
to avoid condensation that might cause electrical damage.
Keep the terminal clean, dry, and away from dust, moisture and direct
sunlight.
Do not use harsh chemicals or strong cleaning solvents to clean the monitor