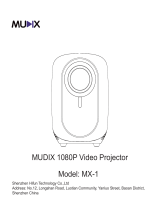Page is loading ...

Quick Guide
MODEL: EZCast Beam V2
Panduan ringkas
Stručná příručka
Hurtig start-guide
Schnellstartanleitung
Guía de iniciorápido
Höôùng daãn söû duïng nhanh
Guide de démarragerapide
Vodičzabrzipočetakrada
Guida rapida
Gyors üzembe helyezésiútmutató
Snelstartgids
Hurtigstartveiledning
Instrukcja szybkiegouruchomienia
Guiadeconsultarápida
Краткоеруководство
Hızlıbaşlangıçkılavuzu
Ghid de pornire rapidă
Priročnik za hiter začetek
Stručná príručka
Pikaopas
Snabbstartguide
Ръководство за бърз старт
Οδηγός γρήγορης εκκίνησης
快速使用指南
快速入门指南
クイックスタートガイド
빠른시작설명서
Vodič za brzo učenje I početakrada
Керівництво для швидкого
Початку експлуатації

Precautions
How to use the device properly:
(1) Do not turn the lens toward human eyes when in operation, to avoid damaging the
eyes caused by the high intensity light source.
(2) Do not block the device ventilation to avoid damage to the internal electronic devices
due to overheating.
(3) Do not use chemicals, cleaning agents or clean water to clean the device, and prevent
rain water, moisture and mineral-containing liquids from corroding circuit boards.
(4) Please keep the device and its parts and accessories out of reach of children.
(5) Please ensure that the device is operated in a dry and ventilated environment.
(6) Do not store the device in extreme hot or cold conditions. High and low temperatures
may shorten the lifespan of electronic devices. The normal operating environment is
between 5℃~30℃.
(7) Do not put the device into any drying equipment (such as dryer, microwave oven,
etc.).
(8) Do not squeeze or place heavy objects over the device to avoid damage to the device.
(9) Do not throw, knock or shake the device violently, which may damage the internal
circuit boards.
(10) Do not attempt to disassemble the device without permission. If there is any
problem, please contact customer support.
(11) Do not repair any product by yourself. If the device or any part does not work
properly, you should consult customer support or return the device for repair.
(12) It is recommanded to shut down for 30minutes after playing for more than 8 hours
As the device is a high intensity light source, do not stare or look directly at the lens during operation,
which may damage your eyes. This warning applies to children as well.

Understand EZCast Beam V2 and Remote Controller

Operating Instructions
1. Preparation:
(1) Connect the power plug to the projector.
(2) Insert the wireless adapter UWA5 into the Wi-Fi interface (USB2 port of the projector).
(3) To turn on projector, hold the power button of the projector for 3 seconds till you hear the "beep”
sound.
(4) Adjust focus ring until the projection image is clear and focused.
(5) Adjust the keystone correction wheel manually to correct the vertical edges of projection image.
2. Turn on the projector at 1st time
(1) Select the start-up language.
(2) WiFi setting :connect the projector to your router and enter the password. (Important)
(3) After starting up, enter the main menu and select the functions by arrow keys on the projector or remote
control: Android, iOS, MacOS, Windows, EZCast, Multimedia, HDMI, and Setting, as below shown:

3. Setting
Select the "Setting" key on the projector or remote control, and press "OK" to confirm.
(1) Wi-Fi setting : Select the "Wifi setting" menu and enter the Wifi setting interface, select the "Internet",
press "OK" key to confirm, and select the router from AP list and enter the password.
(2) Language menu : press the left and right arrow keys to select and switch the language.
(3) Firmware Upgrade menu : you could upgrade firmware via Internet or USB. To upgrade via Internet,
make sure projector is connected to your WiFi router first ; to upgrade via USB flash drive, please
download latest firmware from EZCast official website and rename it as "ACTUPGRADE" to start your
firmware upgrade.
(4) Advanced Settings: It offers the basic color setting for your color preference fine-tuned yourself.
(5) All Reset menu : select "Yes" to confirm that the factory settings will be restored. The projector will be
restored to the factory settings, and the data adjusted by the user will not be saved.
4. Multimedia playback
(1) Insert a USB flash drive into USB1 port or insert SD Card to SD Card slot on the projector.
(2) Select the "Multimedia">>"USB Disk" or "SD card">>"Video", "Music" or "Photo" to enter the file folder.
(3) Select the file to play with the up and down arrow keys, and press "OK" to confirm.
(4) When playing media, press "OK" to see the menu, and select item by the left and right keys.
(5) Support format :
Support format
Audio
MP1, MP2, MP3, WMA, OGG, ADPCM-WAV, PCM-WAV, AAC
Video
MPEG-4 ASP, H.264, MPEG-1, MPEG-2, VC-1, Xvid
Image
JPEG, BMP
5. Power off:
To power off projector, hold the power key for 3 seconds till you hear the "beep” sound.

How to Do Plug and Play (via USB Cable)
1. Android
(1) Select the Android on main menu of projector, and then select Plug and Play menu by pressing "OK"
key.
(2) Download and install EZCast app from Google Play Store or scan the QR code shown on screen.
(3) Connect your mobile to the projector via mobile USB charging cable, and then enable "USB
Tethering" in Setting of your mobile.
(4) Enable EZCast app and select "Beam-XXXX" to enjoy your projection.
2. iOS
(1) Select the iOS on main menu of projector, and then select Plug and Play menu by pressing "OK" key.
(2) Download and install EZCast app from App Store or scan the QR code shown on screen.
(3) Connect your mobile to the projector via mobile USB charging cable, and then choose "Trust This
Computer" to start your projection.

3. Windows 10
(1) Select Windows on main menu of projector, and then select Plug and Play menu by pressing"OK" key.
(2) Install EZCast app on your PC. Please visit https://www.ezcast.com/app to download EZCast app.
(3) Connect your PC to the projector via USB A-to-A cable.
(4) Enable EZcast app on your PC and select "Beam-XXXX" to enjoy your projection.
4. MacOS
(1) Select MacOS on main menu of projector, and then select Plug and Play menu by pressing "OK" key.
(2) Install EZCast app on your PC. Please visit https://www.ezcast.com/app to download EZCast app.
(3) Connect your PC to the projector via USB A-to-A cable.
(4) Enable EZcast app on your PC and select "Beam-XXXX" to enjoy your projection.

How to Do Wireless Display
1. Android
(1) Select Android on main menu of projector, and then select Wireless menu by pressing "OK" key.
(2) Select mirroring function in the setting of your phone and find”Beam-XXXX” device shown on device
list to start your mirroring.
Note 1 : The naming of mirroring function varies different brands.
Visit https://www.ezcast.com/usage/android/ezmirror for demos.
Note 2: Compatibility: Android 5.0 or above.
2. iOS
(3) Select iOS on main menu of projector, and then select Wireless menu by pressing "OK" key.
(4) Make sure both of your projector and mobile are connected to the same WiFi router.
(5) Go for Screen Mirroring of your mobile and select the ”Beam-XXXX” shown on the list to start
projection.
Note: Compatibility: iOS 12 or above.

3. Windows 10
(1) Select Windows 10 on main menu of projector, and then select Wireless menu by pressing "OK" key.
(2) Make sure both of your projector and computer are connected to the same WiFi router.
(3) Click quick key by on the computer, and connect to the device named by “Beam-XXXX” to
start your projection.
Note: Please upgrade your windows 10’s operation system to the lastest version.
4. MacOS
(1) Select MacOS on main menu of projector, and then select Wireless menu by pressing "OK" key.
(2) Make sure both of your projector and computer are connected to the same WiFi router.
(3) Click for Screen Mirroring icon on your computer and select the ”Beam-XXXX” shown on the list to
start your projection.

5. Google Home Screen Mirroring(Android Only)
(1) Select Android on main menu of projector, and then select Google Home menu by pressing "OK" key
(2) Make sure both of your projector and mobile are connected to the same WiFi router
(3) Download and install Google Home app from Google Play Store.
(4) Enable Google Home app and go to Account>>Mirror Device>>select the ”Beam-XXXX” shown on the
list to start your projection.
6. EZCast
(1) Select EZCast on main menu of projector and Make sure both of your projector and mobile are
connected to the same WiFi router
(2) Install EZCast app on your device. Please download the app from application market for your mobiles
or visit https://www.ezcast.com/app to download EZCastapp for PC.
(3) Enable EZCast app on your device, and then click icon and select the ”Beam-XXXX” shown on the
list to start your projection.

FAQ
Questions
Solutions
No electricity/can't power on
1. Check whether the power cord is connected properly.
2. Press the Power button for 3 seconds till you hear the "beeping" sound,
then release the button and wait for the projector to start up.
Unable to screen mirroring
1. Make sure WiFi dongle has been installed to projector.
2. Refer to the Quick Guide to make sure you are using the
correct screen mirroring function.
3. If the screen stutters or lags, the distance between source and projector
is too far.
4. Make sure the phone is connected to the SSID of the projector.
Unable to play online media
1. Check whether the network connection is normal,
2. Check whether the wireless network card UWA5 is inserted into the USB
2 port.
Unable to perform online upgrade
1. Check if the WiFi dongle is inserted into the USB2 port.
2. Check whether the network connection is normal.
3. Select OTA upgrade in the Setting.
4. Check whether there is a newer firmware version available to upgrade.
Cannot focus image
3. Confirm whether the projecting distance is appropriate, and try to
extend the distance between projector and screen.
4. Check whether the lens is clean.
Remote control not functional
Replace the batteries of remote control.
Unable to shut down
Press the Power button for about 10 seconds to force the shut down.
/