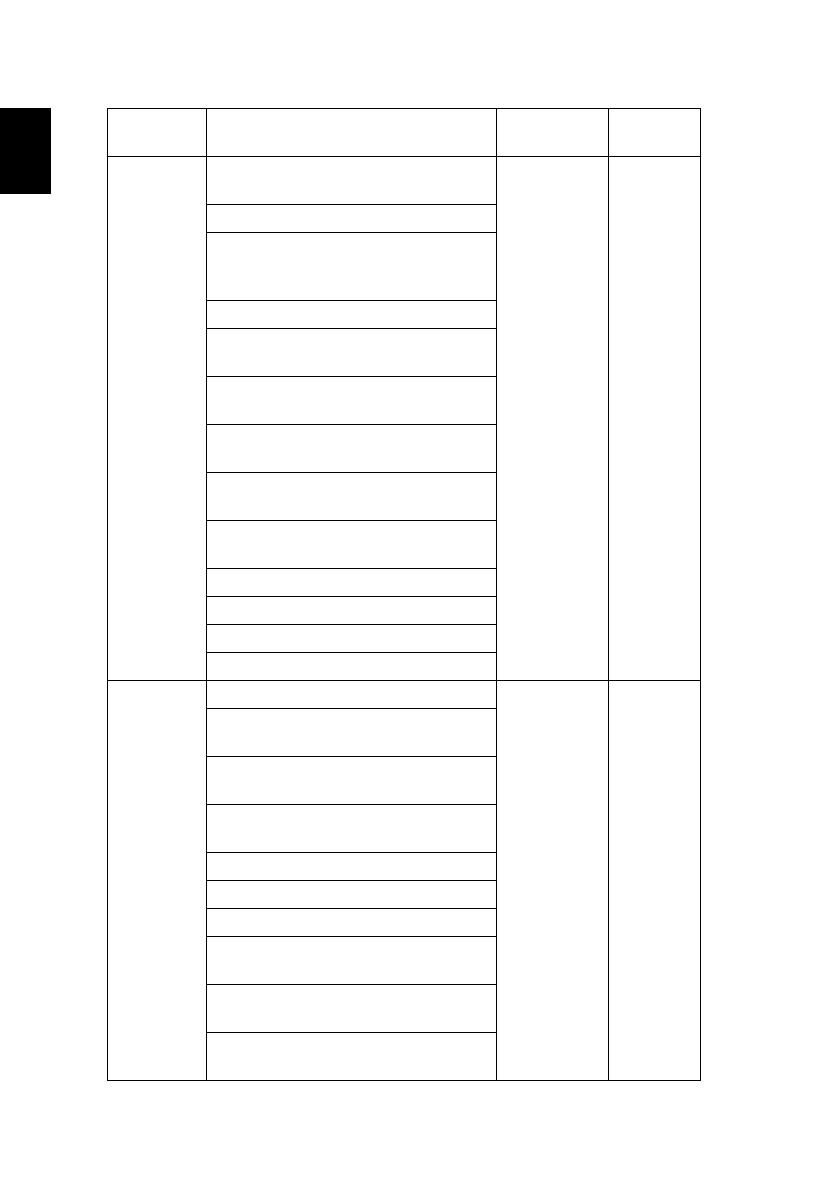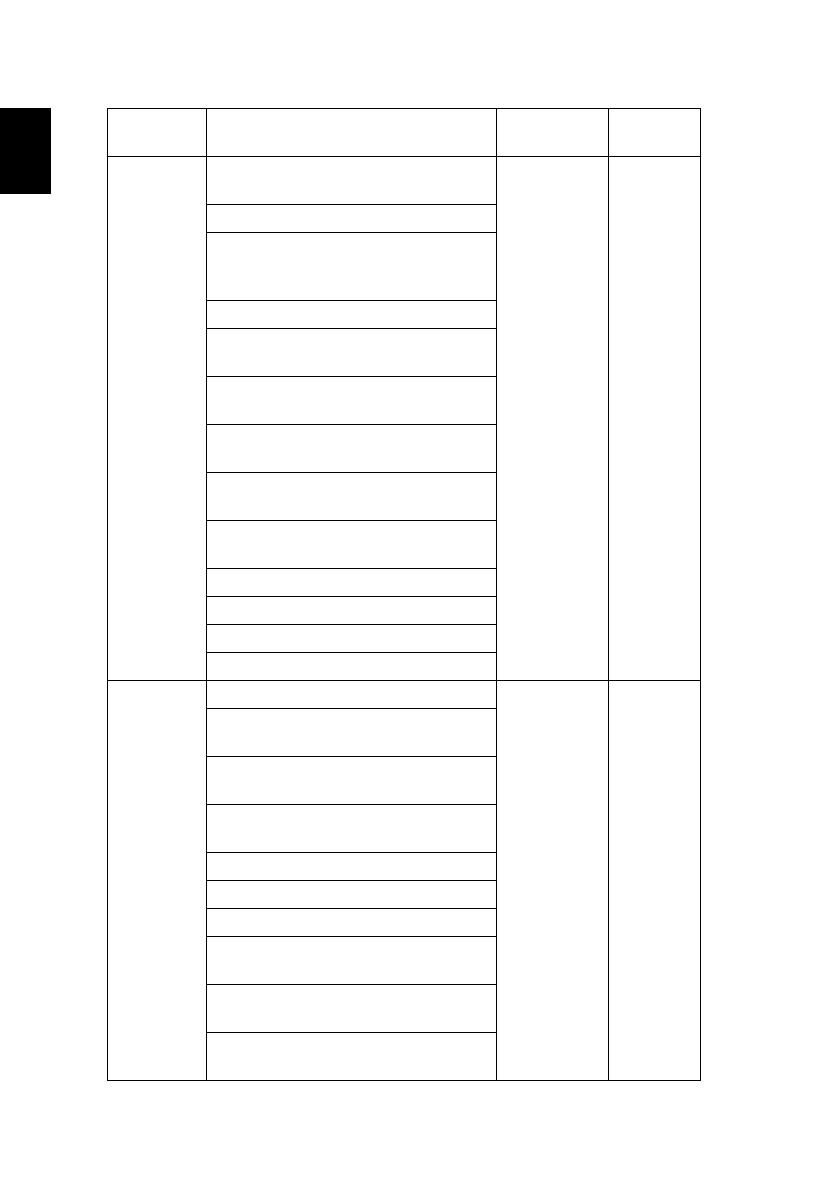
12
Word
Microsoft Word 97/2000/XP/2003
Template (*.dot)
Since WPS
Projector
does not
load the MS/
Word files all
at one time,
there is no
obvious
limitation on
the number
of pages and
rows of files.
Up to
150MB
RTF Files (*.rtf)
Text Files (*.txt, *.log, *.lrc, *.c,
*.cpp, *.h, *.asm, *.s, *.java, *.asp,
*.prg, *.bat, *.bas, *.cmd)
Web Page Files (*.html, *.htm)
Single Web Page Files (*.mht,
*.mhtml)
Microsoft Word 2007/2010
Document (*.docx)
Microsoft Word 2007/2010 Template
(*.dotx)
Microsoft Word 2007/2010 Macro-
Enabled Document (*.docm)
Microsoft Word 2007/2010 Macro-
Enabled Template (*.dotm)
XML Files (*.xml)
OpenDocument Text (*.odt)
Works 6-9Document (*.wtf)
Works 6.0&7.0 (*.wps)
Excel
Kingsoft Spreadsheets Files (*.et)
Row Limit:
up to 65,535
Column
Limit: up to
256
Sheet: up to
200
Up to
30MB
Kingsoft Spreadsheets Template
(*.ett)
Microsoft Excel 97/2000/XP/2003
Workbook (*.xls)
Microsoft Excel 97/2000/XP/2003
Template (*.xlt)
Text Files (*.csv)
Web Pages (*.htm, *.html)
XML Files (*.xml)
Microsoft Excel 2007/2010 Files
(*.xlsx, *.xlsm)
Microsoft Excel 2007/2010 Template
(*.xltx)
Microsoft Excel 2007/2010 Binary
Workbook (*.xlsb)
Document
Format Support Version and Format Pages/Lines
Limitation
Size
Limitation