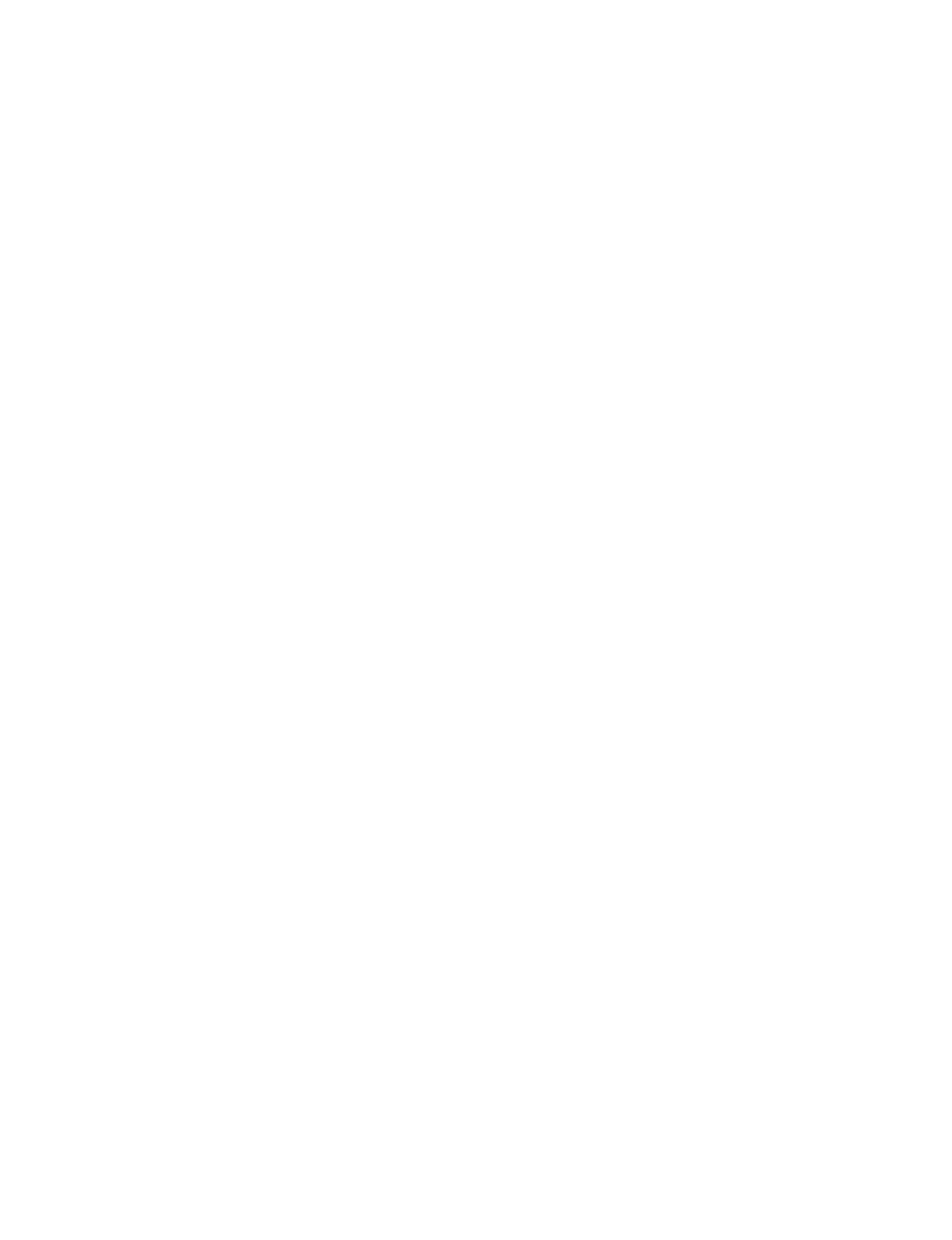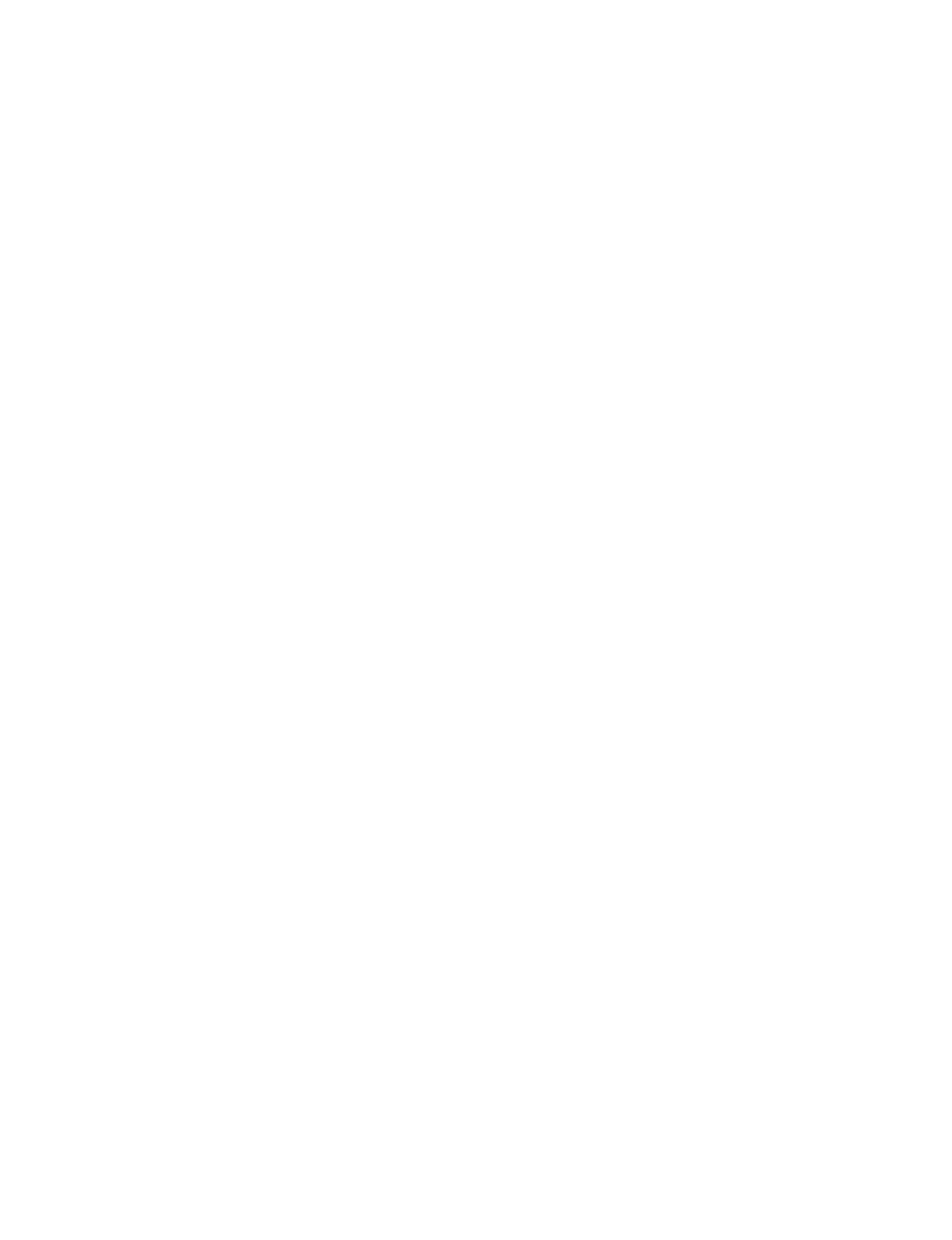
1
PCS-XG80
Table of Contents
3. Maintenance
3-1. Firmware Update ............................................................. 3-1
3-1-1. Firmware Update by Using WEB Control ............. 3-2
3-1-2. Firmware Update by Using Memory Stick ............ 3-6
3-1-3. Firmware Update by Using Service Menu ............ 3-8
3-1-4. Upgrading Using FTP (No Support) .................... 3-10
3-2. Optional Software Installation ...................................... 3-10
3-3. Confi rmation Procedure of Local Terminal Operation
Using Self-Loop ............................................................ 3-11
3-4. Description on Status Menu .......................................... 3-13
3-4-1. Network Routing Check ...................................... 3-13
3-4-2. Communication Mode Status...............................3-14
3-4-3. LAN Line Status .................................................. 3-15
3-4-4. Machine Information ........................................... 3-16
3-4-5. Peripheral Status .................................................. 3-18
3-5. Description on Service Menu ........................................ 3-19
3-5-1. Displaying the Service Menu ............................... 3-19
3-5-2. Description on Service Menu .............................. 3-20
3-6. How to Take Logs ......................................................... 3-23
3-6-1. Supported Logs .................................................... 3-23
3-6-2. System Log .......................................................... 3-23
3-6-3. Operation Log ...................................................... 3-25
3-6-4. Call Log ............................................................... 3-26
3-7. Network Trouble Check ................................................ 3-27
3-7-1. Test Procedure ...................................................... 3-27
3-7-2. Description of Each Test ......................................3-28
3-8. Replacing the Batteries.................................................. 3-32
1. Installation
1-1. Layout Information for PCS-XG Series Models ............. 1-3
1-1-1. Simple Connection ................................................. 1-3
1-1-2. Camera Connection................................................ 1-4
1-1-3. Microphone Connection ...................................... 1-10
1-1-4. Audio Specifi cations and Settings .......................1-13
1-1-5. Echo Canceller .....................................................1-19
1-1-6. Monitor Connection .............................................1-20
1-1-7. Pen Tablet.............................................................1-21
1-1-8. Remote Commander and Pairing .........................1-22
1-1-9. Two Serial Ports on PCS-XG Series Main Unit ... 1-24
1-2. System Connections ...................................................... 1-26
1-2-1. System Connection via a LAN and a SIP ............ 1-26
1-2-2. PCS-XG Series Models Connection Using SIP ... 1-27
1-2-3. System Connection via an ISDN .........................1-28
1-2-4. System Confi guration Using Two IP Connections
(PCS-XG80/XG80S only) ................................... 1-29
1-2-5. IPv6 ...................................................................... 1-30
1-2-6. Multipoint Connection (Example of Connection)
(Main terminal: PCS-XG80/XG80S only) ..........1-30
1-2-7. Multipoint Connection (Screen Display)
(Main terminal: PCS-XG80/XG80S only) ..........1-33
1-2-8. To Connect a Video Equipment for Input ............ 1-41
1-3. Difference between PCS-XG80/XG80S and PCS-XG55/
XG55S ........................................................................... 1-42
2. Setup/Alignment and Video Mode
2-1. Turning the System On/Off .............................................2-1
2-1-1. Turning On the System .......................................... 2-1
2-1-2. Turning Off the System ......................................... 2-1
2-2. Initial Setup and Other Setup .......................................... 2-2
2-2-1. Setup of Your First Time Power-On ......................2-2
2-2-2. Other Setup ............................................................ 2-6
2-3. Video Mode and Bandwidth ............................................ 2-9
2-3-1. 1080i Mode (PCS-XG80/XG80S only) ................. 2-9
2-3-2. 720P and Other Mode .......................................... 2-10
2-4. Important Information About Installation and Setting of
Connection Using IP Line of Two Networks (PCS-XG80/
XG80S only) .................................................................2-12