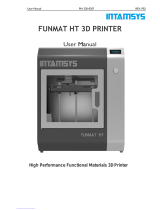Page is loading ...

Start
Here!
Contents:
Introduction Page 2
User Safety Page 4
Unpacking Your Zinter® Freedom Page 5
Software Installation Page 6
Introduction to Simplify3D Page 7
Connecting Your Zinter ® Freedom Page 17
Loading Filament Page 18
Unblocking a nozzle Page 19
Levelling the Bed Page 20
Your First Print Page 21
Pause or stop a print Page 22
Removing the print from the bed Page 23
Filament Reference Guide Page 24
FAQ’s Page 26
Touchscreen Menu’s Page 27
Web Portal Menu’s Page 28
Looking after your Zinter® Freedom Page 29
Certificate of Conformity Page 30
Thank you for choosing Zinter®
Special Projects, and welcome to the
Zinter® family!
This quick start guide is intended to
get you up and running with your
new Zinter® Freedom as quickly as
possible.

Legal Notice
This manual is a ‘living document’ The information in this manual is subject to change without notice. The latest
version can be downloaded from www.zinter.com
ZINTER LTD. MAKES NO WARRANTY OF ANY KIND WITH REGARD TO THIS MACHINERY OR MATERIAL,
INCLUDING, BUT NOT LIMITED TO, THE IMPLIED WARRANTIES OF MERCHANTABILITY AND FITNESS FOR A
PARTICULAR PURPOSE.
Zinter Limited shall not be liable for errors contained herein or for incidental or consequential damages in
connection with the furnishing, performance, or use of this Equipment or associated material. Changes or
modifications to the system not expressly approved in writing by Zinter Ltd, the party responsible for compliance,
could void the user’s authority for use.
Zinter Ltd reserves the right to amend its product specifications, firmware and associated guides, software and
manuals without notice. Images used are for guidance only and may differ from your machine.
This document is protected by copyright. All rights reserved. Its use, disclosure, and possession are restricted by an
agreement with Zinter Ltd. per software copyright. No part of this document may be photocopied, re-produced or
translated into another language without the prior written consent of Zinter Ltd.
Zinter Limited offers a 1 year warranty, refer to the warranty terms at www.zinter.com
E&OE
Your heated bed and Extruders run
at very hot temperatures. Please
read and understand this guide
before printing to avoid serious
burns or injury.
introduction
Trademarks
Apple, Windows, Simplify 3D, Colorfabb and all other trademarks where used belong to their respective owners.
The Zinter Freedom is intended to
remain within the solid case.
Removing the printer from the
case exposes live wires -
disconnect from mains before
removing from case.
Page 2

user safety
To avoid personal injury, or model deformation, do not touch the model, nozzle, or any moving parts by
hand, or any other part of the body, while the printer is working or immediately after it has finished
printing.
Protective glasses should always be worn when removing support material.
Always have adult supervision when children are present. Please keep all small printed parts away from
young children; these can easily present choking hazards! There are several safety issues, small tools,
sharp tools and HOT objects and most parts used in connection with 3D Printing. Tie back long hair and
loose clothing. Keep fingers away from moving parts.
Tools and parts should be stored at a suitable height away from small children. Tools should be used in
conjunction with safety gloves and glasses.
The printer must not be exposed to water or rain, or damage may occur.
Do not shut down the Zinter Freedom or pull out the USB cable when loading a digital model, or the
model data may be lost. Your Zinter Freedom will not continue printing following a power cut and any
progress made before a power cut will be lost and the print will need to be restarted.
The printer is designed to work properly at an ambient temperature of between 15°C and 25°C and
humidity of between 20% and 50%; Operating outside these limits may result in low quality models or
machine malfunction.
Page 4 Excellence in Additive Manufacture

Great care h a s been taken to ensure your Zinter® Freedom gets to
you in one piece, however if there is any visible damage to the
outer packaging, or obvious signs of damage please notify the
courier immediately - failing to do so could invalidate any claim.
unboxing
Your Zinter® Freedom is heavy, lifting should be carried out by 2
people, care should be taken when lifting or moving.
i
i
Unbox your Zin ter® Freedo m a nd retain all
packa ging for fut ure use. Ens ure all foam insert s’
locki ng screw s and transport cabletie s are
remov ed from inside the pri nter.
Ensur e you have al l of the f ollow ing p arts before
proce eding:
1 x Zinter® Freedom Pri nter
1 x USB lead
1 x Power Lead
1 x Glass Plate
1 x Simplify 3D® Downl oad Pack
1 x Instruct ion Manual
1 x Filament start er roll
1 x Build plate rem oval tool
2 x Rolls blue pai nters tape
Excellence in Additive Manufacture
Page 5

Your Zinter® Freedom is shipped with a Simplify3D download booklet,
please follow the instructions and use the One Time use code
contained in the booklet to download and Install S i m p l i f y 3D. You
licence permits installation on two computers - for additional licences
please visit our on-line store at www.zinter.com
Installation:
installation
Launch: The installer will guide you through the installation steps. The last step is a
prompt to open and launch your Simplify3D® Software for the first time.
Activate: The software must be activated through an Internet connection after
installation.
You can deactivate a specific machine at any time by going to Help > Deactivate
Product.
Unzip and dou ble click the .ex e fi le to insta ll. You may need
to rig ht cli ck and cho ose ‘Run a s Adminis trator’ depend ing
on your per missions and trust settings . T he windows
insta llation r equir es Micros oft Vis ual C++ Redistri butable
which shou ld be automatic ally detected and installed if
necessary
Unzip and dou ble cli ck the .app bundle to install. En ter you r
admin istrator usern ame and p assword and follo w o n-screen
prompts
The Linux instal ler com es w ith both 32 a nd 6 4 bit options.
After ch oosing the app ropriate ve rsion for your sy stem,
unzip the file and launc h the .run package. It is
recom mended to la unch this program a s super-us er by
openi ng terminal , c d’ing to the direc tory where you
unzip ped the file, and the ty ping “sud o
./Sim plify3D* installer.run ” and entering the admin istrator
password.
OS x 10.6.8 +
XP or greater
Linux
Excellence in Additive Manufacture
Page 6

configuration
When you open Simplify3D for the first time, you will be greeted by the Configuration
Assistant. Select Ion Core Zinter Pro from drop down menu and the Assistant will
automatically configure all of your settings.
For Zinter Freedom Printers - select
Zinter Pro from the menu and follow
the steps below to adjust the default
settings.
i
Page 7 Excellence in Additive Manufacture
Once you have selected Zinter Pro from
the drop down most settings will be
configured automatically to configure the
final settings for your printer click on ‘Edit
Process Settings.
On extruder tab select
remove extruder to delete
‘back extruder’
On temperature
tab select remove
controller to
remove extruder
and bed
On G Code Tab
change bed size to
400 (X) 250(Y) 250
(Z)

5
3
4
Build Table
Toolbar
Models
Processes
Menu Bar
2
1
the interface
1. Build Table: This is the interactive 3D environment where you will be viewing and
working with your 3D content before printing. This is the “main stage” and primary
viewing area. The grey grid is scaled proportionally to the size of your build volume
and is determined based on your printer selection with the Configuration Assistant.
Use these mouse short cuts for different views:
• Rotate View – Left-click and drag
• Pan View – Right-click and drag
• Zoom – Scrolling or gesture zoom (or Shift-left-click and drag up and down)
2. Menu Bar: Primary navigation to all aspects of Simplify3D Software.
3. Models: When you import 3D models, they are listed in this section above the
buttons/commands that enable you to work with your models.
4. Processes: The build operations to create your 3D print are listed here, along with
buttons/commands enabling you to work with process functions.
5. Toolbar: This toolbar contains quick access buttons for frequently used tools. You
can move the toolbar anywhere you wish by clicking and dragging the top dotted line.
Excellence in Additive Manufacture
Page 8

Default View
Show Solid Model
Show Lighting
Front View
Show Point Cloud
Machine Control Panel
Top View
Show Wireframe
Cross Section View
Side View
Show Normals
Manually Define
Support for Model
A
C
D
E
B
the interface
A. View: The first four buttons are preset
viewing positions, allowing you to quickly
change to the default, top, front, or side view.
B. Model Render: These tools control how
you view the attributes of your 3D models.
You can add a wireframe or a point cloud to
your model, enable or disable the lighting
and the solid rendering of the model, or
display the surface normals of the model.
C. Cross Section Tool: The Cross Section tool
gives you the ability to cut a model in half to
look inside it. The tool allows you to cut your
model from all three axes and can also be
accessed in the Preview Mode.
D. Machine Control Panel: Simplify3D®
Software can connect to virtually any printer
through the Machine Control Panel (MCP).
Another way to access the MCP is through
the top menu bar under Tools > Machine
Control Panel. The MCP allows you to view
your extruder and build plate temperatures,
preheat your nozzles, jog your machine’s
motors, and access the software-printer
communication log.
E: Support: The Manually Define Support
tool provides the freedom to customize your
support structure under or inside any part of
a model.
Page 9 Excellence in Additive Manufacture

*Thingiverse is owned and operated by MakerBot® Industries, LLC
import a model
The first step in the 3D printing process is to import the model you want to build. You
can obtain 3D models from http://www.thingiverse.com* or you can make a model
yourself using a CAD package like SketchUp or AUTOCAD®. Save the 3D model file on
your computer or storage device as an .stl or .obj file.
Click Import in the Models section and navigate to the folder where you saved your
file. You can also drag-and-drop file(s) onto the Build Table. The software will
automatically position and centre your imported model on the Build Table.
i
Advanced model settings: Double click on any model (either in the Models list or on
the Build Table) to bring up the Model Settings box. Enter numbers or use the up-down
arrows to adjust the positioning, scaling, or rotation of your model. A helpful feature is
that you can see your model change in real time on the Build Table.
Helpful mouse and keyboard short-cuts to move, scale, or rotate your model:
Move Model – Ctrl-left-click and drag (or Command-left-click on Mac)• Scale
Model – Ctrl-right-click and drag up or down (Command-right-click - Mac)•
Rotate Model – Alt-left-click and drag right or left (or Option-Left Click on Mac)
Excellence in Additive Manufacture
Page 10

process settings
In the first step of the workflow, you imported a model. The
next step is to define a Process that specifies how your model
will be constructed.
A process is a collection of settings including speed, size,
support material, quality levels, etc. Some models are built with
one process, while more complicated models may involve
multiple processes throughout the build sequence.
The first Process will be configured automatically based on the
printer selected in the Configuration Assistant. You’re free to
make any adjustments you desire, but it’s a great starting point!
To make adjustments to your Process, double-click on the
Process or click Edit Process Settings. This will open the FFF*
Settings window.
*The acronym FFF stands for Fused Filament Fabrication, and is the
industry term for the 3D printing processes you will be using.
Page 11 Excellence in Additive Manufacture

process settings
The FFF Settings window contains all the Processes that specify how your model will
be constructed:
1. Select Profile – Allows you to choose a pre-configured printer profile.
2. Auto-Configure for Material – Allows you to select the material you will be printing
with.
3. Auto-Configure for Print Quality – Allows you to select a pre-configured print quality.
4. Infill Percentage – Changes the interior solidity of your 3D print. 0% is completely
hollow and 100% is completely solid. A value in the range of 20-50% is a good place to
start.
5. Include Raft – Generates a raft structure underneath your part. Rafts are used to
improve the bond to your build platform and may help reduce warping on large
models.
6. Generate Support – Turns on support material for your 3D print. Support structures
are similar to scaffolding, in that they help support steep overhangs and unsupported
areas during the construction process. Typically, a 45° or greater overhang will benefit
from support material underneath it. Simplify3D provides a unique ability to customize
your supports, with add and delete support buttons. Simplify3D support structures
break away cleanly and easily, minimizing difficult post-production cleaning and
insuring the highest quality final print. Click OK when you have finished configuring
your settings in the FFF Settings window. At any time, you can modify the settings by
double-clicking on the Process in the list, or by clicking Edit Process Settings.
Click ‘Show Advanced’ at the bo t t o m of the FFF settings window to
view additional options and settings that are available within y o u r
Simplify3D Software.
i
Excellence in Additive Manufacture
Page 12

previewing g-code
“Slicing” is the term used to describe the process of translating a digital model into
line-by-line printer instructions called “G-code.” The software slices the model into G-
Code based on the variables you have selected in the FFF Settings window.
After you have finalised your Process
settings, click Prepare to Print! to trigger the
preparation of G-Code. Simple models will
be sliced in seconds, while complex models
may take several minutes.
When your G-Code has been created, the
software window will transition
automatically to Preview Mode.
The animated Preview Mode in the Simpify3D® Software allows you to inspect all
aspects of your print operation prior to execution. The software takes your generated
G-Code and virtually displays line by line how your model will be constructed.
Page 13 Excellence in Additive Manufacture

preview
The Preview provides interactive buttons for precise playback control:
• Play/Pause button animates the preview line by line.
• Start and End Slider Bars allow you to move through the preview manually.
(Hint: leave the Start button positioned at left and drag the End button to see the entire
build). The preview can be illustrated by Line or by Layer by clicking on either
selection.
A useful setting is to select Preview by Layer and also place a check mark in Single
Layer Only. Together, these selections will allow you to view a single layer at a time.
Build Statistics are located in the top left corner of the
Preview window and include three estimates:
1. Build Time (how long it would take for your print to
finish).
2. Filament Length (how much filament it will take to
build your model).
3. Material Cost (an approximation of how much it will
cost to make your part).
If you want to make a d j u s t m e n t s to your model or process before
printing, click exit Preview Mode.
Build statistics are intended only as a guide, and should not be
relied upon to make business or costings decisions..
i
i
Excellence in Additive Manufacture
Page 14

Normal Selection
Translate Models
Scale Models
Rotate Models
Q
W
E
R
New
Open
Save Factory File
Save Factory File As
Import Models
Undo
Redo
Copy Selection
Paste Selection
Remove Selection
Group Selection
Ungroup Selection
Select All
Deselect All
Duplicate Models
Center and Arrange
Drop Model to Table
Place Surface on Bed
Prepare to Print
Default View
Top View
Front View
Side View
Wireframe
Cross Section
MODEL MANIPULATION
FILE MENU
EDIT MENU
VIEW MENU
TOOLS MENU
Machine Control Panel
Customize Support Structures
OTHER SHORTCUTS
Select Multiple Models
Change Build Plate Angle
Change Build Plate Position
Zoom In/Out on Build Plate
+ N
+ O
+ S
+ + S
+ I
+ Z
+ + Z
+ C
+ V
+ G
+ + G
+ A
+ + A
+ D
+ R
+ T
+ L
+ E
+ 1
+ 2
+ 3
+ 4
+ W
+ K
+ P
+ U
+ Click Models
Right Click + Drag
Left Click + Drag
Scroll
Note: Mac users will need to replace the CTRL key with the Apple Command key (i.e., Command + Z to Undo).
keyboard shortcuts
Excellence in Additive Manufacture
Page 15

Filament Access
Heatsink
Loading Filament
Feed Roller
Tension Release
When heated the hot end is e x t r e m e l y hot - take extra care when
loading filament to prevent contact and avoid serious burns.
Loading filament can be tricky but is made much easier by understanding what is
going on inside the extruder while you try to load filament. The image below shows the
extruder assembly of your Zinter® Freedomboth with the Fan and Heat sink removed
and complete and with key parts identified.
1: To load filament first ensure you begin by straightening out approx 5 - 10 cm of
filament
2: While depressing the tension release lever insert filament through the Filament
Access hole in the top of the extruder assembly.
3: Now carefully feed the filament in through the feed roller and into the end of the
Guide Tube - This is quite fiddly, but gets easier with practice! This will be easier if you
have cut the filament end at 45o to create a ‘point’.
4: The printer is now ready to print.
.
Hot End
Heatsink
Hot End
Hot EndCooling Fan
HeatsinkGuide Tube
Tension Indicator
Filament Route
Excellence in Additive Manufacture
Page 18

Blocked Extruder
When heated the hot end is e x t r e m e l y hot - take extra care when
loading filament to prevent contact and avoid serious burns.
From time to time your extruder may become blocked, and you will need to strip down
your extruder to clear filament from the unit. This process can also be used to clean
the drive gear to achieve optimum results.
Begin by un-clipping the cooling fan from the heat sink, then carefully
remove the 4 screws holding the extruder cover plate in place
Remove the cover plate to expose the inner workings of the extruder,
be careful not to misplace the small bearing housed within the cover-
plate.
You can now remove the tension release arm,by sliding it towards
you, taking care not to loose the nut, bolt and spring that set your
feed roller tension
With the tension arm removed you can now remove the heatsink,
guide tube and hot end from the extruder assembly by sliding
carefully towards you. Be extremely careful if the hot end is still
warm. Take note of the orientation of the guide tube - it must be
replaced the same way it came off!
You can now unscrew the heak sink from the hot end, be careful not
to loose the PTFE tube contained within, this will reveal any blocked
filament.
You may need to heat the hot end in order to release the filament - if
required this must be done with extreme caution.
Reverse these instructions to rebuild your extruder.
.
Excellence in Additive Manufacture
Page 19
/