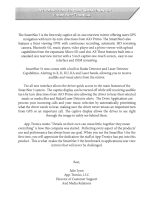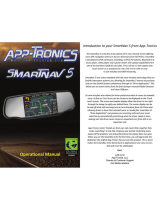Page is loading ...

WayteQ GPS Navigation
X950BT-HD
User Manual
English Version

English
Thanks for using WAYTEQ products !
WAYTEQ reserves the rights of final interpretation of the manual.
The product is subject to change without any further notice. Please accept our apology for your inconvenience.
Please back up your information in the GPS navigator. WAYTEQ assumes no responsibility for any loss caused by
material loss.
The manual might contain a few mistakes though it has been checked. If mistakes are found, please contact the
WAYTEQ customer service center.
Please read carefully the instructions in this manual and use only accessories of WAYTEQ to avoid unpredicted damage.
Failure to follow the instructions will invalidate warranty and might endanger personnel safety, for which WAYTEQ
assumes no responsibility.
Data of navigation electronic maps might be inconsistent with actual traffic signals due to transportation development.
Please follow traffic regulations and signs and drive according to road situation.
Operating the GPS navigator device while driving might cause serious accidents. Please shorten your time in viewing
the navigator and use the voice prompt function. While driving, try to shorten your time in operating the navigator, for
example, inputting addresses, changing settings or using other functions. WAYTEQ assumes no responsibility for
accidents and loss due to improper use.
For safe driving, please pay attention to road and weather conditions as well.
The pictures in the manual are subject to the material object.

English
Welcome!
Thanks for using the WAYTEQ GPS featured with navigation as the major function as well as other amusement functions like
audio play, video play, photo browsing, e-book reading, and games, etc.
SiRF Atlas-V, dual-core CPU with high performance and low power consumption
Friendly user interfaces for simple operation
Power management for longer and more stable operation
Data transmission with computers via Mini USB
Quality reception for accurate positioning and satisfactory navigation service
Leisure partner with audio/video/amusement functions
You may use the GPS navigator anytime anywhere, for example while driving, walking or cycling. Its navigation and
amusement functions will enrich your life and work!
To fully exert the functions of WAYTQ GPS and to understand the operation details, please read the manual carefully.
This manual is applicable only to the WAYTEQ GPS.

English
Basic Introduction
1. Overview
A. Charging Indication
F. Mini USB
B. Speaker
G. Stylus Pen Slot
C. Power
H. Reset
D. 3.5mm Earphone Socket
I. MIC
E. Memory Card Slot
J. Light Sensor
2. Charging by AC Adapter
Caution: The charging indicator light is red during charging. Do not unplug the charge until the battery is fully charged and
the indicator light turns green. Please charge the GPS navigator when the battery is low or used up in succeeding use.
3. Charging by Car Charger
Caution: To protect your device against suddenness, please connect the car charger only after the car engine has been
started.
4. Battery
The navigator has a working temperature of 0~50°C and storage temperature -10~60°C. Do not expose the device in
excessive heat or hot areas, for example in the car under strong sunlight. To avoid damaging the device, keep it away from
direct sunlight.
Follow local regulations while disposing the battery.
5. Install the Car Cradle and Bracket

English
Caution: Do not place the GPS navigator in positions obstructing the driver’s vision, for example at the steering wheel,
pedal or gear lever. Do not place it without fixing it, or in the place of air bag or the area after the air bag is inflated.
While using the mounting kit, follow local regulations. WAYTEQ will have no responsibility for any penalty or damage
resulting from traffic violation.
6. Using T-Flash Card
Caution: Do not take out the T-Flash card while an navigation program is being run or a media file is being played.
To avoid drop or crash of the T-Flash card, do not exert heavy pressure on it or bend it.
Mind the direction while inserting the T-Flash card to avoid damaging the slot or the card.
7. Restarting the system
When the system does not response, press the reset key on the right side of the GPS navigator to restart the system.
Caution: Restarting the system by pressing the reset key will result in loss of unsaved data. Please backup your data
regularly.
Main Functions Introduction
1. Starting Up and Power Off
Long press the “Power” button to power the equipment on and you can see the main interface as below :
Tap the “ ” to Set the system date and time.
Long press the “Power” button again to enter into the below interface :
Tap the “Turn off” button to turn the unit off.
Tap the “Sleep” button to enter a suspend state and the system stops operation.
Tap the “Cancel” button to turn back to the screen.

English
2. GPS Navigation
Double tap the “GPS” icon to start navigation program.
Caution: Please refer to navigation software instructions for details.
3. Music
Tap the icon " " to enter into the following interface :
A. Return to main menu
F. Pause / Play
B. Volume control
G. Previous
C. Select desired music file
H. Speed bar
D. Stop
I. Play modes
E. Next
J. Equalizer
Double tap icon “ ” to choose music file .
Tap the icon “ “ for single selection , tap the icon “ “ to select all , tap the icon “ “ for single
delete , tap the icon “ ” to delete all.
4. Photo
Tap the " " icon, then tap the icon “ “ to select photo files , double tap the photo file to see the following
interface .

English
A. Return to main menu
E. Zoom in
B. Select photo file
F. Zoom out
C. Slide mode
G. Next
D. Rotate
H. Previous
5. Video
Tap the icon " " icon, then tap the “ “ icon to choose video files , and double tap the file and enter into
following interface .
A. Return to main menu
E. Next
B. Volume
F. Pause / Play
C. Select video file
G. Previous
D. Stop
H. Speed bar
Tips:
Double tap the screen, it will display in full screen, double tap the screen again, it will return to original playing size.
6. Flash
Tap the icon “ ” and enter into the following interface .

English
A. Volume
D. Stop
B. Return to main menu
E. Pause / Play
C. Select flash file
F. Speed bar
7. Ebook
Tap the " " icon , then tap the " " icon to choose Ebook files , double tap the file and enter into the
following interface .
A. Return to main menu
E. Next page
B. Bookmark list
F. Previous page
C. Bookmark
G. Select Ebook file
D. Setting to set theme & font
8. Bluetooth
Tap the " " icons on the main menu , enter into Bluetooth interface as follow , The bottom is the connection status
bar:

English
Tap the “ Paired device list ” icon and enter into the following interface :
Tap the “ ” icon to connect the chosen device , tap the “ “ to disconnect , tap the “ “ to delete
pair info .
If paired mobile phone not in the device list, please tap the “ “ icon and enter into searching interface and pair
with mobile phone ( mobile phone’s Bluetooth should be power on and near the PND ). The interface as below:
Tap the “ “ icon on the Bluetooth menu and enter into dial-up interface as below :

English
If incoming call , the interface as below .
Active the call , and interface as below :

English
Tap the “ “ icon and enter into Bluetooth setting interface as below.
Name : display name of the device in the process of the Bluetooth transmission .
Pin: Tap the icon “ “ and enter into pin code interface .
9. FM Setting
Tap the " " icon and enter into the following display interface.
Tap "+"or "-" icon to increase or decrease the emissive frequency of FM.
Tips: after make any changes of setting, tap " " to save the change.

English
10. Default
Tap the " " icon and enter into the following interface . Tap the icon “ OK “ to load factory default setting .
11. Explorer
Tap " " icon, there will be one prompt as below to ask if go into WINCE mode, choose “OK” to enter and “Cancel”
to exit.
12. Theme
Tap “ ” icon to enter the Theme interface as below to set a style and theme for the system interfaces.
To rearrange icons at will, tap on an icon and stay until a four-way arrow appears at the upper left of it, drag the icon to a
wanted place.

English
13. Wallpaper
Tap “ ” icon to enter into the Wallpaper interface as below.
You may choose an pre-installed wallpaper, you may also set an external image as the wallpaper.
The pre-installed wallpapers cannot be deleted, while the added images can be deleted. To delete images, select an added
image from the “Wallpaper ” interface and then tap “ ”.
14. GPS Info
Tap the " " icon and the unit will show the detail information of GPS satellites.
Tap " " and will have a prompt to ask if reset GPS receiver, tap “OK” to reset signal or tap “Cancel” to exit.
15. Resource
Tap “ ” icon to enter System Resource interface as shown below.
You may check the capacity of the memory, SD card and flash.

English
16. Volume
Tap the icon “ ” on the menu and enter into the following interface .
Choose “ Music “ files to be background sound when unit is power on .
17. Backlight
Tap the " " icon and enter into the following interface to make the backlight settings.
18. Language
Tap the " " icon and choose the language .

English
19. Date and Time
Tap the icon " " and enter into the following interface to set date, time and time zone .
20. Calibration
Tap the " " icon and enter into the following interface.
Tap the icon "OK" to adjust the touch screen.
21. Sys Info
Tap the " " icon and the system information will be shown.

English
22. USB
Tap the icon “ ” to set the USB working mode .
23. Nav Path
Tap the " " icon and enter into the following display interface .
When you have several Navigation maps in the device, you can set up one of Navigation maps (navigation program files)
by choosing the "Navigation" icon and selecting the Auto Run Navigation , next time when tapping the “GPS” icon in the
main menu, the device will run the selected Navigation software automatically .
24. Calculator
Tap “ ” icon to enter into the Calculator interface.

English
25. Unit
Tap “ ” icon to enter into the Unit Converter interface.
26. Jaw Breaker
Tap “ ” icon to enter into the game interface. Tap “New Game” to start.
27. Russia Block
Tap “ ” icon to enter into the game interface. Tap “Start” to start.
28. Dui Dui Peng
Tap “ ” icon to enter into the game interface. Tap “New Game” to start.
29. Snake
Tap “ ” icon to enter into the game interface and start playing.
30. Othello
Tap “ ” icon to enter into the game interface. Tap “Start” to start.
This document is for guidance only and does not form part of any contract, and may be subject to change
without notice.
/