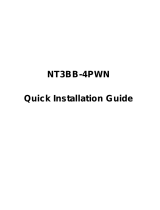Page is loading ...

DVA-G3340S
High-Speed 2.4 GHz
Wireless ADSL VOIP Router
Manual

DVA-G3340S User Manual Page 2 of 94 V1.00 AU
Contents
Package Contents .............................................................................4
Introduction........................................................................................5
Features................................................................................................8
Using the Web Interface ................................................................9
Home > Wizard .....................................................................................................9
Home > Wireless ................................................................................................10
Home > Wireless > WEP...................................................................................12
Home > Wireless > WPA...................................................................................14
Home > Wireless > WPA-PSK..........................................................................15
Home > WAN > PPPoE/PPPoA .........................................................................16
Home > WAN > Dynamic IP Address.............................................................21
Home > WAN > Bridge Mode...........................................................................24
Home > WAN > ATM..........................................................................................29
Home > WAN > ATM VC Settings...................................................................31
Home > WAN > Multiple PVC Settings ..........................................................33
Home > LAN ........................................................................................................34
Home > DHCP .....................................................................................................35
Home > DNS........................................................................................................38
Home > Dynamic DNS ......................................................................................39
Home > Voice > Server ....................................................................................40
Home > Voice > User Agent ............................................................................42
Home > Voice > Peer to Peer ..........................................................................44
Home > Voice > Telephony..............................................................................46
Home > Voice > ACR.........................................................................................49
Advanced Settings..........................................................................50
Advanced > UPnP ...............................................................................................50
Advanced > Virtual Server ...............................................................................51
Advanced > SNMP ..............................................................................................53
Advanced > TR069.............................................................................................54
Advanced > Filters .............................................................................................55
Advanced > Bridge Filters ................................................................................57
Advanced > Lan Clients ....................................................................................59
Advanced > Routing...........................................................................................60

DVA-G3340S User Manual Page 3 of 94 V1.00 AU
Advanced > DMZ ................................................................................................62
Advanced > Firewall...........................................................................................63
Advanced > RIP ..................................................................................................65
Advanced > PPP ..................................................................................................66
Advanced > ADSL...............................................................................................67
Advanced > ATM VCC........................................................................................68
Advanced > QoS .................................................................................................69
Advanced > Wireless Management ................................................................70
Advanced > Wireless Performance .................................................................72
Tools.....................................................................................................73
Tools > Admin .....................................................................................................73
Tools > Time........................................................................................................75
Tools > Remotelog .............................................................................................76
Tools > System ...................................................................................................77
Tools > Firmware................................................................................................79
Tools > Miscellaneous........................................................................................80
Tools > Test.........................................................................................................82
Status Information ........................................................................83
Status > Device Info..........................................................................................83
Status > DHCP Clients.......................................................................................84
Status > Log ........................................................................................................85
Status > Statistics..............................................................................................86
Status > ADSL.....................................................................................................87
Technical Specifications................................................................88

DVA-G3340S User Manual Page 4 of 94 V1.00 AU
Package Contents
Contents of Package:
D-Link DVA-G3340S High-Speed
2.4GHz Wireless ADSL VoIP Router
Power Adapter - AC 12V, 1200mA
Manual and Warranty on CD
RJ-11 Cable
Ethernet Cable
USB Cable
Note: Using a power supply with a different voltage rating than the one
included with the DVA-G3340S will cause damage and void the warranty for
this product.
If any of the above items are missing, please contact your
reseller.
System Requirements for Configuration:
Computers with Windows, Macintosh, or
Linux-based operating systems with an installed
Ethernet adapter
Internet Explorer Version 6.0 or Netscape
Navigator Version 6.0 and Above

DVA-G3340S User Manual Page 5 of 94 V1.00 AU
Introduction
The D-Link DVA-G3340S High-Speed Wireless Router is an 802.11g
high-performance, wireless router that supports high-speed wireless networking at
home, at work or in public places.
Unlike most routers, the DVA-G3340S provides data transfers at up to 5X
(compared to the standard 11 Mbps) when used with other D-Link AirPlus G
products. The 802.11 g standard is backwards compatible with 802.11 b products.
This means that you do not need to change your entire network to maintain
connectivity. You may sacrifice some of 802.11 g’s speed when you mix 802.11 b
and 802.11 g devices, but you will not lose the ability to communicate when you
incorporate the 802.11g standard into your 802.11 b network. You may choose to
slowly change your network by gradually replacing the 802.11 b devices with 802.11
g devices.
In addition to offering faster data transfer speeds when used with other 802.11g
products, the DVA-G3340S has the newest, strongest, most advanced security
features available today. When used with other 802.11 g WPA (WiFi Protected
Access) and 802.1x compatible products in a network with a RADIUS server, the
security features include:
WPA *Available around Q4/2003 as a free download: Wi-Fi Protected Access
authorizes and identifies users based on a secret key that changes
automatically at a regular interval. WPA uses TKIP (Temporal Key Integrity
Protocol) to change the temporal key every 10,000 packets (a packet is a
kind of message transmitted over a network.) This insures much greater
security than the standard WEP security. (By contrast, the older WEP
encryption required the keys to be changed manually.)
For home users that will not incorporate a RADIUS server in their network, the
security for the DVA-G3340S, used in conjunction with other 802.11g products, will
still be much stronger than ever before. Utilizing the Pre Shared Key mode of WPA,
the DVA-G3340S will obtain a new security key every time it connects to the
802.11g network. You only need to input your encryption information once in the
configuration menu. No longer will you have to manually input a new WEP key
frequently to ensure security, with the DVA-G3340S, you can automatically receive
a new key every time you connect, vastly increasing the safety of your
communications.

DVA-G3340S User Manual Page 6 of 94 V1.00 AU
ADSL port provides a
connection to your ISP
and the WAN (Internet).
Line port provides a
connection to your
regular telephone
line from the wall
outlet.
FXS1 and FXS2 ports
provide connections to
two analog (POTS)
telephones.
The four LAN ports
allow wired connections
to Ethernet enabled
devices.
USB port allows you to
connect a PC to the
DVA-G3304S using the
supplied USB driver
software and a USB port
on the PC.
The reset button returns
the DVA-G3340S to its
factory default settings.
This is where your
Wireless LAN antenna
connects.
The 12V 1.2A AC power
adapter plugs in here.
Connections

DVA-G3340S User Manual Page 7 of 94 V1.00 AU
A
DSL − This LED will
light green when an
ADSL connection is
detected. It will blink
when there is data
activity on the
connection.
CA (Call Agent) −
This LED will blink
when you are
connected to a
VOIP SIP Server.
VoIP − LED
will light
green when
you are
making a
VoIP call.
PSTN
(Public
Switched
Telephone
Network) −
LED will not
be lit when
the
telephone is
making a
PSTN
telephone
call.
Hook LED will
light green when
the telephone is
off the hook.
Ring LED will
flash quickly
when an
incoming call is
detected
WLAN − This LED will
be lit green when a
Wireless LAN
connection is detected.
It will blink when there
is data activity on the
connection.
LAN − These LEDs will be lit
green when a LAN connection
is detected. They will blink
when there is data activity on
the connection.
USB − This
LED will light
green when
a USB
connection is
detected. It
will blink
when there is
data activity
on the
connection.
LEDs

DVA-G3340S User Manual Page 8 of 94 V1.00 AU
Features
Fully compatible with the 802.11g standard to provide a wireless data rate
of up to 54Mbps
Backwards compatible with the 802.11b standard to provide a wireless data
rate of up to 11 Mbps
WPA (WiFi Protected Access) authorizes and identifies users based on a
secret key that changes automatically at a regular interval, for example:
Pre Shared Key mode means that the home user, without a
RADIUS server, will obtain a new security key every time the he
or she connects to the network, vastly improving the safety of
communications on the network.
802.1x Authentication in conjunction with the RADIUS server verifies the
identity of would be clients
Utilizes OFDM technology (Orthogonal Frequency Division Multiplexing)
User-friendly configuration and diagnostic utilities
Operates in the 2.4GHz frequency range
Advanced Firewall features
Supports NAT with VPN pass-through, providing added security
MAC Filtering
IP Filtering
URL Filtering
Domain Blocking
Scheduling
DHCP server supported enables all networked computers to automatically
receive IP addresses
Web-based interface for Managing and Configuring
Access Control to manage users on the network
Supports special applications that require multiple connections
Equipped with 4 10/100Mbps Ethernet ports, 1 WAN port, Auto MDI/MDIX
Supports ADSL, ADSL2 and ADSL2+ according to ISP’s service.
ADSL2+ Performance up to 24Mbps downstream and 1Mbps upstream.

DVA-G3340S User Manual Page 9 of 94 V1.00 AU
Using the Web Interface
Whenever you want to configure your network or the DVA-G3340S, you can
access the Configuration Menu by opening the web-browser and typing in the IP
Address of the DVA-G3340S. The DVA-G3340S default IP Address is shown
below:
Open your web browser
Type in the IP Address of the Router (http://10.1.1.1
)
Note: if you have changed the default IP Address assigned to the DVA-G3340S, make
sure to enter the correct IP Address.
Type admin in the User Name field
Type admin in the Password field
Click OK
Home > Wizard
The Home>Wizard
screen will appear.
Please refer to the
Quick Installation
Guide for more in-
formation regarding
the Setup Wizard.
These buttons ap-
pear on most of the
configuration screens
in this section. Please
click on the
appropriate button at
the bottom of each
screen after you
have made a
configuration
change.

DVA-G3340S User Manual Page 10 of 94 V1.00 AU
The two essential settings
for wireless LAN operation
are the SSID and Channel
Number. The SSID
(Service Set Identifier) is
used to identify a group of
wireless LAN components.
The SSID can be broadcast
or can be hidden (not
broadcast). Use the
Advanced Wireless
Settings menu to configure
these basic settings.
Wireless security using
encryption (WEP) or
access limitation (WPA) is
also configured with the
Wireless Settings method.
Read more below about
setting up security for
Wireless LAN.
Wireless Settings
Home > Wireless
Wireless Settings menu
Configure Basic Wireless Settings
Follow the instructions below to change basic wireless settings.
1. To disable the wireless interface: click in the Enable AP check box to
remove the check mark and click the Apply button. This will immediately
disable the wireless access point, it is not necessary to restart the access
point to make this change.
2. If the wireless interface has been disabled: click the Enable AP check
box to place a check mark in it. Click the Apply button. It is not necessary to
restart the access point unless you have also changed the channel or SSID.
3. The SSID can be changed to suit your wireless network. Remember that any
wireless device using the access point must have the same SSID and use the
same channel. The SSID can be a continuous character string (i.e. no spaces)
of up to 16 characters in length. To disable SSID sharing (SSID broadcast),
you will need to go to the Advanced > Wireless Performance page. A hidden
SSID makes it more difficult for wireless clients to join or leave the SSID as
they must be manually configured to join. Click the Apply button to save any
changes made to the SSID.

DVA-G3340S User Manual Page 11 of 94 V1.00 AU
4. The Channel: may be changed to channels that are available in your region.
Channels available for wireless LAN communication are subject to regional
and national regulation. Click the Apply button to save any change to the
Channel.
5. Make sure you save the new wireless settings. Use the Tools > System menu
to save the new settings.

DVA-G3340S User Manual Page 12 of 94 V1.00 AU
The wireless LAN interface
of the DVA-G3340S has
various security features
used to limit access to the
device or to encrypt data
and shared information.
The available standardised
security for wireless LAN
includes WEP and WPA
Wireless security is
configured with the
Wireless Settings menu
located in the Home
directory.
Wireless Settings − WEP
Home > Wireless > WEP
Wireless Security − WEP
Security Options for Wireless
In the Wireless Settings menu, select the type of security you want to configure. The
menu will change to present the settings specific to the method being configured.
The Router’s wireless security options include three levels of WEP encryption and
WPA for IEEE 802.1x network authentication or WPA with a user configured Pre
Shared Key (PSK).
WEP Encryption
WEP (Wireless Encryption Protocol or Wired Equivalent Privacy) encryption can be
enabled for security and privacy. WEP encrypts the data portion of each frame
transmitted from the wireless adapter using one of the predefined keys. Decryption
of the data contained in each packet can only be done if the both the receiver and
transmitter have the correct key.
WEP is disabled by default. To enable WEP, select the Enable option. Configure the
Encryption Keys as desired and click the Apply button. The encryption key setup is
described below.

DVA-G3340S User Manual Page 13 of 94 V1.00 AU
WEP can use open or shared keys, or may be configured to allow the clients to use
either type of key. Use the Authentication Type: drop-down menu to choose Open,
Shared or Both.
• Select Open to allow any wireless station to associate with each other
through the access point. Wireless devices will be able to communicate with
all devices on a network unless they require a Shared key.
• Select Shared to only allow stations using a shared key encryption to
associate with each other through the access point. That is, only devices with
the same key are allowed to communicate over a network with devices that
share the same key. Shared key requires additional configuration of the keys
to be used. Follow the instructions below to configure the Shared Keys.
• Select Both if you want to allow Wireless clients to specify using a shared or
open key.
Setup Encryption Keys
WEP Keys may be configured using Hex or ASCII characters. In addition there are
three levels of encryption available; each level requires a different number of
characters. Select Hex or ASCII from the Key Type drop-down menu. Hex or
Hexadecimal digits are defined as the numerical digits 0 – 9 and the letters A – F
(upper and lower case are recognized as the same digit). ASCII characters include
numbers and letters but no spaces. An upper case ASCII character is NOT recognized
as the same lower case character, and therefore must be configured exactly as typed
for all wireless nodes using the access point. The length of the key depends on the
level of encryption used.
Select the Key Length from the drop-down menu. The available key lengths are 64,
128 or 256-bit encryption. In the spaces provided type in Key 1, Key 2, Key 3 and
Key 4. The length of the character string used of the keys depends on the level (Key
Length) of encryption selected. Only one key can be active. The active key is
selected by clicking the radio button for the key you want to use.
Click the Apply button when you have configured WEP as desired to put the changes
into effect.

DVA-G3340S User Manual Page 14 of 94 V1.00 AU
WPA security for wireless
communication has been
developed to overcome
some of the shortcomings
of WEP. WPA uses an
improved encryption
method combined with an
authentication procedure.
Wireless Settings − WPA
Home > Wireless > WPA
Wireless Security − WPA
Configure WPA Settings
To configure WPA settings, select the WPA option. The menu will change to offer the
appropriate settings.
WPA can be configured to work with 802.1x network authentication, or to use a PSK
Hex or PSK String key. Follow the instruction below according to the authentication
method used. All the WPA methods require the Group Key Interval update. The
default is 60 seconds. To change this type in the desired number of seconds to define
the time interval between key changes for all WPA clients.
To use WPA with 802.1x:
1. Select the 802.1x option.
2. Type in the Server IP Address field for the RADIUS server used for
authentication.
3. Change the Port: if necessary, type in the password in the shared Secret
field and change the Group Key Interval as desired.
4. Click the Apply button to put the changes into effect. Remember to save the
settings using the System Settings menu.

DVA-G3340S User Manual Page 15 of 94 V1.00 AU
WPA-PSK requires a
shared key but does not
use a separate server for
authentication. PSK keys
can be ASCII or Hex type.
Wireless Settings − WPA-PSK
Home > Wireless > WPA-PSK
Wireless Security − WPA-PSK
Configuring WPA-PSK Security for WLAN
To use WPA with a PSK key:
1. Select the PSK Hex (Hexadecimal key) or PSK String (ASCII key) option.
2. Type in the Hex: or String: key in the appropriate entry field.
Click the Apply button to put the changes into effect. Remember to save the settings
using the System Settings menu.

DVA-G3340S User Manual Page 16 of 94 V1.00 AU
Configuring the WAN Connection
Home > WAN > PPPoE/PPPoA
WAN Settings Menu – PPPoE / PPPoA
Select the connection type used for your account. The menu will display settings that
are appropriate for the connection type you select. Follow the instruction below
according to the type of connection you select in the WAN Settings menu.
The new settings must be saved and the Router must be restarted for the settings to
go into effect. To save the new settings and restart the Router, click on the Tools
directory tab and then click the System menu button. Click the Reboot button
under Force the DVA-G3340S to system restart. The Router will save the new
WAN settings, restart and attempt to establish the WAN connection.
To configure the
Router’s basic
configuration settings
without running the
Setup Wizard, you can
access the menus
used to configure
WAN, LAN, DHCP and
DNS settings directly
from the Home
directory. To access
the WAN Settings
menu, click on the
WAN link button on
the left side of the
first window that
appears when you
successfully access
the web manager.
The WAN Settings
menu is also used to
configure the Router
for multiple virtual
connections (Multiple
PVCs).

DVA-G3340S User Manual Page 17 of 94 V1.00 AU
PPPoE and PPPoA Connection for WAN
Follow the instructions below to configure the Router to use a PPPoE or PPPoA for the
Internet connection. Make sure you have all the necessary information before you
configure the WAN connection.
1. If not already selected, choose the PPPoE/PPPoA option from the WAN
Settings pull-down menu. PPPoE/PPPoA is selected by default if you are
configuring the Router for the first time.
2. Under the ATM VC Settings at the top of the menu should not be changed
unless you have been instructed to change them. However, if you are instructed
to change the VPI or VCI values, type in the values assigned for your account.
Leave the PVC and Virtual Circuit setting at the default (Pcv0 and Enabled)
values for now. This can be used later if you are configuring multiple virtual
circuits for your ADSL service. For more information on ATM VC Settings, see
the table on page 31 below.
3. Under the PPPoE/PPPoA heading, type the User Name and Password used
for your ADSL account. A typical User Name will be in the form
[email protected], the Password may be assigned to you by your ISP or you
may have selected it when you set up the account with your ISP.
4. Choose the Connection Type from the pull-down menu located under the User
Name and Password entry fields. This defines both the connection protocol and
encapsulation method used for your ADSL service. The available options are
PPPoA VC-MUX, PPPoA LLC and PPPoE LLC. If have not been provided specific
information for the Connection Type setting, leave the default setting.
5. Leave the MTU value at the default setting (default = 1400) unless you have
specific reasons to change this (see table below).
6. Leave the MRU value at the default setting (default = 1492) unless you have
specific reasons to change this (see table below).
7. Leave the Default Route enabled if you want to use the Router as the default
route to the Internet for your LAN. Whenever a computer on the LAN attempts
to access the Internet, the Router becomes the Internet gateway to the
computer. If you have an alternative route for Internet traffic you may disable
this without effecting the Router’s connection.
8. NAT should remain enabled. If you disable NAT, you not be able to use more
than one computer for Internet connections. NAT is enabled and disabled
system-wide, therefore if you are using multiple virtual connections, NAT will
disabled on all connections.
9. The Firewall should remain enabled for most users. If you choose to disable this

DVA-G3340S User Manual Page 18 of 94 V1.00 AU
you will not be able to use the features configured in the Firewall and Filters
menus located in the Advanced tab. See the next chapter for more details on
these menus.
10. Typically the global IP settings (i.e. IP address for the WAN interface) for a
PPPoA or PPPoA connection will use Dynamic IP assignment from the ISP.
Some accounts may be assigned a specific global IP address. If you have been
give an IP address for you PPPoE/PPPoA connection, select the Static IP option
from the IP Control pull-down menu. This menu can be used to configure the
WAN port as an Unnumbered IP interface. (See table below for Unnumbered IP)
11. Most users will not need to change ATM settings. If this is the first time you
are setting up the ADSL connection it is recommended that you leave the
Service Category settings at the default values until you have established the
connection. See the table on page 29 for a description of the parameters
available for ATM traffic shaping.
12. When you are satisfied that all the WAN settings are configured correctly,
click on the Apply button.
13. The new settings must be saved and the Router must be restarted for the
settings to take effect. To Save & Reboot the Router, click on the Tools
directory tab and then click the System menu button. In the System menu,
click the Save & Reboot button under Save Settings and Reboot the
System. The Router will save the new settings and restart. Upon restarting the
Router will automatically establish the WAN connection.
Additional settings for PPPoE/PPPoA connections:
PPPoE/PPPoA Parameters Description
User Name
For PPP connections, a User Name and Password are
used to identify and verify your account to the ISP.
Enter the User Name for your ADSL service account.
User names and passwords are case-sensitive, so
enter this information exactly as given to you by
your ISP.
Password
Together with the User Name, this is used to verify
your account to the ISP. Enter the Password exactly
as given to you by your ISP.
Connection Type
This specifies the protocol (PPPoE or PPPoA) and the
encapsulation method (LLC or VC-MUX) used for
your connection. The options available are PPPoE
LLC, PPPoA LLC or PPPoA VC-MUX.

DVA-G3340S User Manual Page 19 of 94 V1.00 AU
MTU
The Maximum Transmission Unit size may be
changed if you want to optimize efficiency for
uploading data through the WAN interface. The
default setting (1400 bytes) should be suitable for
most users. Some user may want to adjust the
setting to optimize performance for wireless traffic or
when low latency is desired (such as with Internet
gaming). It is highly recommended that the user
research how adjusting the MTU may affect network
traffic for better or worse.
MRU
Similar to the MTU, except this applies to Maximum
Received Unit size for downloading data. Most users
will be happy with the default setting (1492 bytes).
However this may also be optimized for fast
downloads of general bulk Internet traffic, for low
latency or for downloading to computers on the
Wireless LAN. As with the MTU setting, the user
should carefully consider how changing the MRU may
effect Internet downloads for all systems on your
LAN.
Default Route
When this is enabled, the Router will be considered
to be the primary gateway to the Internet and WAN
for systems on your network. If you are using the
Router on a network with one or more alternative
gateway routers, you may prefer to disable this if
you will use another router as the primary gateway.
NAT
Network Address Translation may be enabled or
disabled with the pull-down menu. Keep in mind that
disabling NAT allows only a single computer to be
used for Internet access through the Router. NAT is
enabled for the Router on all connections (i.e. Pvc0 –
Pvc7) if your Router is set up for multiple virtual
connections.
Firewall
Use this to universally enable or disable the Firewall
and Filter features available in the Router. If you
disable this you will not be able to configure settings
in the Firewall or Filters menus in the Advanced
directory.
IP Control
This is used to determine how global IP settings are
handled for the WAN interface. Typically PPPoE or
PPPoA connections will use the default setting for
Dynamic IP. Some users will be given a specific IP
address for the WAN interface. In this case you need
to change this setting to Static IP. When Static IP is
selected in the IP Control menu, you need to type in

DVA-G3340S User Manual Page 20 of 94 V1.00 AU
the global IP address provided to you by your ISP.
The IP Unnumbered option is used if you want to set
up a non-TCP/IP port protocol link through the WAN
interface. An IP Unnumbered interface does not have
an IP address and therefore cannot be managed via
Telnet or any other TCP/IP application.
Static IP
If you have selected the Static IP option in the IP
Control menu, type in the global IP address used for
your WAN interface. This should be given to you by
your ISP.
/