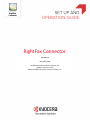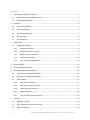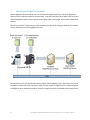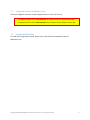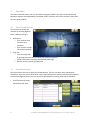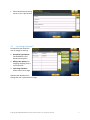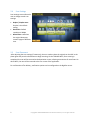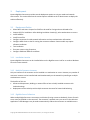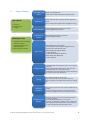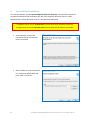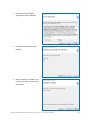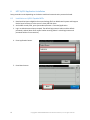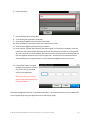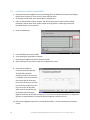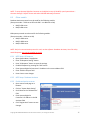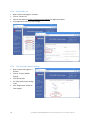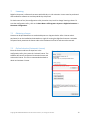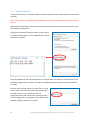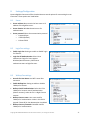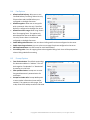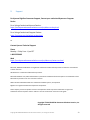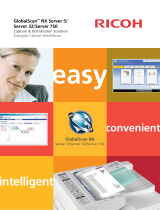RightFax Connector
Version 3.4
November 2018
KYOCERA Document Solutions America, Inc.
Software Solutions Group
©2018 KYOCERA Document Solutions America, Inc.
KYOCERA
RightFax
Connector

2 Copyright © 2018 KYOCERA Document Solutions America, Inc. All rights reserved.
Contents
1. About Kyocera RightFax Connector ...................................................................................................... 4
1.1 Supported Versions of RightFax Server ........................................................................................ 5
1.2 Supported MFP Models ................................................................................................................ 5
2. Operation .............................................................................................................................................. 6
2.1 Select Faxing Method .................................................................................................................... 6
2.2 Select Destinations ........................................................................................................................ 6
2.3 Fax Settings (Optional) .................................................................................................................. 7
2.4 Scan Settings ................................................................................................................................. 8
2.5 Scan Document ............................................................................................................................. 8
3. Deployment .......................................................................................................................................... 9
3.1 Deployment Outline ...................................................................................................................... 9
3.1.1 Installation Location .............................................................................................................. 9
3.1.2 Multiple Connector Instances ............................................................................................... 9
3.1.3 RightFax Server Collectives ................................................................................................... 9
3.1.4 Cluster Server (MSCS) ......................................................................................................... 10
3.1.5 User Authentication Methods ............................................................................................ 10
4. Steps to Deploy ................................................................................................................................... 11
5. Server Software Installation ............................................................................................................... 12
6. MFP HyPAS Application Installation ................................................................................................... 14
6.1 Installation on HyPAS-Capable MFPs .......................................................................................... 14
6.2 Installation on HyPAS-Enabled MFPs .......................................................................................... 16
6.3 Other models .............................................................................................................................. 17
6.3.1 MFP Setup: KYOcapture ...................................................................................................... 17
6.3.2 MFP Setup: Database Assistant .......................................................................................... 17
6.3.3 Enable and point to server .................................................................................................. 17
6.3.4 Setup Sender List................................................................................................................. 18
6.3.5 Turn off sender selection prompt ....................................................................................... 18
7. Licensing ............................................................................................................................................. 19
7.1 Obtaining a license ...................................................................................................................... 19
7.2 Online Activation (Automatic License) ........................................................................................ 19
7.3 Manual Activation ....................................................................................................................... 20

Copyright © 2018 KYOCERA Document Solutions America, Inc. All rights reserved. 3
8. Settings/Configuration ........................................................................................................................ 21
8.1 Server .......................................................................................................................................... 21
8.2 Login Fax settings ........................................................................................................................ 21
8.3 Walkup Fax settings .................................................................................................................... 21
8.4 Fax Options ................................................................................................................................. 22
8.5 Prompt Options ........................................................................................................................... 22
9. Support ............................................................................................................................................... 23

4 Copyright © 2018 KYOCERA Document Solutions America, Inc. All rights reserved.
1. About Kyocera RightFax Connector
Kyocera RightFax Connector allows users to send faxes through an OpenText® Fax Server (RightFax),
directly from the operation panel of a Kyocera MFP. Using the touch panel of the MFP, users can access
advanced RightFax features such as phone books, billing codes, cover pages, Secure Docs and Certified
Delivery.
The connector offers IT administrators several deployment options for setting up MFPs on the network
to work seamlessly with existing RightFax servers.
The connector acts as a broker between Kyocera MFPs and the RightFax server. Documents scanned at
the MFP are transmitted to the connector, which submits fax jobs in RightFax server’s outbound queue.
The RightFax server would then perform necessary image conversions and handle the fax transmission.

Copyright © 2018 KYOCERA Document Solutions America, Inc. All rights reserved. 5
1.1 Supported Versions of RightFax Server
The Kyocera RightFax Connector supports RightFax Server versions 9.0 thru 16.
1.2 Supported MFP Models
For a full list of support MFP models, please refer to the Solutions Compatibility Chart on
KDACentral.com.
For RightFax Server version 10.6 and later use Connector Server Software version 3.2.
For RightFax Server version 10.5 and earlier use Connector Server Software version 3.1.

6 Copyright © 2018 KYOCERA Document Solutions America, Inc. All rights reserved.
2. Operation
This section describes how a user can send faxes using Kyocera MFPs. The layout, look-and-feel and
operation sequence varies depending on the MFP model. Therefore, this section contains screen-shots
for both classes of MFPs.
2.1 Select Faxing Method
The connector provides two
methods of accessing RightFax
Server: Walkup and Login.
• Walkup Fax
o User need not enter
username and
password
o User can enter sender
information (optional)
• Login Fax
o User must login with
by entering username and password from software keyboard
o Sender information is obtained automatically after login
o Benefit: Access to personal phone book
2.2 Select Destinations
This screen allows the user to specify the fax destinations. The user can either enter a destination
manually or select one from a phone book. Phone book lookup screen shows all the phone book entries
stored on the RightFax server. User can search the phonebook by entering a few search characters.
• Send Fax Screen showing
destinations and menu

Copyright © 2018 KYOCERA Document Solutions America, Inc. All rights reserved. 7
• Phone Book Screen showing
entries in user’s phone book
2.3 Fax Settings (Optional)
Fax options menu allows the
user to change fax settings.
1. Document Type options:
Certified delivery and
document encryption
2. Billing Code options: For
assigning outgoing fax to a
certain account
3. Cover Page selection:
Select custom cover page
Administrator decides which
settings the user is permitted to change.

8 Copyright © 2018 KYOCERA Document Solutions America, Inc. All rights reserved.
2.4 Scan Settings
Scan settings screen allows the
user to change several scan
settings:
• Duplex / Simplex scan:
Simplex is the default
setting
• Resolution: Default
resolution is 200dpi
• Mixed Sizes: used when
the original document
contains pages of different
sizes
2.5 Scan Document
After adjusting the scan settings (if necessary), the user needs to place the originals on the ADF or the
platen glass and press the Start button to begin scanning. On the TASKalfa MFPs, after scanning is
completed, the user will be returned to the destination screen, allowing transmission of more faxes. On
other MFPs, the user will be returned to the first screen of the application.
For confirmation of fax delivery, notification options can be configured on the RightFax server.

Copyright © 2018 KYOCERA Document Solutions America, Inc. All rights reserved. 9
3. Deployment
Kyocera RightFax Connector provides several deployment options to suit your needs and network
environment. This section describes the various options available to the IT administrator to deploy the
solution effectively.
3.1 Deployment Outline
• Select MFPs and Users: Prepare list of MFPs to be used for Faxing and users allowed to fax.
• Prepare PC(s) for installation: After deciding installation location(s), select workstations or servers.
• Install Software
• Install license files
• Configure connector: Provide network information and user authentication information.
• Configure MFPs: Point to the PC running the connector software. Some models may require
software installation
• Test installation
• Fine-tune system using fax options
• Configure additional MFPs to send faxes
3.1.1 Installation Location
Kyocera RightFax Connector can be installed either on the RightFax server itself or on another Windows
PCs on the same network.
3.1.2 Multiple Connector Instances
Only one instance of the connector can be installed on a workstation or server. However, any number of
connector instances can be installed and used simultaneously on the network by installing on multiple
workstations or servers.
The benefits of this are:
• Allows each department, building or remote office to have a locally installed connector with
localized settings.
• Deployment can be scaled up with multiple connector instances for better load balancing
3.1.3 RightFax Server Collectives
When multiple RightFax servers are setup as a collective (sharing a common database), license for each
server must be installed on the connector. The connector is pointed at any one server in the collective.
Application Traffic Managers may be used to automatically redirect the connector to available servers.

10 Copyright © 2018 KYOCERA Document Solutions America, Inc. All rights reserved.
3.1.4 Cluster Server (MSCS)
If RightFax is deployed in a cluster environment, the connector must be pointed to the virtual server
using its network name.
3.1.5 User Authentication Methods
Following three authentication configurations are available:
Method
Description
Login Fax
• Each user must enter username and password to access RightFax.
• User’s job will appear in his/her fax queue.
• Users can be Active Directory linked or contained entirely within RightFax.
• User will have access to private phone book.
Walk-up Fax:
Predefined
Account
• Username and password for a RightFax account is programmed into the connector.
All fax users will be logged in using this account.
• Every user’s job will appear in the common queue.
• The account can be either Active Directory linked or contained within RightFax.
• Phone book will be common to all users.
Walk-up Fax:
MFP Account
• Each MFP has its own account in Right Fax.
• MFP account’s name must match its Asset ID. Password is common to all MFP accounts.
• Fax jobs from each MFP will appear in its own queue.
One of the methods (Walkup or Login Fax) can be disabled so that users don’t see the option available
on the panel.

Copyright © 2018 KYOCERA Document Solutions America, Inc. All rights reserved. 11
4. Steps to Deploy
Files required
• License file
• Software installer
• User guide
Obtaining a license
• To generate a license file, Kyocera
requires the hardware
configuration information file
called “HardwareID”.
• 60-day trial period is available
•Select users allowed to fax
•Select Kyocera MFPs accessible to the selected users
Select MFPs and
Users
•Select a Windows PC on same the network as Right Fax
server
•Join windows domain (same domain as Right Fax server)
Prepare PC
•Install Kyocer Right Fax Connector by running
Kyocera_RightFaxConnector.exe
Install Software
•Open Configuration Utility > license tab
•Confirm 60-day trial period
Confirm trial
period
•Open Settings tab > Server section
•Server Address: enter IP address of Right Fax server
•Domain name: Enter domain name
•Open Settings tab > Login fax section
•Enable: select Yes
•Enable NT authentication: select Yes
•Open Settings tab > Walkup fax
•Enable: select No
Basic Setup
•KM-5050/KM-2560: Point Kyocapture function to PC running the
connector
•KM/CS-620/KM/CS-820: Enable Enterprise mode, then point
Kyocapture function to PC running the connector
•TASKalfa 500ci:Install HyPAS package file, and enter IP address of
PC running connector, enter 9091 for port
Configure MFPs
•Press KYOcapture button in Scanner screen
•Login, enter fax number, scan a document to send as fax
•Look for in Right Fax server (Right Fax Util software) for outgoing
fax
Testing
•Send email announcement to users. Include list of MFPs that are
available
•Provide step-by-step instructions on how to: login, enter fax
number or lookup phonebook and scan documentsto send fax
Announce
availability
•Walkup fax: Select an account to use for walk-up faxing. Enter
the account credentials
and enable NT authentication if it is an NT account
•Fax options: In Settings tab > Fax Options section, enable Cover
Pages, Billing Codes and Certified devlivery. This will allow users
to select cover pages and assign billing codes to faxes.
Configure other
options

12 Copyright © 2018 KYOCERA Document Solutions America, Inc. All rights reserved.
5. Server Software Installation
To install the software, execute Kyocera RightFax Connector Setup.exe. The installation wizard will
automatically download and install Microsoft .NET 2.0 Framework, Microsoft Visual C++ 2005
Redistributable, and the Microsoft Visual C++ 2012 Redistributable (x86).
• At the welcome screen of the
installation wizard, click the Next
button to proceed.
• Select a folder to install the software
in or accept the default folder and
press “Next” to continue.
For RightFax Server version 10.6 and later use Connector Server Software version 3.2.
For RightFax Server version 10.5 and earlier use Connector Server Software version 3.1.

Copyright © 2018 KYOCERA Document Solutions America, Inc. All rights reserved. 13
• Read and accept the license
agreement to start installation.
• Installation wizard shows install
progress
• When installation is complete, you
can click the “Close” button to exit
the installer.

14 Copyright © 2018 KYOCERA Document Solutions America, Inc. All rights reserved.
6. MFP HyPAS Application Installation
Setup procedure varies depending on the device model and communication protocol selected.
6.1 Installation on HyPAS-Capable MFPs
1. Download the Kyocera RightFax Connector Package file from KDACentral Kyocera and Copystar
Dealer Portal and copy it to the root of a clean USB flash drive.
2. At the MFP control panel, open System Menu/Counter > Favorites/Application.
3. Log in as Administrator when prompted. The default login name is Admin and the default
password is Admin (Note: Enter capital A when entering ‘Admin’ as both login name and
password fields are case-sensitive).
4. Press Application button.
5. Press Menu button.

Copyright © 2018 KYOCERA Document Solutions America, Inc. All rights reserved. 15
6. Press Add button.
7. Insert USB flash drive into the MFP.
8. A list showing the application will appear.
9. Select Kyocera RightFax Connector and press Install.
10. After installation, press End to return to the Applications screen.
11. Select Kyocera RightFax Connector and press Menu.
12. Press Activate. The MFP will prompt for Activation Mode. If a license key is available, enter the
license key, then select Official. Otherwise, press the Trial button to activate one of the two 30-
day trials. One trial can last for 30 days after which time the trial button will be disabled and the
Kyocera RightFax Connector service will no longer start. A license must be purchased from an
authorized Kyocera or Copystar dealer to restart the Kyocera RightFax Connector service.
13. If the Official button is pressed,
the MFP will prompt for a license
key. Enter it using the keypad
and press the OK button.
NOTE: License key can only be
generated by authorized Kyocera
or Copystar dealers.
After Kyocera RightFax Connector is activated successfully, it can be executed from the main Application
screen (opened by pressing the Application key on the control panel).

16 Copyright © 2018 KYOCERA Document Solutions America, Inc. All rights reserved.
6.2 Installation on HyPAS-Enabled MFPs
1. Download the Kyocera RightFax Connector Package file from KDACentral Kyocera and Copystar
Dealer Portal and copy it to the root of a clean USB flash drive.
2. At the MFP control panel, open System Menu > Applications.
3. Log in as Administrator when prompted. The default login name is Admin and the default
password is Admin (Note: Enter capital A when entering ‘Admin’ as both login name and
password fields are case-sensitive).
4. Press the Add button.
5. Insert USB flash drive into the MFP.
6. A list showing the application will appear.
7. Select Kyocera RightFax Connector and press Install.
8. After installation, press Close to return to the Application screen.
9. Select Kyocera RightFax
Connector and Press Activate.
The MFP will prompt for
Activation mode. If a license key
is available, enter the license key,
then select Official. Otherwise,
press the Trial button to activate
one of the two 30-day trials. One
trial can last for 30 days after
which time the trial button will
be disabled and the Kyocera
RightFax Connector service will no longer start. A license must be purchased from an authorized
Kyocera or Copystar dealer to restart the Kyocera RightFax Connector service.
10. After Kyocera RightFax Connector is activated successfully, it can be executed from the home
screen.

Copyright © 2018 KYOCERA Document Solutions America, Inc. All rights reserved. 17
NOTE: To setup Kyocera RightFax Connector as the default screen of the MFP, open System Menu >
Common Settings > Default Screen and select KYOCERA Microsoft connector.
6.3 Other models
Database Assistant protocol must be used for the following models:
(Enterprise mode – U510 set to OFF and U505 – use DBA set to ON)
• KM/CS-620 series
• KM/CS-820 series
KYOcapture protocol must be used for the following models:
(Enterprise mode – U510 set to ON)
• KM/CS-2560 series
• KM/CS-4050 series
• KM/CS-5050 series
NOTE: Only the communication protocol is used, not the software. Database Assistant, Scan File Utility
and KYOcapture must not be installed on the PC.
6.3.1 MFP Setup: KYOcapture
• Open System Menu > Application
• Press “KYOcapture Setting” button
• Press “KYOcapture” button to open the settings
• Enable KYOcapture by pressing the “ON” button
• Enter Kyocera RightFax Connector’s IP address in the server address field
• Enter 37169 in the port field
• Press close to save changes.
6.3.2 MFP Setup: Database Assistant
6.3.3 Enable and point to server
• Open scanner web page on a
browser
• Click on “System Basic Setting”
• Scroll down to the “DB Assistant”
field
• Enter Kyocera RightFax
Connector’s IP address in the DB
Assistant field
• Click “Registration” button to save
changes

18 Copyright © 2018 KYOCERA Document Solutions America, Inc. All rights reserved.
6.3.4 Setup Sender List
• Open scanner web page on a browser
• Click on “Sender List”
• Click on 001 and enter Printer’s hostname or IP Address for Registration Name
• Click Registration button to save changes
6.3.5 Turn off sender selection prompt
• Open scanner web page on a
browser
• Click on “Scanner Default
Setting”
• Click on Extension
• Set “Skip sender (user) setting:”
to On
• Click “Registration” button to
save changes

Copyright © 2018 KYOCERA Document Solutions America, Inc. All rights reserved. 19
7. Licensing
RightFax Connector is software that comes with a 60-day x 1 trial activation. License must be purchased
and installed for software to work beyond 60-day trial period.
To check status of trial, the configuration utility is used to view, install or change licensing scheme. To
start the configuration utility, click on the Start Menu > All Programs > Kyocera > RightFax Connector >
Connector Configuration.
7.1 Obtaining a license
Licenses can be purchased from an authorized Kyocera or Copystar dealer. After a license code is
purchased, it can be installed and activated on a single PC running the RightFax Connector. Activation
will permanently associate the license code to the hardware ID of the PC and cannot be reversed.
7.2 Online Activation (Automatic License)
Enter the license code into the input box in the
configuration utility, then press the ‘Activate’ button. The
software will connect to Kyocera’s Activation Servers and
activate the license. This is the recommended method to
obtain and activate a license.

20 Copyright © 2018 KYOCERA Document Solutions America, Inc. All rights reserved.
7.3 Manual Activation
In case online activation is unavailable (due to Internet connectivity restrictions), activation can be done
manually.
NOTE: Please contact your Regional Business Application Consultant with assistance in manual licensing
process.
When contacting your BAC, please provide the hardware ID which contains information specific to your
PC’s hardware configuration.
Clicking the ‘Generate ID’ button will allow you to create a
file named ‘HardwareID.txt’. The ‘HardwareID.txt’ contains
hardware ID as shown:
Using the hardware ID, the Authorized Kyocera or Copystar dealer can obtain an activated license from
the Business Application Consultant. The license will be generated and sent back to authorized dealer
via e-mail.
Once you have received license via e-mail, click on ‘Install
License’ button and select the license file by browsing to
its saved location. If it is a valid license file, the
configuration utility will continue with licensing process.
Once licensing process is completed, license status will be
updated to display “Software is Licensed.”
Page is loading ...
Page is loading ...
Page is loading ...
-
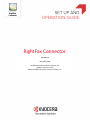 1
1
-
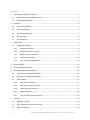 2
2
-
 3
3
-
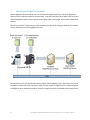 4
4
-
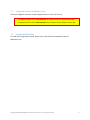 5
5
-
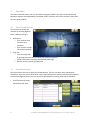 6
6
-
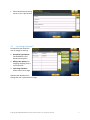 7
7
-
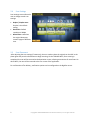 8
8
-
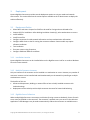 9
9
-
 10
10
-
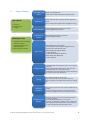 11
11
-
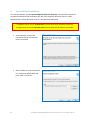 12
12
-
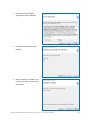 13
13
-
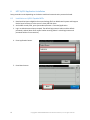 14
14
-
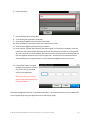 15
15
-
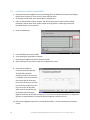 16
16
-
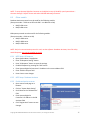 17
17
-
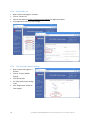 18
18
-
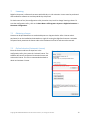 19
19
-
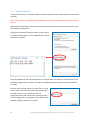 20
20
-
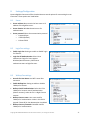 21
21
-
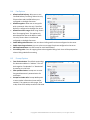 22
22
-
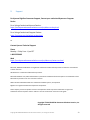 23
23
KYOCERA KYOCERA RightFax Embedded User guide
- Type
- User guide
- This manual is also suitable for
Ask a question and I''ll find the answer in the document
Finding information in a document is now easier with AI
Related papers
-
KYOCERA RightFax Embedded User guide
-
KYOCERA KM-6030 Quick start guide
-
KYOCERA Square 9 Connector User guide
-
KYOCERA CS 3051ci Installation guide
-
KYOCERA TASKalfa 4501i Operating instructions
-
KYOCERA Google Connector User guide
-
KYOCERA Tiered Color Monitor Installation guide
-
KYOCERA DMConnectPro powered by Nuance™ User guide
-
KYOCERA CS 3051ci Installation guide
-
KYOCERA All in One Printer 4500i User manual
Other documents
-
Lexmark RightFax Administration Manual
-
Panasonic DPC266 Operating instructions
-
Panasonic DP8045 Operating instructions
-
Hilti MFP-SA M20 Set Operating instructions
-
Copystar CS 3500i Operating instructions
-
Lexmark Document Server Admin User manual
-
Kofax Front Office Server 4.3.0 Operating instructions
-
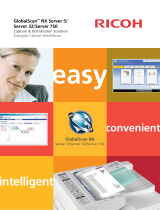 Abbyy USA Scanner SERVER 5 User manual
Abbyy USA Scanner SERVER 5 User manual
-
opentext Core Case User guide
-
Kofax TotalAgility 7.9.0 Operating instructions