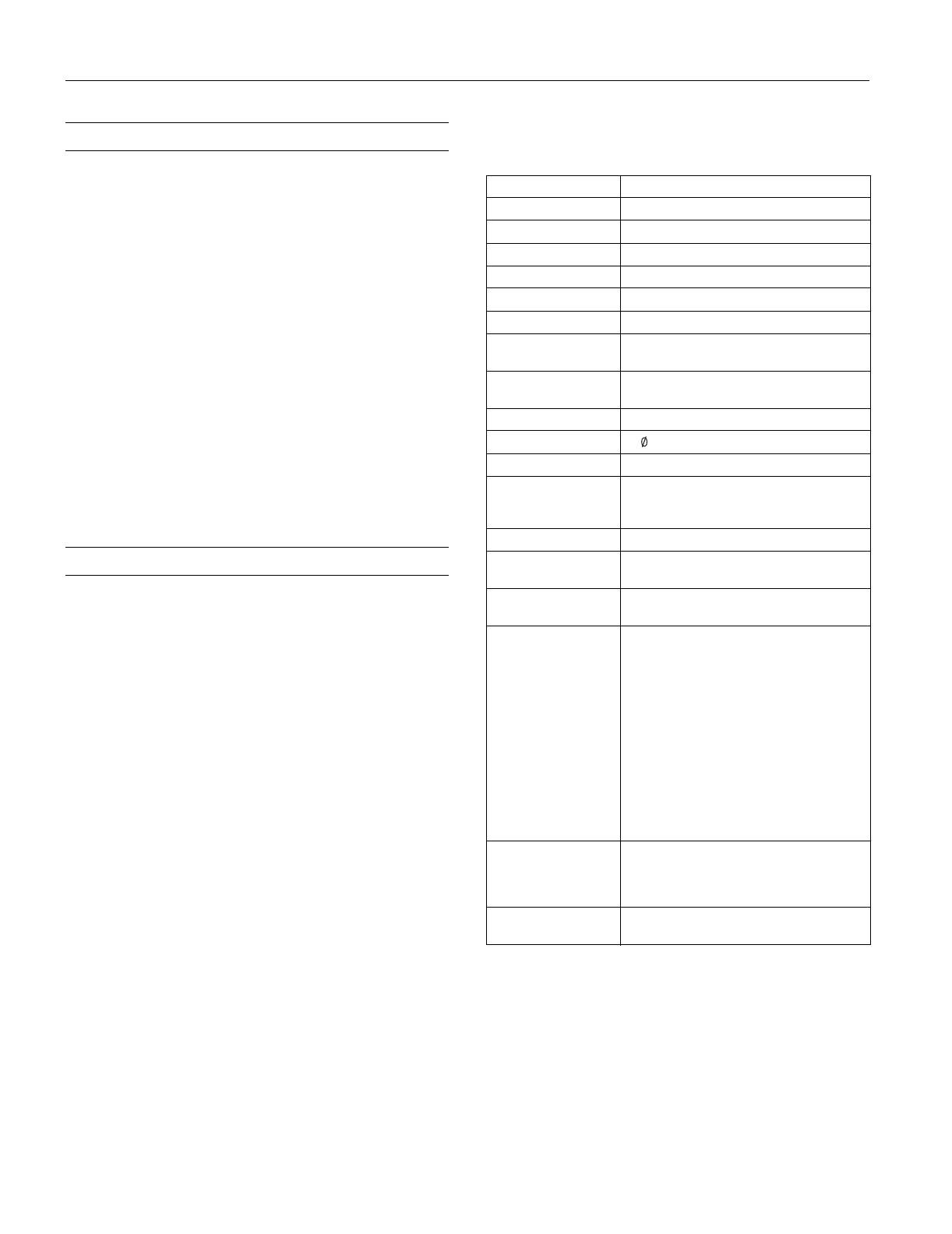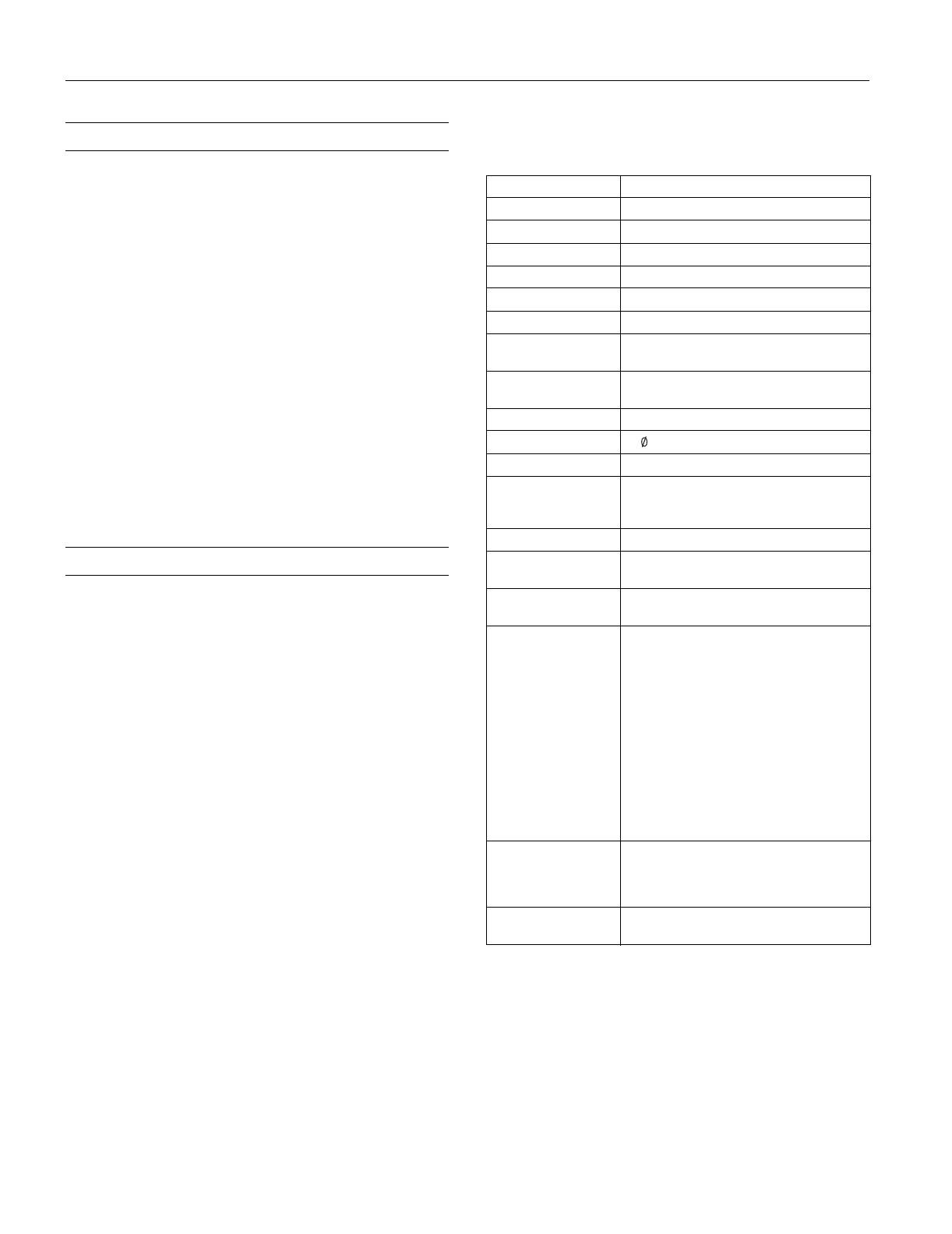
EPSON FX-890/FX-2190
14 - EPSON FX-890/FX-2190 6/03
Clearing Paper Jams
Follow these steps to clear a paper jam:
1. Turn off the printer and open the printer cover.
2. If continuous paper is jammed in the printer, tear off the
fresh supply at the perforation nearest the paper entry slot.
3. Turn the knob on the left side of the printer away from you
to remove the paper in the printer. Remove any remaining
pieces of paper.
4. If the paper is stuck where the printer ejects it, gently pull
the paper out of the printer.
Caution: Use the knob on the left side of the printer to clear
paper jams only when the printer is off. Otherwise, you may
damage the printer or change the top-of-form or tear-off
position.
5. Close the printer cover and turn on the printer. Make sure
the
Paper Out light is not flashing and the Pause light is
off.
Changing the Default Settings
While you can often change the printer’s settings through your
software or printer driver, you may sometimes need to change
one or more of the printer’s default settings. There are two ways
to do this:
❏ Using the EPSON Remote Configuration Manager on the
printer software CD-ROM. (See the User’s Guide for more
information.)
❏ From the printer’s control panel using the default-setting
mode.
For instructions on using the Remote Configuration Manager,
see the PDF manual on the CD-ROM. To use the control
panel, see below. For detailed information about default
settings, see the Reference Guide.
The following table shows the options available for each printer
setting.
Setting Options (default in bold)
Skip over perforation Off, On
Auto tear-off Off, On
Auto line feed Off, On
Print direction Bi-D, Uni-D
Software ESC/P, IBM PPDS
I/F (interface) mode Auto, Parallel, USB, Option
Auto I/F (interface)
wait time
10 seconds, 30 seconds
Parallel I/F
bidirectional mode
Off, On
Packet mode Off, Auto
0 slash 0, (the zero character with a slash)
Buzzer Off, On
Auto CR (available in
IBM PPDS emulation
mode)
Off, On
IBM character table* Table 2, Table1
Page length for front
tractor
Length in inches: 3, 3.5, 4, 5.5, 6, 7, 8, 8.5,
11, 70/6, 12, 14, 17
Page length for rear
tractor
Length in inches: 3, 3.5, 4, 5.5, 6, 7, 8, 8.5,
11, 70/6, 12, 14, 17
Character table Standard model: italic, PC 437, PC 850,
PC 860, PC 863, PC 865, PC 861, BRASCII,
Abicomp, Roman 8, ISO Latin 1, PC858,
ISO8859-15
All other models: Italic, PC 437, PC 850, PC
437 Greek, PC 853, PC855, PC 852, PC 857,
PC 866, PC 869, MAZOWIA, Code MJK, ISO
8859-7, ISO Latin 1T, Bulgaria, PC 774,
Estonia, ISO 8859-2, PC 866 LAT., PC 866
UKR, PC-APTEC, PC708, PC720, PC-AR864,
PC 860, PC 865, PC 861, PC 863, BRASCSII,
Abicomp, Roman 8, ISO Latin 1, PC858,
ISO8859-15, PC771, PC437 Slovenia,
PC MC, PC1250, PC1251
International character
set for italic table
(options depend on
country)
Italic U.S.A., Italic France, Italic Germany,
Italic U.K., Italic Denmark 1, Italic Sweden,
Italic Italy, Italic Spain 1
Manual feed wait
time
1 second, 1.5 seconds, 2 seconds,
3 seconds