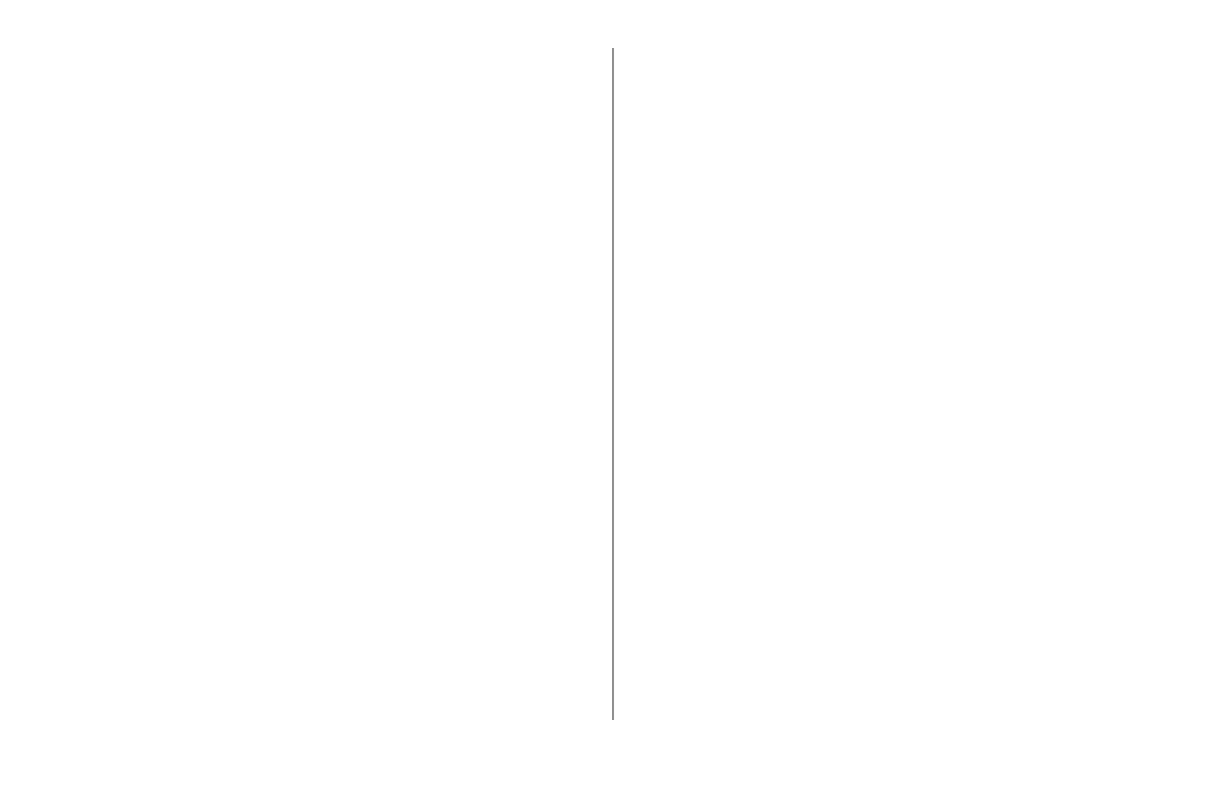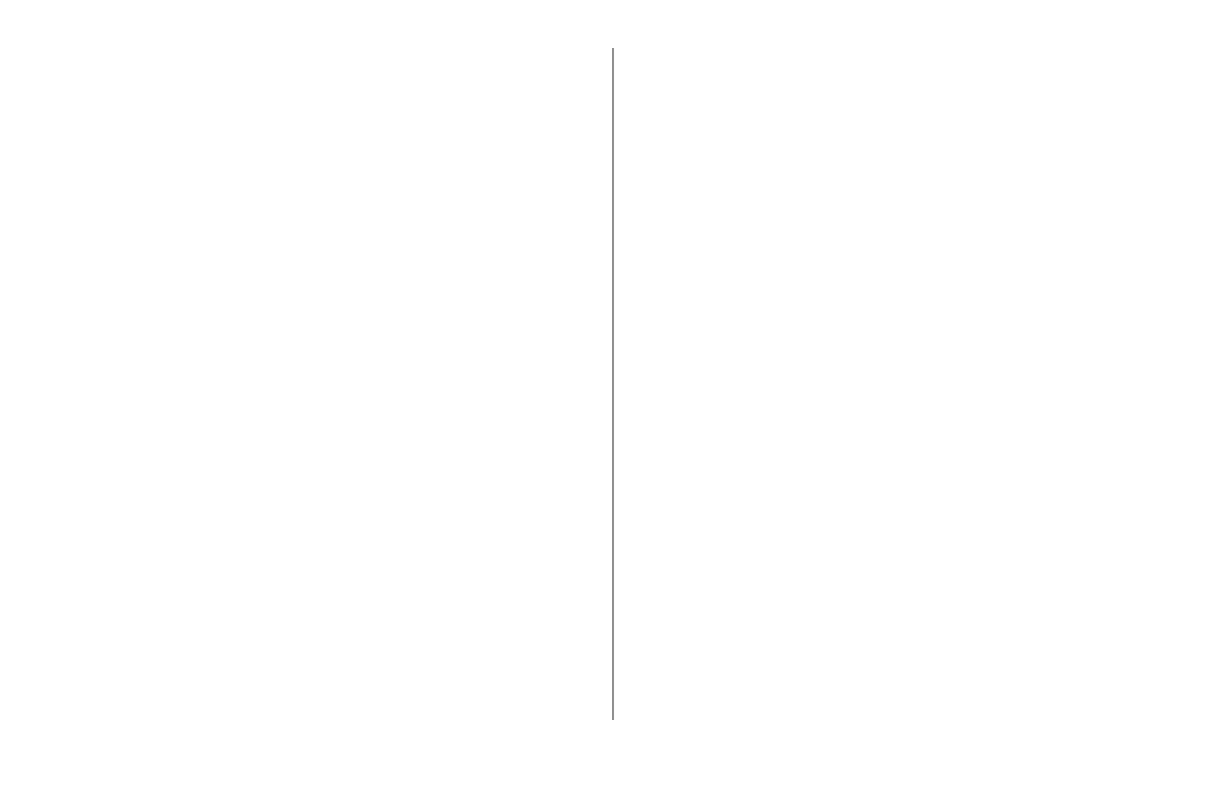
ML690/ML691 User’s Guide 3
Chapter 1: Introduction .................................................................5
Printer Features .....................................................................................5
Oki Data on the Internet ...........................................................5
Parts Identication: Front View ...........................................................6
Parts Identication: Rear View .............................................................7
Parts Identication: Inside View .........................................................7
The Control Panel ..................................................................................8
Print Mode Key Functions .........................................................12
Chapter 2: Paper Handling .........................................................14
Loading Continuous Forms Paper ....................................................15
Rear Feed .................................................................................16
Front Feed ................................................................................19
Bottom Feed (optional pull tractor) ...........................................21
Tearing Off Continuous Forms Paper .......................................22
Aligning the Tear-Off Perforations ............................................22
Removing Continuous Forms Paper .........................................23
Loading Cut Sheet Paper ...................................................................23
Cut Sheet Paper, Top and Front Feed .....................................23
Ejecting Cut Sheet Paper .........................................................25
Notes on Different Types of Paper ...........................................26
Top of Form (TOF) ...............................................................................27
Top of Form (TOF) and Forms Tear-Off ...................................27
Determining if Forms Tear-Off is Off or On ...............................28
To print the Menu: ..................................................................28
To use the TEAR key: ............................................................28
Setting Top of Form (TOF): ......................................................29
Temporarily Changing the Top of Form Position ......................30
Resetting Top of Form to the Factory Default ...........................30
Forms Tear-Off Feature ......................................................................31
Potential Problems with Software Packages ............................31
Changing the Forms Tear-Off Setting .......................................32
Manual Forms Tear Off .............................................................32
Paper Park ............................................................................................33
Setting the Paper Thickness Lever ....................................................33
Paper Type Table ..................................................................34
Chapter 3: Print Settings ............................................................35
Print Quality .........................................................................................36
Draft: the default ....................................................................36
HSD: High Speed Draft ..........................................................36
LQ: Letter Quality ...................................................................36
Character Pitch ....................................................................................37
Print Speed ..........................................................................................38
Printer Reset ........................................................................................38
Emulations ...........................................................................................39
Changing Emulations ................................................................39
Chapter 4: Menu Mode ................................................................ 40
Menu Mode Keys ......................................................................40
Menu Mode Keys and Functions ..............................................41
Entering and Exiting Menu Mode ..............................................42
Resetting the Menu to the Factory Defaults .............................42
Printing the Menu Settings ........................................................43
Printing the Current Menu Settings ........................................43
Printing All Menu Settings ......................................................43
Changing the Menu Settings ....................................................43
Menu Settings Table .................................................................44