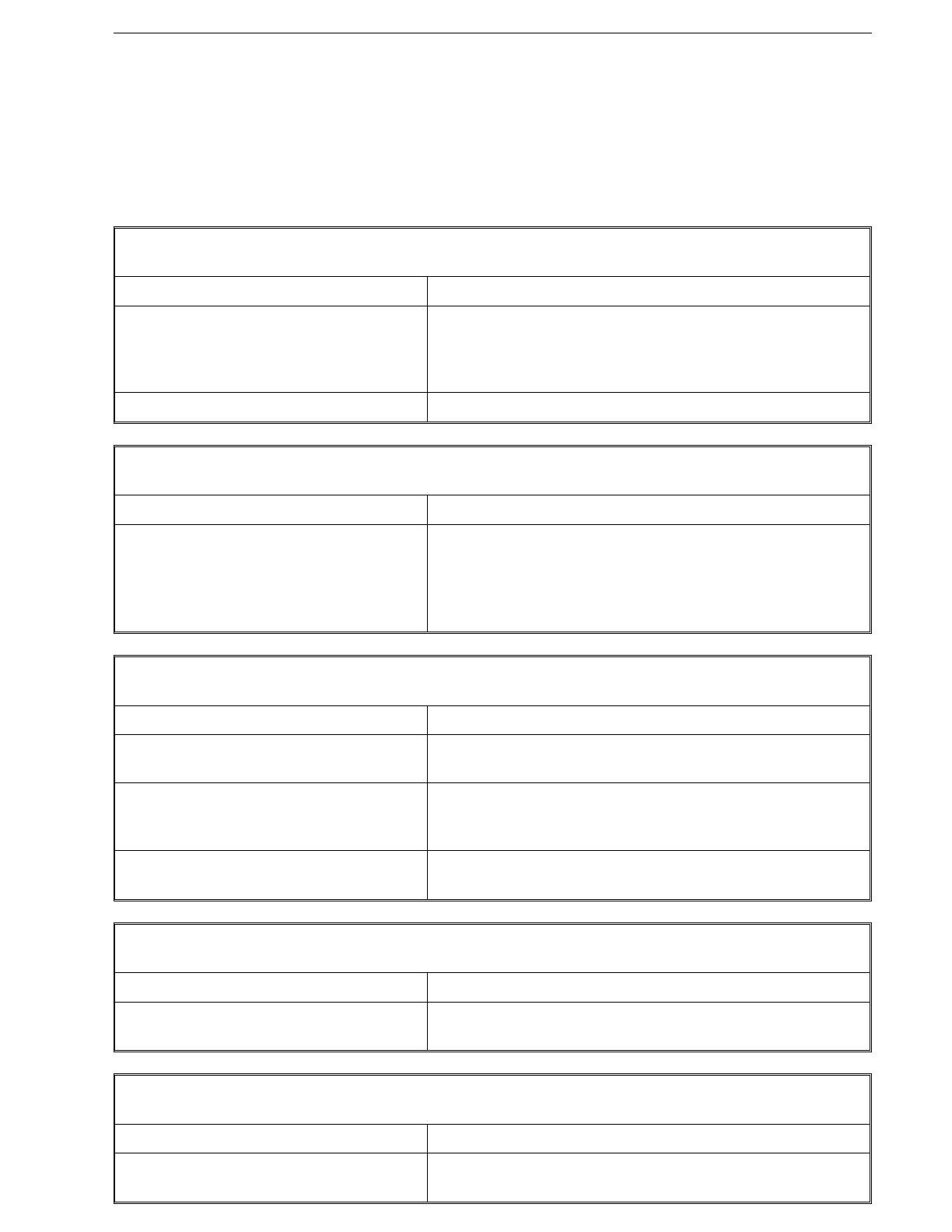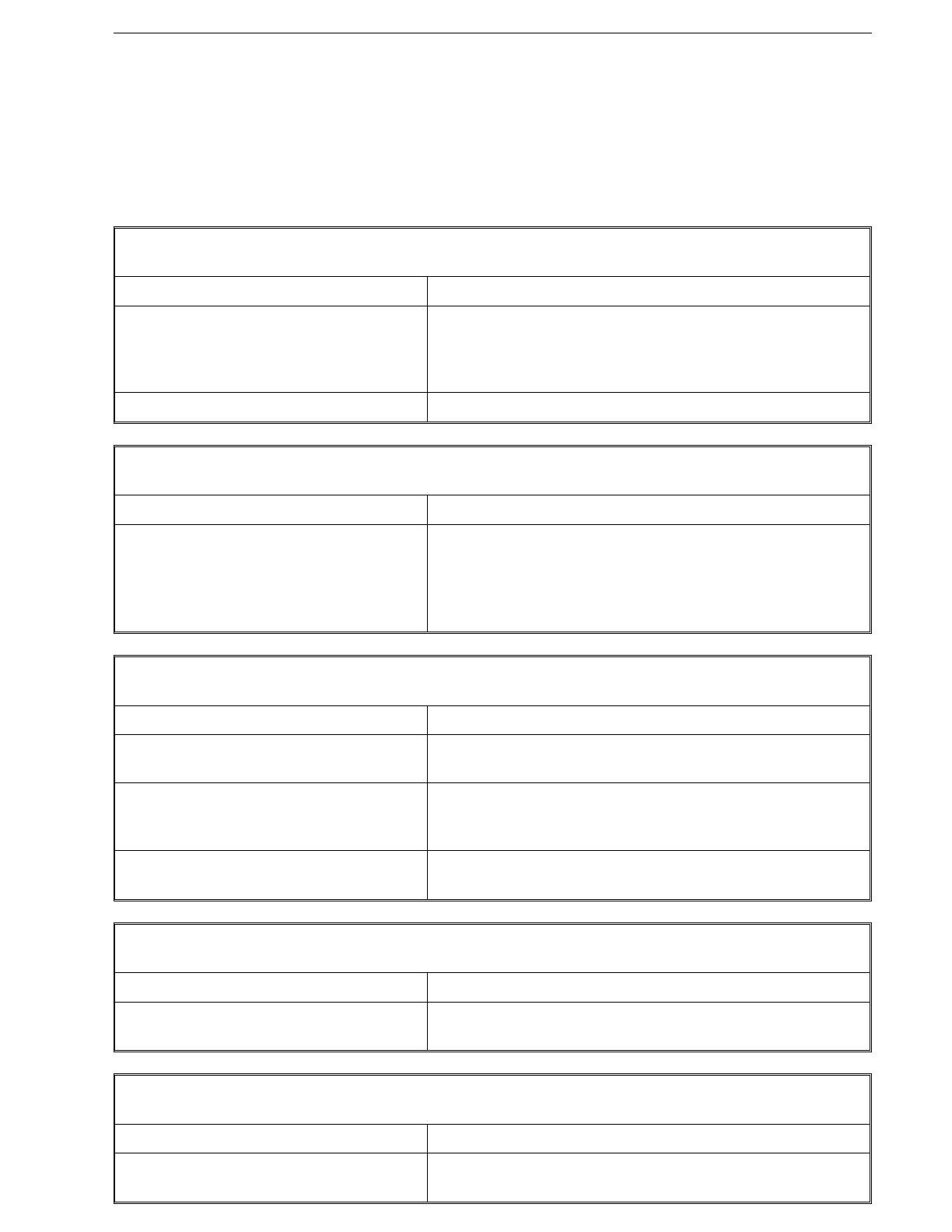
Error Indicators
Check the printer’s control panel lights and follow the appropriate instructions below. For more
information, see, Chapter 7 of your User’s Guide.
Pause Paper Out Beep pattern
n
n
lll
Cause Solution
No paper is loaded in the selected paper
source.
Load paper in the selected paper source, or select a
different paper source with the paper release lever. When
the Paper Out light goes off, press the Pause button to turn
off the Pause light.
The paper is not loaded correctly. Remove the paper and reload it correctly.
Pause Beep pattern
n
lllll
Cause Solution
The paper release lever is set to the
wrong position.
Load paper in the selected paper source, then set the paper
release lever to the position for that paper path. If paper
from another paper source is loaded in the printer, press
the
Load/Eject
button to eject the paper; then move the
paper release lever to the desired position.
Pause Paper Out Beep pattern
n
f
lll
Cause Solution
A single sheet of paper is not fully
ejected.
Press the
Load/Eject
button to eject the sheet.
Continuous paper does not feed to the
standby position.
Tear off the printed page at the perforation; then press the
Load/Eject
button. The paper feeds to the standby
position.
Paper is jammed in the printer. To clear a paper jam, see “Clearing Paper Jams” earlier in
this guide.
Pause Paper Out
n
f
Cause Solution
The print head is overheated. Wait a few minutes until the printer cools down; the printer
resumes printing automatically once the print head cools.
Font Tear Off/Bin Pause Paper Out
f
f
f
f
Cause Solution
An unknown printer error has occurred. Turn off the printer and leave it off for several minutes;
then turn it on again. If the error recurs, contact your dealer.
Light Status Beep pattern
n = On
lll
short series of beeps (three times)
f = Flashing
lllll
long series of beeps (five times)
The Pause and Paper Out lights are on, and you
hear the short series of beeps.
The Pause light is on and the Paper Out light is
flashing.
The Pause light is on, the Paper Out light is
flashing, and you hear the short series of beeps.
The Pause light is on and you hear the long
series of beeps.
All the lights are flashing.