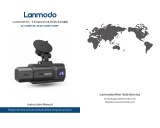- 3 -
EN
EN
EN
EN
EN
EN
EN
EN
Records clear audio with the video footage;8 Microphone
Serial Number for warranty registration.13 Serial Number
In the recording mode, long press to turn on/off
WiFi; In the standby state, short press to enter/exit
the setup menu, and long press to turn on/off WiFi;
In the WiFi mode, press any key to exit WiFi;
9 Button
During video recording, long press to turn off the
screen and short press to stop recording; In standby
state, short press to confirm the action; In playback
mode, short press to stop/Start the video Recording;
12 Button
During video recording, short press will lock the
current file and capture a picture, long press for
power off;In standby status, short press will capture
a picture, long press will shut down;In WiFi state,
short press to exit WiFi, long press to power off;
14 Button
During video recording and standby, short press to
switch the video window; In menu setting and file
browsing, short press to display the previous option,
long press to scroll up to display options; in
playback mode, short press to fast forward; In WiFi
mode, press any key to exit WiFi;
10 Button During video recording and standby, long press to
quickly enter parking mode, and short press to turn
on/off the microphone; In menu settings, long press
to scroll through menu options, and short press to
display the next menu option; During file browsing,
long press to scroll to display file, short press to
display the next file; In playback mode, short press
to pop up the delete file menu; In WiFi mode, press
any key to exit WiFi;
11 Button