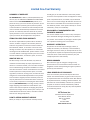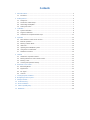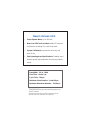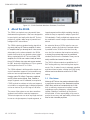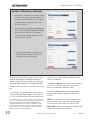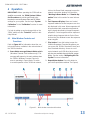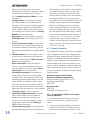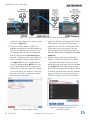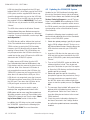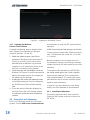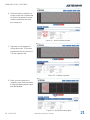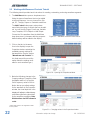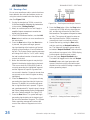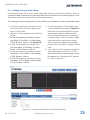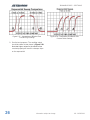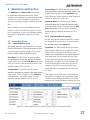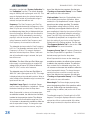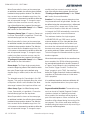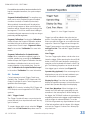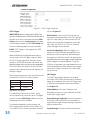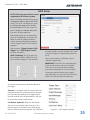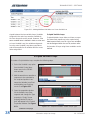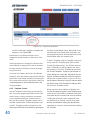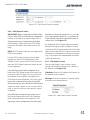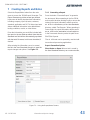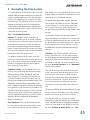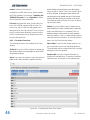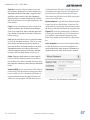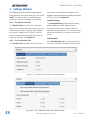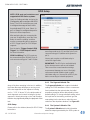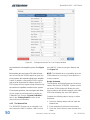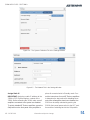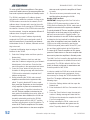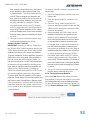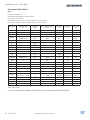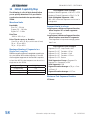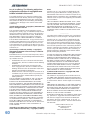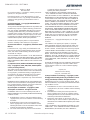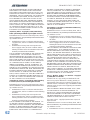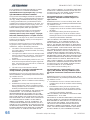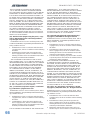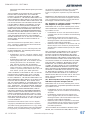3110A
Standards Waveform Generator
Help Files and Product Reference
574.295.9495 | www.aetechron.com
2507 Warren Street, Elkhart, IN 46516

Limited One-Year Warranty
we will give you an authorization to return the product
for service. All components must be shipped in a factory
pack or equivalent which, if needed, may be obtained
from us for a nominal charge. We will take corrective ac-
tions within a reasonable time of the date of receipt of
the defective product. If the repairs made by us are not
satisfactory, notify us immediately.
DISCLAIMER OF CONSEQUENTIAL AND
INCIDENTAL DAMAGES
You are not entitled to recover from us any consequen-
tial or incidental damages resulting from any defect in
our product. This includes any damage to another prod-
uct or products resulting from such a defect.
WARRANTY ALTERATIONS
No person has the authority to enlarge, amend, or
modify this warranty. The warranty is not extended by
the length of time for which you are deprived of the use
of this product. Repairs and replacement parts provided
under the terms of this warranty shall carry only the
unexpired portion of this warranty.
DESIGN CHANGES
We reserve the right to change the design of any
product from time to time without notice and with no
obligation to make corresponding changes in products
previously manufactured.
LEGAL REMEDIES OF PURCHASER
There is no warranty that extends beyond the terms
hereof. This written warranty is given in lieu of any oral
or implied warranties not contained herein. We disclaim
all implied warranties, including, without limitation, any
warranties of merchantability or tness for a particular
purpose. No action to enforce this Warranty shall be
commenced later than ninety (90) days after expiration
of the warranty period.
AE Techron, Inc.
Customer Service Department
2507 Warren Street
Elkhart, IN 46516
U.S.A.
574.295.9495
www.aetechron.com
SUMMARY OF WARRANTY
AE TECHRON INC. of Elkhart, Indiana (Warrantor) war-
rants to you, the ORIGINAL COMMERCIAL PURCHASER
ONLY of each NEW AE TECHRON INC. product, for a
period of one (1) year from the date of purchase, by the
original purchaser (warranty period) that the product
is free of defects in materials or workmanship and will
meet or exceed all advertised specications for such a
product. This warranty does not extend to any subse-
quent purchaser or user, and automatically terminates
upon your sale or other disposition of our product.
ITEMS EXCLUDED FROM WARRANTY
We are not responsible for product failure caused by
misuse, accident or neglect. This warranty does not
extend to any product on which the serial number has
been defaced, altered, or removed. It does not cover
damage to loads or any other products or accessories
resulting from AE TECHRON INC. product failure. It does
not cover defects or damage caused by the use of unau-
thorized modications, accessories, parts, or service.
WHAT WE WILL DO
We will remedy, at our sole discretion, any defect in
materials or workmanship by repair, replacement, or
refund. If a refund is elected, you must make the defec-
tive or malfunctioning component available to us free
and clear of all liens or other encumbrances. The refund
will be equal to the actual purchase price, not includ-
ing interest, insurance, closing costs, and other nance
charges less a reasonable depreciation on the product
from the date of original purchase. Warranty work can
only be performed at our authorized service centers or
at our factory. Expenses in remedying the defect will be
borne by AE TECHRON INC., including one-way surface
freight shipping costs within the United States. (Pur-
chaser must bear the expense of shipping the product
between any foreign country and the port of entry in the
United States and all taxes, duties, and other customs
fees for such foreign shipments.)
HOW TO OBTAIN WARRANTY SERVICE
When you notify us of your need for warranty service,

Contents
1 About the 3110A ............................................................................................................................. 5
1.1 Disclaimer ..............................................................................................................................5
2 Getting Started ...............................................................................................................................6
2.1 Safety First ............................................................................................................................6
2.2 Stand-alone 3110A Setup ......................................................................................................6
2.3 Connecting an Amplier ........................................................................................................7
2.4 Startup Procedure .................................................................................................................7
3 Calibration .....................................................................................................................................8
3.1 System Calibration ................................................................................................................8
3.2 Segment Calibration .............................................................................................................. 8
3.3 Calibration for Scripted Variable Loops .............................................................................. 11
4 Operation ...................................................................................................................................13
4.1 Main Window Controls and Functions ................................................................................. 13
4.2 Remote Operation ...............................................................................................................14
4.3 Working in Demo Mode .......................................................................................................16
4.4 USB Drive............................................................................................................................16
4.5 Updating the 3110A/DSR System .......................................................................................17
4.6 Using the 6-to-1 Attenuator .................................................................................................18
4.7 Shutdown Procedure ........................................................................................................... 19
5 Tutorials ...................................................................................................................................20
5.1 3110A Basic Operation Tutorial ...........................................................................................20
5.2 Working with Waves and Controls Tutorial .......................................................................... 22
5.3 Running a Test ....................................................................................................................24
5.4 Creating an Exponential Sweep ..........................................................................................25
6 Waveforms and Controls .............................................................................................................27
6.1 Alternating Waves ...............................................................................................................27
6.2 Ripple Wave ........................................................................................................................30
6.3 DC Signal ............................................................................................................................32
6.4 Controls ...............................................................................................................................33
7 Creating Reports and Notes ........................................................................................................43
8 Navigating the Files System ........................................................................................................45
9 Settings Window ..........................................................................................................................48
10 Troubleshooting .........................................................................................................................54
11 3110A Calibration .......................................................................................................................55
12 3110A Capability Map ................................................................................................................58
13 Attributions .................................................................................................................................59

New in Version 2.0.5
• Faster Square Wave: Up to 100 kHz.
• Now Over 1550 Tests Included: Added 75 new and
revised tests including 25+ Load Dump tests.
• System Calibration: Improved for accuracy and
ease of use.
• Safe Operating Area Specifications: Detailed speci-
fications qualify key parameters for most test require-
ments.
Bandwidth – DC to 1 MHz
Rise Time – Under 1 µs
Cycle Time – 750 µs*
Minimum Pulse Duration – Under 50 µs*
Maximum Waveform Duration – 144 hours
_________________
*Testing performed using non-swept, xed-loop segments for
at least one minute.
**Testing performed using non-swept segments up to the
capacity of the cache (maximum 127 segments).

V8 - 10-28-2019
Information subject to change
5
3110A HELP FILES – SECTION 1
1 About the 3110A
The 3110A is a simple-to-use yet powerful stan-
dards waveform generator. It has been designed to
be used quickly and easily with other AE Techron
products to create a wide range of powerful and
intelligent EMC test solutions.
The 3110A outputs a standard analog signal that
can work with any AE Techron amplier or other
LF ampliers that you already have. It has a scal-
able output, so the values entered in the 3110A
interface will result in your desired system output.
When coupled with the AE Techron model 7228
amplier, the 3110A can create virtually all wave-
forms, DC osets, drop outs and surges needed
for EMC tests with rise/fall times of 1 µs or greater
and frequencies from DC to 1 MHz.
The 3110A software is built around the simple con-
cept of a waveform segment. Each waveform seg-
ment can have a unique waveform, (sine, square,
triangle, and/or DC oset). Frequency, amplitude
and DC oset can be clipped, xed, variable or
swept. Segments can be calibrated (as required in
CS101) and set to continue on to the next segment
or to hold for an external trigger. Individual segments
can be as short as 50 µs or as long as 144 hours.
The power of the system occurs when waveform
segments are linked to create test sequences.
These test sequences can be of any length and can
be run as a single sequence, looped segments, or
looped segments with multiple variables changing
within the loop (as required in multiple Toyota and
GM standards). Finally, multiple test sequences can
be combined to create a single customized extend-
ed test.
An extensive library of 1550+ tests for many au-
tomotive, aviation and industry Standards makes
it possible for the 3110A to save time from day
one. And, for customers that require over-testing
or testing for products that have no predened
standard, tests from the Standards Library can be
easily modied and saved for later use.
The 3110A delivers extensive capabilities for LF
EMC testing with very short training-time require-
ments. Plus, it makes it easy to automate repetitive
and labor-intensive tasks, making the 3110A a very
ecient and cost-eective solution for LF EMC
testing.
1.1 Disclaimer
Although AE Techron has made substantial eort
to ensure the accuracy of the Standards’ test les
(SWG les), which are included with the 3110A
unit, no warranty, expressed or implied, is made
regarding accuracy, adequacy, completeness,
legality, reliability or usefulness of the informa-
tion provided. It is the responsibility of the user to
ensure the accuracy and applicability of these test
les for their intended purposes.
Figure 1.1 – 3110A Standards Waveform Generator, Front Panel

Information subject to change
V8 - 10-28-2019
3110A HELP FILES – SECTION 2
6
Figure 2.1 – Stand-alone 3110A Setup
2 Getting Started
2.1 Safety First
Throughout these instructions, special emphasis
is placed on good safety practices. The following
graphics are used to highlight certain topics that
require extra precaution.
2.2 Stand-alone 3110A Setup
The following steps explain how to connect a
stand-alone 3110A unit using the cables and ac-
cessories provided. Refer to Figure 2.1 for compo-
nent locations.
NOTE: For DSR system setup, including unpack-
ing, installation and power-source connection,
please refer to the DSR Series Operation Manu-
al.
A. Plug the USB keyboard into the USB port la-
beled KEYBOARD on the 3110A back panel.
B. Plug the USB mouse into the USB hub, and
then plug the USB hub into the port labeled
MOUSE on the 3110A back panel.
C. Plug the HDMI to DVI cable into the HDMI port
labeled MONITOR on the 3110A back panel,
and then connect the cable to the DVI port on
the monitor.
D. Plug the monitor power cord into the monitor,
and then connect the cord to a power source.
E. Plug the 3110A power cord into the power con-
nector located on the 3110A back panel, and
then connect the cord to a power source.
F. OPTIONAL: To connect the 3110A to be ac-
cessed and controlled through a network: Plug
DANGER represents the most severe
hazard alert. Extreme bodily harm or
death will occur if these guidelines are
not followed. Note the explanation of the
hazard and instruction for avoiding it.
DANGER
WARNING alerts you to hazards that
could result in severe injury or death.
Note the explanation of the hazard and
the instructions for avoiding it.
WARNING
CAUTION indicates hazards that could
result in potential injury or equipment
or property damage. Once again, note
the explanation of the hazard and the
instructions for avoiding it.
CAUTION

V8 - 10-28-2019
Information subject to change
7
3110A HELP FILES – SECTION 2
the Ethernet cable to the Ethernet port labeled
NETWORK, and then plug the Ethernet cable
into a router, switch or hub on the network. See
the topic “3110A via Network” for more informa-
tion.
2.3 Connecting an Amplier
Complete the following steps to connect and con-
gure an amplier for use with the 3110A:
1. Complete the steps for “Stand-alone 3110A
Setup.”
2. Connect from the 3110A’s front-panel Signal
Out BNC connector to the signal input connec-
tor on your amplier.
2.4 Startup Procedure
Complete the following steps to power up a 3110A
unit and a connected power amplier.
Figure 2.2 – Connecting an amplier to the3110A
B. Depress the 3110A POWER switch to turn the
3110A ON.
Figure 2.3 – Monitor on/o switch.
Figure 2.4 – 3110A on/o switch.
Figure 2.5 – Amplier gain control and power switch.
Figure 2.6 – Electronic Help manual.
C. If the amplier has a gain control, turn it fully
ON (clockwise). Then turn the POWER switch
ON to power up the amplier.
D. Wait for the 3110A’s interface to load (loading
will take up to 30 seconds). Press the Help
button to access this manual from within the
program.
E. Run the System Calibration test to determine
the proper settings for your amplier. See the
“Calibration” section for more information.
A. Use the monitor’s power switch (last button on
the right) to turn on the monitor.

Information subject to change
V8 - 10-28-2019
3110A HELP FILES – SECTION 3
8
3 Calibration
IMPORTANT: Before operating the 3110A/DSR
system for signal generation with any ampli-
er, transformer, or other system components,
the 3110A System Calibration Test should be
run to determine the correct system settings
for the 3110A software. Likewise, when any
components are added to or removed from the
system, the System Calibration Test should be
performed again to determine the new system
gain.
The 3110A provides three types of calibration test-
ing to help ensure that the output of your system
matches the expected output as described in each
test segment: system calibration, segment calibra-
tion, and calibration of non-linear variable loops.
System Calibration provides accuracy of output
for many tests and test conditions. However, some
tests may contain high-frequency waveforms or
other conditions that will require a gain adjustment
at the segment level only. In these situations, seg-
ment calibration allows adjustment to gain at the
segment level.
Segment Calibration allows adjustments of all
individual segments in the sequence. However,
when a segment is included in a variable loop,
each iteration of the segment will receive the same
calibration adjustment.
In some cases, especially when components
like transformers are a part of the system, each
iteration of a looped segment requires unique
adjustments. To provide for those requirements, a
separate calibration system for Scripted Variable
Loops is also available.
3.1 System Calibration
Unlike most ARBs and signal generators, the
3110A Standards Waveform Generator interprets
the waveform properties settings as the output
desired at the system’s output. These levels are
calculated based on the Measured Output and
Measured DC Oset settings entered on the Sys-
tem Calibration tab in the Settings window.
In DSR Series systems, the system calibration
settings will be factory set based on the number of
ampliers in the system. For stand-alone 3110A’s,
the factory default is set to a System Gain of 20
and a DC Oset of 0, which are typical setting for a
3110A using one AE Techron amplier.
However, your working conguration can vary
greatly from this default conguration; it may
contain two or more ampliers, transformers, an
attenuator, or more. Therefore, the factory-default
settings must be veried and adjusted to reect the
measured gain and DC oset of your system.
If you are measuring the output of the a stand-
alone 3110A (without an amplier or other compo-
nents), a System Gain of 1 can be used for 3110A
calibration (maximum output will be limited to
10Vp/20Vpp).
3.1.1 System Calibration Procedure
Complete the steps provided on the following page
to run the system calibration test and adjust the
System Gain and DC Oset settings:
3.2 Segment Calibration
The Segment Calibration function is available in
the properties window of any wave segment. Press
the Calibration button to bring up the segment
calibration dialog. See Figure 3.1.
When the Run Calibration Test button is pressed,
the 3110A will continuously generate a waveform
with characteristics matching the properties de-
ned in the waveform segment. For swept wave-
forms, a waveform matching the characteristics
at the beginning-state of the sweep will be gener-
Figure 3.1 – Segment Calibration Test Window

V8 - 10-28-2019
Information subject to change
9
3110A HELP FILES – SECTION 3
Figure
B
–
Correcting
the
DC
Oset
setting.
System Calibration
(continued on next page)
Complete the following steps to calibrate your 3110/3110A system. System Calibration should
be performed when rst setting up the system, and any time components are added or removed
from the system. Systems using transformers should be calibrated twice: rst without the trans-
former and then after the transformer has been added.
1. Select the Settings button and then open the
System Calibration tab.
3. Measure the DC oset at the output of your
system. Enter the output you measured in the
Measured DC Oset text box. Then press the
Apply button to apply the oset correction.
See Figure B.
2. Check the System Gain setting. This should
be equal to the approximate gain of the
3110/3110A system (including all ampliers
in the system). A gain of 20 is entered by
default. Adjust the gain level to match the an-
ticipated gain of your system. See Figure A.
Figure A – Checking the System Gain setting.
4. Review the Calibration Test parameters
and adjust, if desired. Then press the Run
Calibration Test button. See Figure C.
Figure C – Running the Calibration Test.

Information subject to change
V8 - 10-28-2019
3110A HELP FILES – SECTION 3
10
Figure D – Correcting the System Gain setting.
Figure E – Saving the System Calibration Settings
System Calibration (continued)
7. Press the Save button to save the sys-
tem calibration settings and close the
Settings window. See Figure E.
ated.* If the tested output voltage does not match
the specied voltage, calculate the amount re-
quired to adjust the output voltage by dividing the
specied output voltage by the measured output
voltage. Enter the results into the Wave Gain input
box.
For example, if the tested output is measured at
10.1V, but the specied voltage is 10V, divide 10
by 10.1. Enter the results (0.99) in the Wave Gain
input box. Rerun the Segment Calibration test to
verify the calibration.
The Prev and Next buttons can be used to quickly
move to the next wave segment in the test se-
quence for additional calibration testing.
Pressing the Close button saves all calibration
changes and closes the Segment Calibration
window.
NOTE: The calibration test can only produce volt-
age levels within the voltage limits of the system.
If levels above system limits are entered in the
Wave Gain input box, the calibration test levels will
remain at the highest level capable.
6. You can retest using dierent test parame-
ters, if desired. Both the Applied DC Oset
and the System Gain will incrementally
correct the applied levels after the results
of each test are entered.
5. Measure the voltage at your system output,
and then enter the measured voltage in the
the Measured Output text box. Then press
the Apply button to apply the gain correc-
tion. See Figure D.
* To validate a segment containing a sweep, we recommend plac-
ing one or more temporary wave segments with critical waveform
properties dened (such as end-state properties) next to the
sweep segment within the test sequence. Calibrate these seg-
ments along with the sweep segment to determine what adjust-
ments are required. Then the temporary segments should be
deleted before the nal test is generated.

V8 - 10-28-2019
Information subject to change
11
3110A HELP FILES – SECTION 3
3.3 Calibration for Scripted Variable
Loops
When a waveform segment is part of a scripted
variable loop, the Calibration function allows a
calibration test to be run for each iteration of the
segment in the scripted variable loop.
Note: For instructions on creating a scripted vari-
able loop, see the topic “Variable Loops” in the
section “Waveforms and Controls.”
To perform the calibration, select a waveform
segment contained within a scripted variable loop.
Then press the Calibration button to open the Cali-
bration Values window. See Figure 3.2.
The values for all scripted variables in the rst
iteration of the segment within the variable loop
will be shown in the Calibration Values window.
Determine the variable that denes the amplitude
of the segment (all scripted variable loops in the
Standards Library use the variable “B” for ampli-
tude levels). Note: Scripted variable loops using
user-created CSV les are not supported by AE
Techron.
Press the Run Calibration Test button to begin the
Figure 3.2 – Scriped Variable Loop Calibration Values Window
Figure 3.3 – Scriped Variable Loop Calibration Test Window

Information subject to change
V8 - 10-28-2019
3110A HELP FILES – SECTION 3
12
calibration testing. The Calibration Test window will
open showing Goal and Measured values for each
variable. See Figure 3.3. Note the value shown
as the Goal for the variable that denes amplitude,
and then note the actual level that is measured at
the DUT. Type the measured value in the Mea-
sured column for the variable being tested, and
then press Enter or click outside of the input box to
enter the new value.
The SWG software will automatically calculate
dierence between the Goal and Measured values
and increase or decrease the value of the ampli-
tude for that iteration to create the desired value at
the output. Check the new output being measured
at the DUT. This should now closely match the
Goal value from the scripted variable loop. If the
value does not match within your tolerances, enter
the new measured value in the measured column
of the Calibration Test window. Repeat this step
as many times as necessary to create the exact
output desired.
Then press the white Next button to move to the
next iteration in the loop.* Continue measuring and
entering measured values for each of the iterations
in the loop. When calibration testing is completed,
press the Stop Calibration Test button. The calibra-
tion test will stop and you will be returned to the
initial Calibration Test window. Note that the new
amplitude values that have been calculated by the
SWG software will be shown in the Value column.
Press the Close button to close the Calibration
window. Or, if you prefer, press the blue Next
button to go to the next segment in your test se-
quence to continuing calibrating.
3.3.1 Wave Gain Other Than One
The value for Wave Gain shown in the Calibra-
tion windows will typically equal 1, and this value
should not be changed. However, a wave segment
move into a scripted variable loop from outside the
loop may have been previously calibrated using
the Segment Calibration method. In this case, the
calibration value will be retained for the user’s
reference, but should be changed to a value of 1
before calibration testing using the Scripted Vari-
able Loop calibration method.
3.3.2 Saving Calibrated Values
All new calculated values for the variable loop will
be saved with the SWG le and can be reused. If
a scripted variable loop will be used with dierent
setups (for example, with dierent transformers),
simply save the SWG le in the User Standards
directory to maintain multiple versions of the cali-
brated scripted variable loop.
Note that saving the calculated values may save
time when calibration is performed at a later date,
but AE Techron always recommends performing
appropriate calibration before running any test
sequence.

V8 - 10-28-2019
Information subject to change
13
3110A HELP FILES – SECTION 4
4 Operation
IMPORTANT: Before operating the 3110A with an
amplier connected, the 3110A System Calibra-
tion Procedures should be performed to de-
termine the correct System Gain and DC Oset
settings for your system. See the topic “System
Calibration” in the “Calibration” section for more
information.
For help in getting up and running quickly on the
3110A, please see the “Tutorials” section in this
Help Manual.
4.1 Main Window Controls and
Functions
Refer to Figure 4.1 for information about the con-
trols and functions available in the main window of
the 3110A’s interface.
A. Demo Mode message/Network Mode switch
(Windows’ Remote Client software only): This
message will appear in the main window when
the 3110A’s Windows’ Remote Client soft-
ware is operating in Demo Mode. To switch
to remote operation of the 3110A via network,
Figure 4.1 – Main window controls and functions
click on the Demo Mode message to open the
network connection window. See the topics
“Working in Demo Mode” and “Remote Op-
eration” later in this section for more informa-
tion.
B. Test Sequence Display: Wave and control
segments added to the test sequence are visu-
ally displayed in this area. Wave segments will
be represented with a waveform approximat-
ing the signal described by the wave segment
properties. Control segments will be represent-
ed with colored segment blocks. Select Save
As from the Files window to save the sequence
as an .swg le.
C. Files button: Press this button to open the
3110A’s le system. From the le system, you
can access the 3110A’s Standards Library and
User Standards directory. Access to a con-
nected network and USB drive (when mount-
ed) also are available through the le system
dialog. See the section “Navigating the File
System” for more information.
D. Report/Notes button: Press this button to
open the Report/Notes window. The Report/

Information subject to change
V8 - 10-28-2019
3110A HELP FILES – SECTION 4
14
Notes window allows you to enter custom
information and notes and to generate a report
from the open test sequence. See the sec-
tion “Creating Reports and Notes” for more
information.“
E. Settings button: Press this button to open
the Settings window. The Settings window
provides access for system and wave segment
congurations, program version information
and IP network setting, and access to the Sys-
tem Calibration test. See the section “Settings
Window” for more information.
F. Help button: Press this button to access the
3110A Help Files manual through the 3110A
system.
G. Clear Test Sequence Display: Press the X to
clear all wave and control segments from the
test sequence display. Note that any changes
that have not been saved to an .swg le will be
lost.
H. Add Wave button: Press this button to select
a wave type and add a wave to the open test
sequence. See the section “Waves and Con-
trols” for more information.
I. Add Control button: Press this button to
select a control type and add a control to the
open test sequence. See the section “Waves
and Controls” for more information.
J. Stop/Run/Pause buttons (not available in
Demo Mode): Press the Run (arrow) button
to send the open test sequence to the 3110A
and begin generating output signal. Press the
Pause (double lines) button to pause signal
generation. Press the Stop (square) button to
stop signal generation and reset the test to the
beginning of the test sequence. See the tutorial
“Running a Test” for more information.
K. Output Enabled/Disabled button (not avail-
able in Demo Mode): Press this button to
disable signal output when running a test
sequence. Press the button again to enable
signal output. See the tutorial “Running a
Test” for more information.
L. System Status message: The System Status
message will display the state of the 3110A as
“Idle” whenever a test sequence is not running.
The status will also be shown as “Idle” at all
times when operating in Demo Mode. When
the Run button is pressed, the System Status
message will display a running count of the
time elapsed in the test. Alternately, if the “Total
Duration” option is selected on the Congura-
tion tab in the Settings window, the System
Status message will display a running count-
down of the time remaining in the test. In addi-
tion, the Status Message will dispay a running
count of the test segments as the sequence is
being run (i.e, “1 OF X” where “X” is the total
number of wave segments and controls in-
cluded in the test sequence). When the Pause
button is pressed, the System Status message
will show as “Paused.”
4.2 Remote Operation
The 3110A/DSR System comes with an installation
copy of Windows’ Remote Client software on the
supplied USB drive (shipped with the 3110A/DSR
System). The Windows’ Remote Client software
allows the 3110A interface to be controlled from a
remote computer via an Ethernet network. It can
also be used on a Windows’ computer (without be-
ing connected to the 3110A) to edit or create test
sequences while the 3110A/DSR System is being
used elsewhere.
Windows’ Remote Client Software
Minimum Installation Requirements:
64-bit Operating System: WIN 7, 8 or 10
Hard disk space: 100MB
4GB RAM
Recommended:
8GB RAM
Dedicated 1GB graphics card
4.2.1 Controlling the 3110A or DSR System
Through a Network
To access and control the 3110A or DSR System-
through your local network, complete the steps
below:
1. Locate the port labeled Network on the back
panel of the 3110A or DSR system. Connect
an Ethernet cable between the 3110A or DSR

V8 - 10-28-2019
Information subject to change
15
3110A HELP FILES – SECTION 4
Figure 4.2 – Connecting the 3110A or DSR system to an Ethernet network
system and your network hub, router or switch,
as shown in Figure 4.2.
2. Switch on the DSR system or 3110A and
amplier, and wait for the 3110A’s interface to
load (this can take up to 30 seconds). Press
the Settings button to open the Settings win-
dow, and then select the About Server tab.
Note the IP address shown in the IP Address
section, and write it down for later reference.
See Figure 4.3. Press the Cancel button to
close the Settings window. NOTE: If the Ser-
vice Endpoint box is blank or contains the IP
address 0.0.0.0, then the 3110A/DSR system
is not connected to your network. Check your
Ethernet connection or contact your network
administrator for assistance.
Figure 4.3 – 3110A IP Address Listing
Figure 4.4 – Remote Connection to the
3110A/DSR System
3. Insert the USB drive (included with the 3110A/
DSR system) into an open USB port on the
computer to be used for accessing the 3110A/
DSR system across the network. Open the
USB drive and then locate and install and the
Windows’ Remote Client installation le named
Setup.exe.
4. When the program has been installed and
loaded, the notice “Not Connected to 3110A
- Running in Demo Mode (Click to Connect)”
will be displayed in the upper left of the window
(see Figure 4.4). Click the message to open
the connection dialog, and then type the 3110A
IP address you wrote down into the IP Address
text box. Press OK to connect to the remote
3110A/DSR system. The remote 3110A’s dis-

Information subject to change
V8 - 10-28-2019
3110A HELP FILES – SECTION 4
16
play will be shown on your computer monitor,
and the 3110A can now be controlled remotely.
Removing I/O Devices
If the 3110A/DSR system will only be operated
remotely through your network, the I/O devices
(monitor, mouse and keyboard) can be removed.
Leave the DSR system or 3110A and amplier
powered on for continued use through the network.
Reconnecting to the 3110A Remotely
If the 3110A/DSR system is disconnected from
the network, it may be assigned a new IP address
when the unit is reconnected to the network. To
nd the new IP, go to the 3110A (reconnect monitor
and mouse, if necessary), and then press the Set-
tings button to open the Settings window. Select
the About Server tab and review the IP address
listing. Enter the new IP address in the IP Address
text box on the remote computer.
4.3 Working in Demo Mode
A Windows computer (WIN 7, 8 or 10) can be used
to create .swg test les for later use by working
in Demo Mode using the Windows Remote Client
software.
When working in Demo Mode, the Windows
computer does not need to be in contact with the
3110A via network connection, so the 3110A can
be used to run existing test routines while new
routines are created elsewhere.
To prepare a computer to run in Demo Mode, in-
stall the Windows’ Remote Client software (Setup.
exe), which is provided on the USB drive that was
included with the 3110A/DSR system.
Once the program has installed and loaded, the
notice “Not Connected to 3110A - Running in
Demo Mode (Click to Connect)” will be displayed
in the upper left of the main window (see Figure
3.4).
A local copy of the 3110A Standards Library is
saved to the Windows computer when the Remote
Client software is installed, so you can load tests
from the Standards Library to use as a template
to edit and save as a new test le. You can use
the Add Wave and Add Control buttons to create
new test sequences.
When the test sequence is complete, press the
Files button to save the .swg le in the User Stan-
dards directory on your Windows computer. When
working in Demo Mode, les saved to the User
Standards directory will be saved on your local
hard drive in your Documents directory in a sub-
directory named “Demo SWG.”
To transfer the les saved on your local drive to the
3110A/DSR system, use the provided USB drive to
copy the .swg les from your hard drive to the USB
drive. Then insert the USB drive into the USB hub
installed in the USB port labeled “Mouse” on the
back of the 3110A/DSR system. See the following
topic “USB Drive” for more information.
Start the 3110A (if needed) and use the Files
button to open the les manager, and then open
the USB drive. Copy the les located on the USB
drive, and then paste the les into the User Stan-
dards directory on the 3110A.
NOTE:
The les can be retreived from the USB
drive using the 3110A/DSR system locally and can
also be transferred using a remote computer con-
nected to the 3110A/DSR system via network. For
more information, see the topic “Remote Opera-
tion” earlier in this section.
4.4 USB Drive
The 3110A/DSR system ships with a USB drive
and a 2-port USB Hub (see Figure 4.5). The 2-port
Figure 4.5 – Two-port USB Hub

V8 - 10-28-2019
Information subject to change
17
3110A HELP FILES – SECTION 4
USB Hub should be plugged into the USB port
labeled “MOUSE” on the back panel of the 3110A/
DSR system, and the supplied USB Mouse sup-
should be plugged into one port on the USB Hub.
The second port on the USB Hub can be used for
the supplied USB drive. IMPORTANT: The 2-port
USB Hub can only be used in the USB port labeled
“Mouse.”
The USB drive contains the Windows’ Remote
Client software Setup.exe le that can used to
install the remote access program on a Windows’
computer. For more information, see the topic “Re-
mote Operation.”
The USB directory will be visible at the top level
of the Files window when working directly on the
3110A or when accessing the 3110A remotely.
However, the USB directory will not appear when
working in Demo Mode. The USB directory can
only be opened when the USB drive has been in-
serted into the the open USB port on the USB Hub
attached to the 3110A/DSR system.
To safely remove a USB drive from the USB
port, rst select the Unmount USB button in the
Files window, and then remove the drive from the
USB hub. Note: If the Unmount USB button is
not pressed before removing the USB drive, the
3110A/DSR system may not recognize the USB
drive when it is returned to the USB port. If the
USB drive is not recognized, press the Unmount
USB button and then remove the USB drive from
the USB port. Then return the USB drive to the
USB port to gain access to the USB drive.
The USB drive also can be used to create a
backup of the .swg les stored in the 3110A/
DSR system and to move .swg les created on a
Windows computer running in Demo Mode to the
3110A/DSR system for use. See the topic “Work-
ing in Demo Mode” earlier in this section.
In addition, the USB drive can be used to update
the 3110A/DSR system See the following topic
“Updating the 3110A” for more information.
4.5 Updating the 3110A/DSR System
Updates for the 3110A software (including addi-
tions to the Standards Library) and the Windows’
Remote Client software are available through AE
Techron Technical Support or your AE Techron
Sales Partner. NOTE: When updating the 3110A
software, all Windows computers used to access
the 3110A remotely must also be updated with the
corresponding version of the Windows’ Remote
Client software.
Complete the following steps to update the soft-
ware and load additional tests into the Standard’s
Library on the 3110A/DSR system:
1. Obtain the update package (.apk le) for updat-
ing the 3110A software from AE Techron or an
AE Techron Sales Partner. Save the le on the
USB drive that came with your 3110A/DSR
system.
2. Insert the USB drive into the open port on the
USB hub that has been inserted into the USB
port on 3110A/DSR system back panel labeled
“Mouse.”
3. Turn on the 3110A/DSR system and allow the
software interface to load. Then locate and
press the Files button to open the Files explor-
er. Open the USB directory and then locate the
update .apk le you saved.
4. Select and open the .apk le. You will be
prompted to approve new permissions (if any).
If no new permissions are required, select
the INSTALL button at the bottom right of the
screen to start the update process (see Figure
4.6).
5. The message “App installed” will appear in the
window when the update has been success-
fully performed. Select the “Done” button to
close the dialog box and return to the normal
3110A interface.
6. Check the version information displayed on
the About Server tab in the Settings window
to conrm the update has been successfully
installed.

Information subject to change
V8 - 10-28-2019
3110A HELP FILES – SECTION 4
18
4.5.1 Updating the Windows’
Remote Client Software
Complete the following steps to update the Win-
dows’ Remote Client software on a Windows
computer (Windows 7, 8 and 10):
1. Obtain the update program (.exe le) for
updating the Windows remote client from AE
Techron or your AE Techron Sales Partner.
Save the le on a USB drive, on your local
computer, or on a network drive that is acces-
sible to the computer(s) being updated.
2. Locate and open the downloaded .exe le via
Windows File Explorer. You will be prompted to
approve the update process. Once approved,
the update process will begin.
3. A dialog box will conrm the update has been
successfully performed. Close the dialog and
the 3110A Remote Client will automatically
load.
4. Check the version information displayed on
the About Server tab in the Settings window
to conrm the update has been successfully
installed.
4.6 Using the 6-to-1 Attenuator
NOTE: A 6:1 attenuator is built into DSR Series
systems. See the DSR Series Operation Manual
for information on using the DSR system’s built-in
attenuator.
A BNC male-to-female xed attenuator is included
in the accessories shipped with 3110A stand-alone
units. This attenuator has a drop of 6:1, or 6 volts
in, 1 volt out.
Most test sequences do not require the use of
this attenuator. However, tests having a maximum
voltage of less than 30V may require the use of the
attenuator.
The purpose of the attenuator is to DECREASE
the overall system gain of the 3110A + amplier
from the typical setting of 20 to a setting that is
20/6 or approximately 3.33. Lowering the system
gain allows the user to achieve maximum system
signal-to-noise performance.
In general, if you are experiencing noise during
testing, use of the attenuator is recommended.
4.6.1 Installing the Attenuator
Connect the attenuator’s BNC male end to the
Signal Out BNC female connector on the front of
the 3110A.
Figure 4.6 – Updating the 3110A/DSR System

V8 - 10-28-2019
Information subject to change
19
3110A HELP FILES – SECTION 4
Connect a BNC cable to the female end of the at-
tenuator, and then connect the cable to the unbal-
anced BNC input on the amplier.
If using, connect a transformer to the amplier
outputs.
4.6.2 System Calibration
When the attenuator is used, System Gain must
be recalibrated. This allows the 3110A to adjust its
output levels to deliver the required levels at the
system output.
To adjust the 3110A’s System Gain setting com-
plete the following steps:
1. Press the Settings button from the 3110A’s
main window, and then select the System Cali-
bration tab.
2. If desired, adjust the 3110A Output Voltage
from the default setting of 1 Vp.
3. Connect an oscilloscope to the DUT (load at
the system output).
4. Press the Run Calibration Test button to run
the Calibration Test.
5. When the System Calibration testing is com-
pleted, press the Save button to save the new
System Gain setting and return to the 3110A’s
main menu.
4.7 Shutdown Procedure
IMPORTANT: Any powered ampliers that are
connected to the 3110A must rst be disabled
before shutting down the 3110A or DSR Sys-
tem. Failure to follow the proper shutdown proce-
dure can result in damage to the ampliers or any
connected load/DUT.
Complete the following to safely shut down a
3110A/amplier combination or DSR System:
1. Make sure all ampliers connected to the
system are disabled. To quickly disable AE
Techron ampliers, press the Stop button on
the front panel of any amplier to place all
connected units in Standby mode. Or, you can
turn the amplier(s) OFF using the amplier’s
power switch or breaker. Consult the amplier
or DSR Series Operation Manual for ampli-
er power switch location. For non-AE Techron
ampliers, consult the product instructions to
determine the best method for disabling those
units.
2. DSR Systems: After all ampliers have been
disabled, turn the system OFF by pressing the
System Power button. Stand-alone 3110As
with attached ampliers: Place the 3110A’s
front-panel power switch in the OFF (O) posi-
tion. Then use the amplier’s power/breaker
switch to turn o each amplier in the system.
3. Stand-alone 3110As that do not have any
ampliers or load attached can be safely shut
down by simply pressing the 3110A front-panel
power switch.

Information subject to change
V8 - 10-28-2019
3110A HELP FILES – SECTION 5
20
Figure 5.1 – System Calibration tab.
Figure 5.2 – 3110A Standards Library.
Figure 5.3 – Wave and Control menus.
5 Tutorials
The following tutorials provide instruction for basic
use of the 3110A software, such as adding wave-
forms and controls, running a test (completed
waveform sequence) and creating the more com-
plex exponential sweep waveform. Complete the
steps in each tutorial to learn about these opera-
tions.
5.1 3110A Basic Operation Tutorial
1. Select the Settings button and then
open the System Calibration tab
to set the 3110A system gain and
DC oset. The default gain setting
is 20, but this should be calibrated
to match your actual system gain.
When measuring 3110A output
directly (without amplication), the
system gain can be set to 1 for a
maximum of 10Vp/20Vpp output.
See the topic “System Calibra-
tion” in the “Calibration” section
for more information.
2. Use the Files button to load a test
from the Standards library.
3. Use the Add Wave and Add Control buttons to
select a waveform or control to add to the test
window.
Page is loading ...
Page is loading ...
Page is loading ...
Page is loading ...
Page is loading ...
Page is loading ...
Page is loading ...
Page is loading ...
Page is loading ...
Page is loading ...
Page is loading ...
Page is loading ...
Page is loading ...
Page is loading ...
Page is loading ...
Page is loading ...
Page is loading ...
Page is loading ...
Page is loading ...
Page is loading ...
Page is loading ...
Page is loading ...
Page is loading ...
Page is loading ...
Page is loading ...
Page is loading ...
Page is loading ...
Page is loading ...
Page is loading ...
Page is loading ...
Page is loading ...
Page is loading ...
Page is loading ...
Page is loading ...
Page is loading ...
Page is loading ...
Page is loading ...
Page is loading ...
Page is loading ...
Page is loading ...
Page is loading ...
Page is loading ...
Page is loading ...
Page is loading ...
Page is loading ...
Page is loading ...
Page is loading ...
Page is loading ...
-
 1
1
-
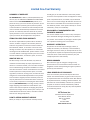 2
2
-
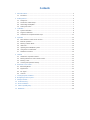 3
3
-
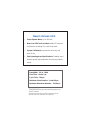 4
4
-
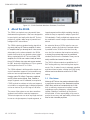 5
5
-
 6
6
-
 7
7
-
 8
8
-
 9
9
-
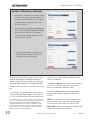 10
10
-
 11
11
-
 12
12
-
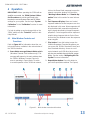 13
13
-
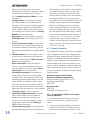 14
14
-
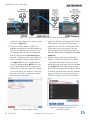 15
15
-
 16
16
-
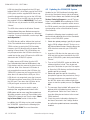 17
17
-
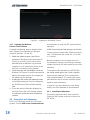 18
18
-
 19
19
-
 20
20
-
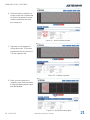 21
21
-
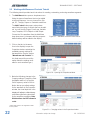 22
22
-
 23
23
-
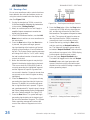 24
24
-
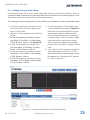 25
25
-
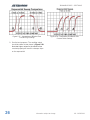 26
26
-
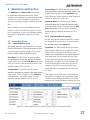 27
27
-
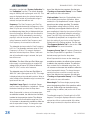 28
28
-
 29
29
-
 30
30
-
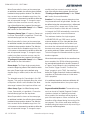 31
31
-
 32
32
-
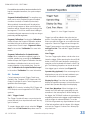 33
33
-
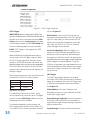 34
34
-
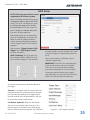 35
35
-
 36
36
-
 37
37
-
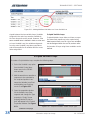 38
38
-
 39
39
-
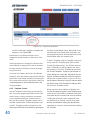 40
40
-
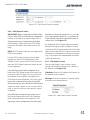 41
41
-
 42
42
-
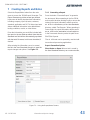 43
43
-
 44
44
-
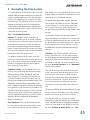 45
45
-
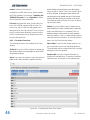 46
46
-
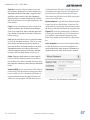 47
47
-
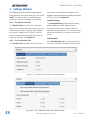 48
48
-
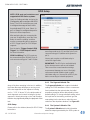 49
49
-
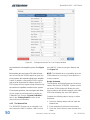 50
50
-
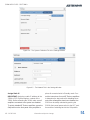 51
51
-
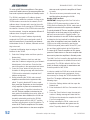 52
52
-
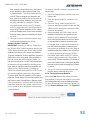 53
53
-
 54
54
-
 55
55
-
 56
56
-
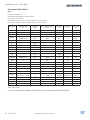 57
57
-
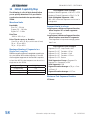 58
58
-
 59
59
-
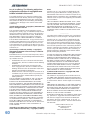 60
60
-
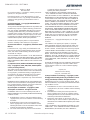 61
61
-
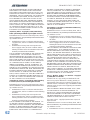 62
62
-
 63
63
-
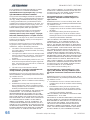 64
64
-
 65
65
-
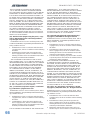 66
66
-
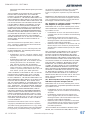 67
67
-
 68
68