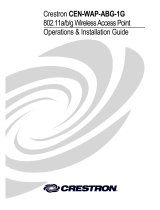quickstart guide
TPS-6X Series
www.crestron.com
888.273.7876 201.767.3400
Specifications subject to
change without notice.
TPS-6X Series
Isys
®
5.7” Wireless Touch Screens
1
Battery Switch
3
Basic Wireless Setup
QUICKSTART DOC. 6877C (2025140) 10.12
1
2
Configuring the Touch Screen
The TPS-6X* ships with the battery switch (on the rear) in the OFF
(downward) position. The OFF position is used for shipping and long term
storage only. Use the included T-pin to turn the switch ON (slide it upward)
and place the TPS-6X on the included docking station/charger for a minimum
of four hours before using.
To charge the internal battery, the TPS-6X must be placed on the TPS-6X-DS
(or TPS-6X-DS-LP or TPS-6XNL-DS Docking Station, which must be
connected to a powered TPS-6X-IMCW Interface Module (included).
The MAIN MENU is the starting point for configuring the TPS-6X. If no project is
loaded, touch the screen to access the MAIN MENU. If a project is running, the
MAIN MENU can be accessed by using the following procedure:
1. Press and hold the right trigger key on the top of the touch screen and at
the same time, touch the upper right corner of the screen.
2. Continue holding the right trigger key and touching the upper right corner of
the screen. At the same time, press and hold the left trigger key on the
top of the touch screen. After four seconds, the panel will reset.
3. Once the screen turns black, release the left trigger key and the panel
will enter the MAIN MENU, as shown in the illustration.
4. Release the right trigger key and the screen.
To enter the “SETUP MODE” menu,
touch Setup on the MAIN MENU.
NOTE: From any of the setup menus, touch RETURN to go back to the previous menu.
From the “SETUP MODE” menu on the TPS-6X,
touch COMM to enter the “COMMUNICATIONS” menu.
Touch WIRELESS to enter the “WIRELESS SETUP” menu.
Before a TPS-6X can be used on a wireless network, it must first be acquired by a CEN(I)-ERFGW-POE
Extended Range RF Wireless Gateway (sold separately).
To acquire a TPS-6X:
● Use a stylus or other thin tipped object to press ACQUIRE on the CEN(I)-ERFGW-POE gateway to
enter Acquire mode. The accompanying LED illuminates, indicating the unit is ready to link with the
touch screen.
● Place the TPS-6X in Acquire mode by touching ACQUIRE START on the “WIRELESS SETUP”
menu. It is automatically acquired by the gateway within two minutes.
When the process is complete, the menu displays an Acquire Complete message.
Press ACQUIRE on the gateway to exit Acquire mode. The LED turns off.
If the acquire process is not successful within two minutes, refer to the “Troubleshooting” section of the
latest version of the TPS-6X Series Operations Guide (Doc. 6875). It is available from the Crestron Web
site (www.crestron.com/manuals).
NOTE: Select an RF channel between 12 and 23 for maximum range.
Channels 11, 24-26 will result in less range but are available if RF interference
requires moving the RF channel.
For details, refer to “Appendix A: The RF Spectrum” and “Appendix B: Optimum RF Reception Guidelines” in
the latest version of the TPS-6X Series Operations Guide (Doc. 6875).
To check the quality of your link status, from the MAIN MENU, touch Diagnostics to open the
“DIAGNOSTICS” menu.
On the “DIAGNOSTICS” menu, touch WIRELESS, then touch Link Quality.
The screen displays the Received Signal Strength at Panel and Received Signal Strength at Gateway meters.
Other buttons on the “DIAGNOSTICS” menu should only be used under the supervision of a Crestron
®
customer service representative during telephone support.
For details, refer to the latest version of the
TPX-6X Series Operations Guide, Doc. 6875.
NOTE: The RF ID of the unit must match the RF ID specified in the SIMPL Windows program.
Up
1
2
4
3
Channel 11
( 802 . 11 b / g )
Channel 6
( 802 . 11 b / g )
Channel 1
( 802 . 11 b / g )
Channel
11
12 13 14 15 16 17 18 19 20 21 22 23 24 25 26
22 MHz
2 MHz
2483 . 5 MHz
2480
2462 MHz
2465 2470 2475 2460 2445 2450 2455 2440
2437 MHz
2435 2430 2425 2420 2415 2410
2412 MHz 2400 MHz
Wi - Fi ( 802 . 11 b / g )
RF ( 802 . 15 . 4 )
* The TPS-6X TPS-6X-LP and
TPS-6XNL are functionally identical.
The LP models use a low profile
docking station. The NL models
use a “No Lock” docking station.
For simplicity within this guide,
the term “TPS-6X” is used.
3
4
1
2