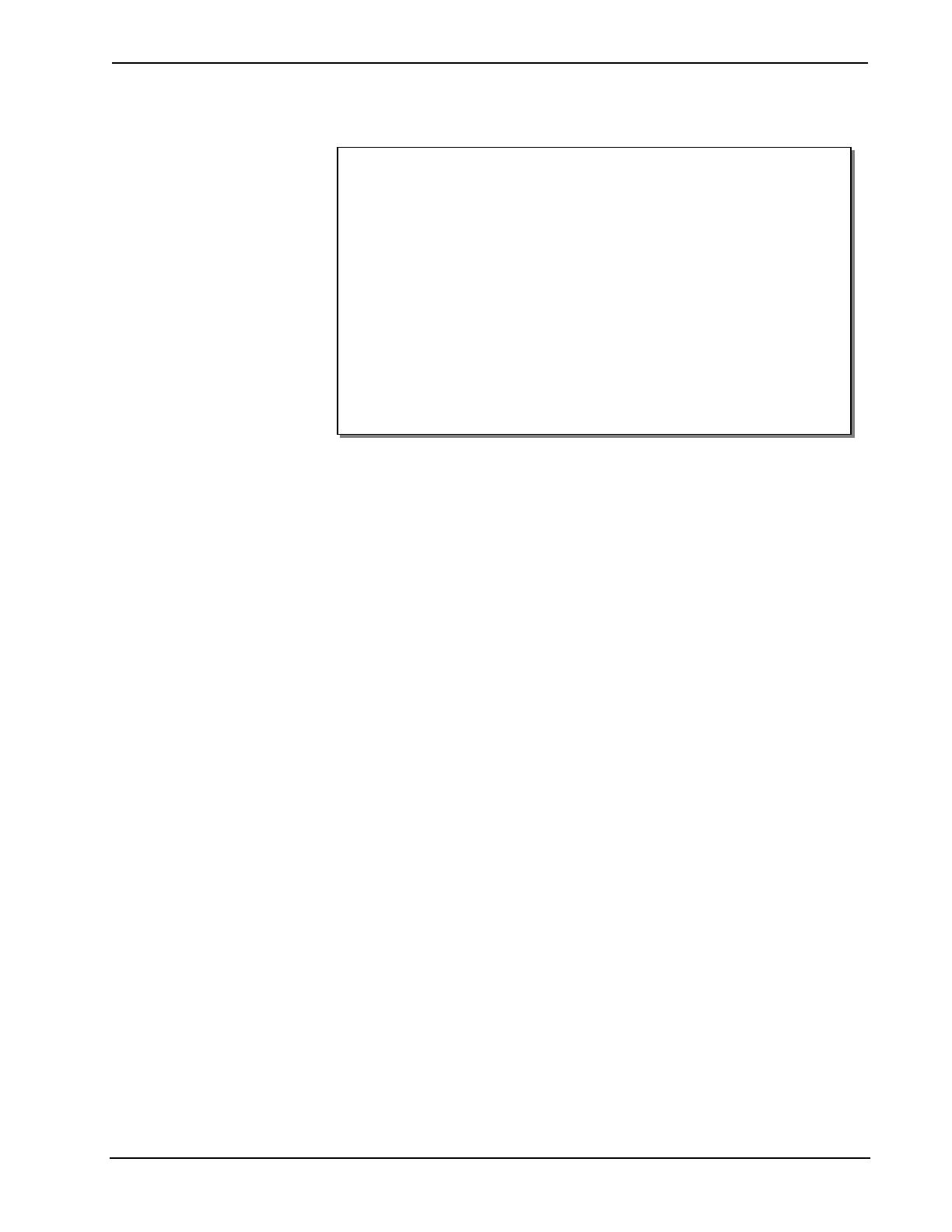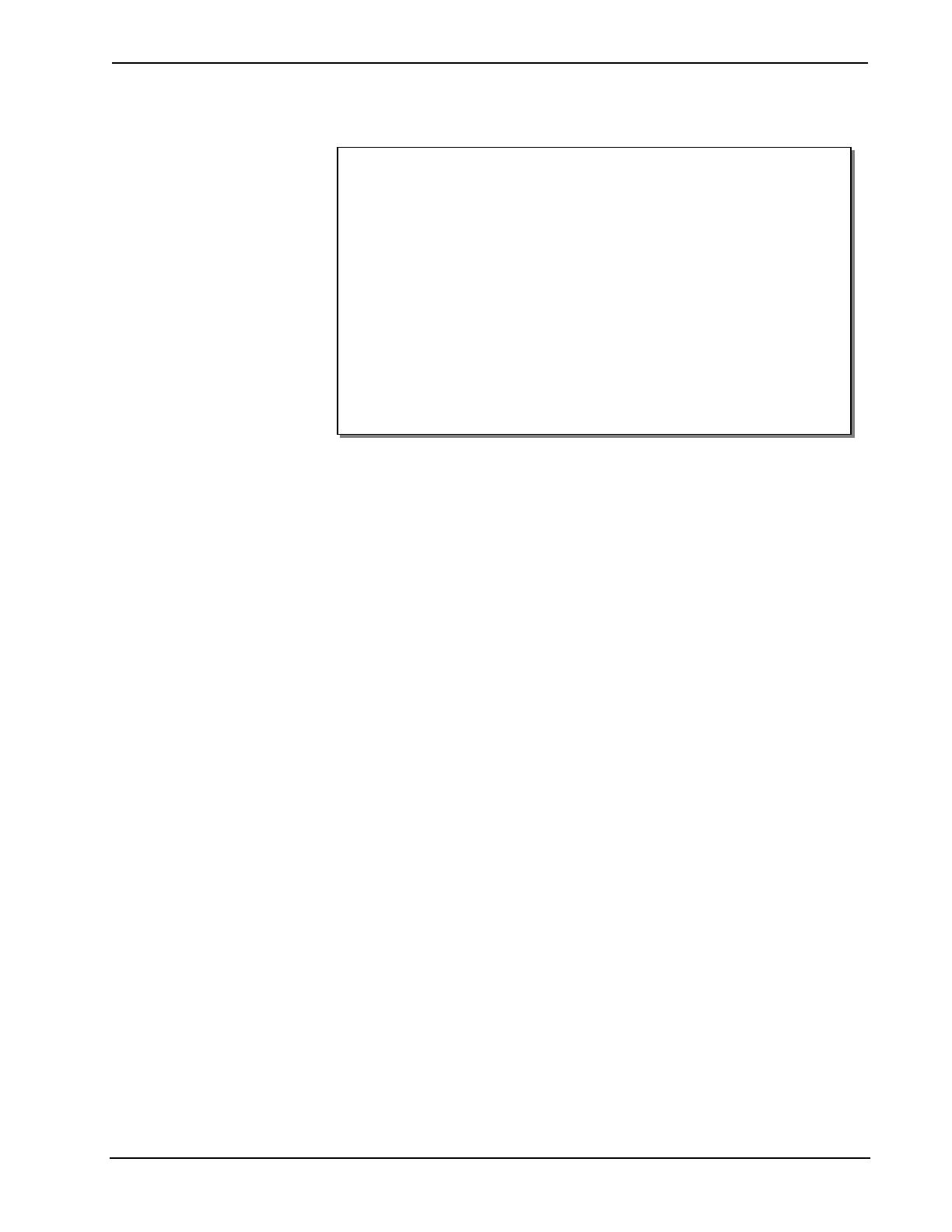
Isys™ 5.7” Tilt Touchpanel Crestron TPS-6
Features and Functions
• Sleek, contoured design for tabletop use
• Full-time wired touchpanel operation
• Elegant high gloss black or white, or matte black finishes
• Illuminated buttons and engravable backlit text*
• 5.7" active matrix color touchscreen display
• 16-bit Isys graphics | 640 x 480 resolution
• Dynamic graphics & text capability
• Synapse™ image rendering algorithm
• Full-motion video display
• High-speed Ethernet and Cresnet
®
communications
• Crestron Home
®
CAT5 video connectivity
• Up to 45 degree tilt adjustment
• Low-profile single-wire connection
• No-button front bezel option included
Isys™ Color Touchscreen
Its brilliant 5.7" active-matrix display and powerful Isys engine combine to produce
stunning 16-bit color graphics with extreme versatility and lightning-fast
performance. Dynamic graphics and text capability enable the display of all kinds of
useful data, from audio settings, TV channels, and lighting levels, to changing icons,
photos, and logos, to digital media playlists complete with album cover art.
Crestron
®
exclusive Synapse™ image rendering algorithm enables system
programmers to produce amazing graphics faster and easier, featuring advanced
antialiasing for crisper, sharper objects and text, plus 3D effects for enhanced depth
and style. Additional capabilities like animations, multimode objects, PNG
translucency, and full-motion video enhance the palette for creating GUI’s that are
both eye-catching and easy to use.
Tactile Pushbuttons
In addition to its touchscreen, the TPS-6 features illuminated tactile pushbuttons for
quick access to volume adjustment, channel selection, and on-screen menu
navigation functions. Eight additional pushbuttons, elegantly trimmed by illuminated
button dividers, flank the edges of the touchscreen to support additional
programmable functions.
High-quality backlit laser-engraving lends a crisp, legible appearance to button text
in both darkened and fully lit rooms*. The pushbuttons come pre-engraved with
labeling suited to a typical home theater or multimedia presentation application. If
needed, customized engraving can be attained simply using Crestron Engraver
software. A no-button front bezel is also included with the TPS-6, which may be
installed in place of the button bezel for a very clean appearance with no front panel
pushbuttons.
Two additional “trigger” style buttons are positioned on top of the TPS-6 for easy
control of the display brightness and other programmable functions.
* Text engraving on the TPS-6-W-S white model is not backlit.
2 • Isys™ 5.7” Tilt Touchpanel: TPS-6 Operations Guide – DOC. 6945A