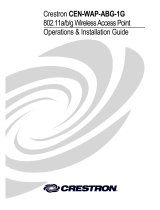Page is loading ...

quickstart guide
TPS-6X Roaming
www.crestron.com
888.273.7876 201.767.3400
Specifications subject to
change without notice.
TPS-6X Roaming
The Crestron
®
TPS-6X touch screens can be used with multiple
CEN(I)-ERFGW-POE gateways to create a wireless roaming network.
Begin by touching Setup on the MAIN MENU to enter the “SETUP
MODE” menu. Touch COMM on the “SETUP MODE” menu to enter
the “COMMUNICATIONS” menu.
1
Get Started
To enable roaming in the TPS-6X, touch RF Roaming ON in the
“WIRELESS SETUP” manual configuration menu. A ROAMING
SETUP button will appear.
2
Enable Roaming
When roaming is enabled, a ROAMING SETUP button will also
appear in place of the ACQUIRE START button on the main
“WIRELESS SETUP” menu.
On the CEN(I)-ERFGW-POE, enable roaming by using the
following procedure:
1. Open a text console for the gateway using the gateway’s
IP address.
2. Enter the command RFROAMING ON.
3. Enter the command REBOOT.
This procedure must be performed for each gateway used in the
roaming setup.
NOTE: By default, roaming is disabled in both the TPS-6X and
the CEN(I)-ERFGW-POE and must be enabled in both devices.
QUICKSTART DOC. 6799B (2025682) 10.12
From the “COMMUNICATIONS” menu, touch WIRELESS to enter
the “WIRELESS SETUP” menu.
From the “WIRELESS SETUP” menu, touch MANUAL CONFIG
to enter the “WIRELESS SETUP” manual configuration menu.
1
A. Touch Screen
B. Gateway

quickstart guide
TPS-6X Roaming
www.crestron.com
888.273.7876 201.767.3400
Specifications subject to
change without notice.
TPS-6X Roaming
The Current Link Information section of the screen shows the
following:
1. The Link status indicator light shows if the TPS-6X is currently
connected to a gateway.
2. The GW No indicator shows the index of the gateway in the list,
to which the TPS-6X is currently connected.
3. The Signal Strength meter shows the quality of the signal from
the currently connected gateway.
QUICKSTART DOC. 6799B (2025682) 10.12
E. Current Link Information
2
3
Roaming Setup
From the main “WIRELESS SETUP” menu or the “WIRELESS
SETUP” manual configuration menu, touch ROAMING SETUP to
enter the “WIRELESS SETUP” roaming setup menu shown below.
Up to eight CEN(I)-ERFGW-POE gateways can be acquired by a
TPS-6X. For more information, refer to the latest version of the
CEN-ERFGW-POE Operations & Installation Guide (Doc. 7158), which
is available from the Crestron website at www.crestron.com/manuals.
To acquire multiple gateways, put all the gateways in Acquire mode.
Then follow the steps below.
1. Select the appropriate gateway index by touching one of
the buttons marked GW 1 through GW 8 on the left side of
the roaming setup menu, as shown in the illustration to the left.
2. Touch ACQUIRE START. Acquire progress will be shown in the
Acquire State section of the menu. Once the TPS-6X finds a
gateway, the acquire will automatically stop.
3. Repeat steps 1 and 2 until all gateways are acquired.
4. If you are using multiple TPS-6X touch screens, follow the
steps above for each touch screen.
A. Acquiring Gateways
NOTE: When multiple gateways are put in Acquire mode at the
same time, the TPS-6X will save the first available gateway in the
selected gateway index. To save gateways in a particular order on
the list, put only one gateway in Acquire mode at a time and
perform the acquire process, selecting the required gateway
index. Gateways which are already acquired, will not be acquired
again, unless first removed from the list, as shown in part D below.
For each acquired gateway in the list, the name and signal
strength is shown on the roaming setup menu. A small green
indicator will be displayed next to the signal strength meter of
the gateway to which the touch screen is currently connected.
B. Gateway Name and Signal Strength
Selected Gateway’s UID, shown at the right side of the screen,
indicates the currently selected gateway’s UID.
Touch See All GW UIDs to see the UIDs of all acquired
gateways at once. The screen will look like the illustration below.
C. Gateway UID
To remove an acquired gateway from the list, select the appropriate
index for that gateway (GW 1 through GW 8) and touch Remove
Selected GW. A CONFIRM GATEWAY REMOVE message will
appear, as shown in the illustration below. Touch Yes, Remove to
remove the gateway or No to cancel.
D. Removing a Gateway from the List
Touch See All GW UIDs again to turn off the UID display and
return to the screen shown in the illustration at the top of this page.
The specific patents that cover Crestron products are listed at patents.crestron.com.
Crestron and the Crestron logo are trademarks or registered trademarks of Crestron Electronics, Inc. in the United States and/or
other countries. Other trademarks, registered trademarks and trade names may be used in this document to refer to either the
entities claiming the marks and names or their products. Crestron disclaims proprietary interest in the marks and names of others.
©2012 Crestron Electronics, Inc.
/