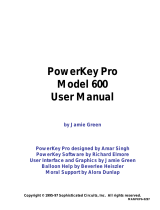9
10
2
3
1
1
2
3
1
2
5
4
1
2
5
4
6
7
3
6
5
7
44
8
8
7
5
ERGONOMIC CONSIDERATIONS
ACCESSORIES HANDSTRAP INSTALLATIONBATTERY REMOVAL
Laser/Linear Scanning
Scanning/Imaging
AVOID EXTREME
WRIST ANGLES
DATA CAPTURE OPTIONS
Screen Protector
• Protection from scratches and gouges
• Durable writing and touch surface with tactile feel
• Abrasion and chemical resistance
• Glare reduction
• Keeping the device’s screen looking like new
• Quick and easy installation.
An initial screen protector is already applied to the MC21XX.
Contact your local account manager or Zebra for more information
and purchasing details.
Not using a screen protector can affect your warranty coverage.
MC21XX SERIES QUICK START GUIDE
Imaging
Zebra Technologies Corporation
Lincolnshire, IL U.S.A.
Zebra and the Zebra head graphic are registered trademarks of
ZIH Corp. The Symbol logo is a registered trademark of Symbol
Technologies, Inc., a Zebra Technologies company. All other
trademarks are the property of their respective owners.
© 2015 Symbol Technologies, Inc.
72-155017-02 Rev. A — February 2015
Four-slot Battery Charger
AVOID BENDING
AVOID REACHING
Taking breaks and task rotation recommended
High Scanning
Use a ladder
Low Scanning
Create a Partnership
Install ActiveSync
®
Download ActiveSync
®
4.5 or higher from
http://www.microsoft.com and follow the instructions to
install ActiveSync onto the host computer.
COMMUNICATION
Follow the
on-screen ActiveSync instructions to establish a
connection between the MC21XX and the host computer.
Alternate left
and right knees
Alternate left
and right hands
1. Press Power button to suspend the MC21XX. The
PowerKey Action window appears.
2. Tap Safe Battery Swap.
3. Wait for the LED to turn red and then turn off.
4. Using thumbs, push the two battery release latches up.
The battery ejects slightly from the device.
5. Remove the battery.
For more information visit:
http://www.zebra.com/mc2100
USB ActiveSync/Charge Cable
Handstrap Lanyard
Single-slot USB/Charge Cradle
Four-slot Charge Only Cradle
Four-slot Ethernet Cradle
Holster
Modem Adapter Cable
Zebra recommends the use of a screen
protector to minimize wear and tear.
Screen protectors enhance the
usability and durability of touch
screen displays.
Benefits include:
Communicate with Host
Lanyard Installation
1. Feed both loops through the two mounting holes.
2. Slide the loops over the strap tab.
3. Press the tab down to secure.
4. Feed the ends of both belts through the handstrap bar.
5. Feed the end of the thick belt through the buckle.
6. Feed the end of the thin belt through the buckle.
7. Feed one loop of the tether into the mini stylus slot.
8. Thread the other end of the tether through the loop.
9. Feed the end of the tether through the hole in the
handstrap bar.
10. Thread the mini stylus through the loop of the tether.
1. Feed the ends of both belts through the handstrap bar.
2. Feed the end of the thick belt through the buckle.
3. Feed the end of the thin belt through the buckle.
4. Feed one loop of the tether into the mini stylus slot.
5. Thread the other end of the tether through the loop.
6. Feed the end of the tether through the hole in the
handstrap bar.
7. Thread the mini stylus through the loop
of the tether.
Mating Adapter