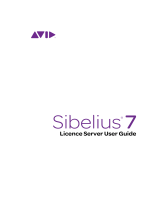Sibelius
®
Licence Server Guide

Legal Notices
© 2015 Avid Technology, Inc., (“Avid”), all rights reserved.
This guide may not be duplicated in whole or in part without
the written consent of Avid.
003, 192 Digital I/O, 192 I/O, 96 I/O, 96i I/O, Adrenaline,
AirSpeed, ALEX, Alienbrain, AME, AniMatte, Archive,
Archive II, Assistant Station, AudioPages, AudioStation,
AutoLoop, AutoSync, Avid, Avid Active, Avid Advanced
Response, Avid DNA, Avid DNxcel, Avid DNxHD, Avid DS
Assist Station, Avid Ignite, Avid Liquid, Avid Media Engine,
Avid Media Processor, Avid MEDIArray, Avid Mojo,
Avid Remote Response, Avid Unity, Avid Unity ISIS,
Avid VideoRAID, AvidRAID, AvidShare, AVIDstripe, AVX,
Beat Detective, Beauty Without The Bandwidth,
Beyond Reality, BF Essentials, Bomb Factory, Bruno, C|24,
CaptureManager, ChromaCurve, ChromaWheel,
Cineractive Engine, Cineractive Player, Cineractive Viewer,
Color Conductor, Command|8, Control|24, Cosmonaut Voice,
CountDown, d2, d3, DAE, D-Command, D-Control, Deko,
DekoCast, D-Fi, D-fx, Digi 002, Digi 003, DigiBase,
Digidesign, Digidesign Audio Engine, Digidesign
Development Partners, Digidesign Intelligent Noise
Reduction, Digidesign TDM Bus, DigiLink, DigiMeter,
DigiPanner, DigiProNet, DigiRack, DigiSerial, DigiSnake,
DigiSystem, Digital Choreography, Digital Nonlinear
Accelerator, DigiTest, DigiTranslator, DigiWear, DINR,
DNxchange, Do More, DPP-1, D-Show, DSP Manager,
DS-StorageCalc, DV Toolkit, DVD Complete, D-Verb, Eleven,
EM, Euphonix, EUCON, EveryPhase, Expander,
ExpertRender, Fairchild, FastBreak, Fast Track, Film Cutter,
FilmScribe, Flexevent, FluidMotion, Frame Chase, FXDeko,
HD Core, HD Process, HDpack, Home-to-Hollywood,
HyperSPACE, HyperSPACE HDCAM, iKnowledge, Impact,
Improv, iNEWS, iNEWS Assign, iNEWS ControlAir, InGame,
Instantwrite, Instinct, Intelligent Content Management,
Intelligent Digital Actor Technology, IntelliRender, Intelli-Sat,
Intelli-Sat Broadcasting Recording Manager, InterFX,
Interplay, inTONE, Intraframe, iS Expander, iS9, iS18, iS23,
iS36, ISIS, IsoSync, LaunchPad, LeaderPlus, LFX, Lightning,
Link & Sync, ListSync, LKT-200, Lo-Fi, MachineControl,
Magic Mask, Make Anything Hollywood,
make manage move|media, Marquee, MassivePack,
MassivePack Pro, Maxim, Mbox, Media Composer,
MediaFlow, MediaLog, MediaMix, Media Reader,
Media Recorder, MEDIArray, MediaServer, MediaShare,
MetaFuze, MetaSync, MIDI I/O, Mix Rack, Moviestar,
MultiShell, NaturalMatch, NewsCutter, NewsView,
NewsVision, Nitris, NL3D, NLP, NSDOS, NSWIN, OMF,
OMF Interchange, OMM, OnDVD, Open Media Framework,
Open Media Management, Painterly Effects, Palladiium,
Personal Q, PET, Podcast Factory, PowerSwap, PRE,
ProControl, ProEncode, Profiler, Pro Tools, Pro Tools|HD,
Pro Tools LE, Pro Tools M-Powered, Pro Transfer,
QuickPunch, QuietDrive, Realtime Motion Synthesis,
Recti-Fi, Reel Tape Delay, Reel Tape Flanger,
Reel Tape Saturation, Reprise, Res Rocket Surfer, Reso,
RetroLoop, Reverb One, ReVibe, Revolution, rS9, rS18,
RTAS, Salesview, Sci-Fi, Scorch, ScriptSync,
SecureProductionEnvironment, Shape-to-Shape,
ShuttleCase, Sibelius, SimulPlay, SimulRecord,
Slightly Rude Compressor, Smack!, Soft SampleCell,
Soft-Clip Limiter, SoundReplacer, SPACE, SPACEShift,
SpectraGraph, SpectraMatte, SteadyGlide, Streamfactory,
Streamgenie, StreamRAID, SubCap, Sundance,
Sundance Digital, SurroundScope, Symphony, SYNC HD,
SYNC I/O, Synchronic, SynchroScope, Syntax,
TDM FlexCable, TechFlix, Tel-Ray, Thunder, TimeLiner,
Titansync, Titan, TL Aggro, TL AutoPan, TL Drum Rehab,
TL Everyphase, TL Fauxlder, TL In Tune, TL MasterMeter,
TL Metro, TL Space, TL Utilities, tools for storytellers, Transit,
TransJammer, Trillium Lane Labs, TruTouch, UnityRAID,
Vari-Fi, Video the Web Way, VideoRAID, VideoSPACE,
VTEM, Work-N-Play, Xdeck, X-Form, and XMON are either
registered trademarks or trademarks of Avid Technology, Inc.
in the United States and/or other countries.
Bonjour, the Bonjour logo, and the Bonjour symbol are
trademarks of Apple Computer, Inc.
Thunderbolt and the Thunderbolt logo are trademarks of Intel
Corporation in the U.S. and/or other countries.
This product may be protected by one or more U.S. and non-
U.S. patents. Details are available at www.avid.com/patents.
Product features, specifications, system requirements, and
availability are subject to change without notice.
Guide Part Number 9329-65595-00 REV A 7/15

Contents iii
Chapter 1. Introduction .........................................................1
Sibelius Server Licences ...................................................1
System Requirements and Compatibility Information ...............................2
Documentation Conventions.................................................2
Chapter 2. Installation ..........................................................3
Installing Sibelius Licence Server on Mac OS X...................................3
Installing Sibelius Licence Server on Windows ...................................4
Upgrading on Mac OS X....................................................4
Upgrading on Windows ....................................................5
Running Multiple Licence Servers .............................................6
Installing Sibelius on Client Computers .........................................6
Upgrading the Client Machines ...............................................8
Chapter 3. Configuration ........................................................9
Configuring the Licence Server...............................................9
Sibelius Licence Server Control Panel.........................................10
Activating the Licence Server ...............................................11
Adding a Licence to the Licence Server........................................15
Testing the Licence Server .................................................18
Access Control .........................................................20
Setting Up Classroom Control...............................................22
Working with Clients......................................................27
Reading Logs ..........................................................29
Maintaining the Licence Server..............................................31
Troubleshooting.........................................................33
Contents

Sibelius Licence Server Guideiv
Appendix A. Starting or Stopping the Licence Server............................... 35
Starting the Licence Server on Windows ...................................... 35
Stopping the Licence Server on Windows...................................... 36
Starting the Licence Server on Mac OS X...................................... 36
Stopping the Licence Server on Mac OS X ..................................... 36
Appendix B. Manually Locating Licence Server Logs ............................... 37
Logging on Windows ..................................................... 37
Logging on Mac OS X .................................................... 37
Appendix C. Licence Server Error Codes ......................................... 39
Appendix D. Useful Command Line Commands ................................... 41
Useful Windows commands................................................ 41
Useful Mac OS X Terminal commands ........................................ 41

Chapter 1: Introduction 1
Chapter 1: Introduction
Sibelius Server Licences
Two types of Sibelius site licence are available:
• Stand-alone site licences
• Network site licences
Sibelius Network site licences operate on a client-
server model. The client is the Sibelius program it-
self, which is installed on the local hard drive of
each of remote workstation on the network. The
server is the separate Licence Server program,
which is installed on a single designated server
machine networked with the remote clients.
The Licence Server authorizes the designated
number of licenced client copies to run on clients
connected to the network simultaneously. These
are known as floating licences, because they are
not tied to any particular computer on the network.
Any computer with the software installed can con-
nect to the Licence Server, assuming the Licence
Server has seats available. It also lets you send
messages to users of the client copies, and close
copies down from the server machine.
When used with supported Avid products, the Li-
cence Server lets you specify whether or not client
machines (such as students’ personal computers)
can temporarily move licences from the Licence
Server to their own machines so that they can run
the software even when not connected to the Li-
cence Server. These are known as check out li-
cences, because the client (student) checks out the
licence from the Licence Server. This reduces the
number of floating licences available by one until
the client either checks it back in, or it expires, at
which point the licence is automatically returned to
the pool of floating licences so that it can be used
on a different computer.
The Licence Server itself does not have a graphical
user interface. It runs in the background, detecting
requests from client copies of Sibelius on the net-
work. The server is configured and managed using
the Licence Server Control Panel, which you can
run either on the computer on which the Licence
Server is installed or from another workstation.
The Licence Server and Licence Server Control
Panel programs are supplied on the main Sibelius
DVD-ROM or as a separate download from your
myAvid account, but they must be installed sepa-
rately from the Sibelius application itself.

Sibelius Licence Server Guide2
System Requirements and
Compatibility Information
Avid can only assure compatibility and provide
support for hardware and software it has tested and
approved.
For complete system requirements and a list of
qualified computers, operating systems, hard
drives, and third-party devices, visit:
www.avid.com/compatibility
The Sibelius Licence Server and the Licence
Server Control Panel has been tested on the fol-
lowing operating systems:
• Windows 7 64-bit
• Windows 8 64-bit
• Mac OS X 10.9.5
• Mac OS X 10.10.3
Sibelius requires a network using the TCP/IP pro-
tocol. (Your network may use other protocols in
addition to TCP/IP, but TCP/IP must be present in
order for the Licence Server to communicate with
the client copies.) If you use a firewall on your net-
work, ensure that port 7312 is open both for
TCP/IP and UDP traffic.
Documentation Conventions
This documentation uses the following conven-
tions to indicate menu choices, keyboard com-
mands, and mouse commands:
:
The names of Commands, Options, and Settings
that appear on-screen are in a different font.
The following symbols are used to highlight
important information:
Convention Action
File > Save Choose Save from the
File menu
Control+N Hold down the Control
key and press the N key
Control-click Hold down the Control
key and click the mouse
button
Right-click Click with the right
mouse button
User Tips are helpful hints for getting the
most from Sibelius.
Important Notices include information that
could affect Sibelius.
Shortcuts show you useful keyboard or mouse
shortcuts.
Cross References point to related sections in
this guide and other Avid documentation.

Chapter 2: Installation 3
Chapter 2: Installation
Installing Sibelius Licence
Server on Mac OS X
If you are upgrading your Licence Server from any
earlier version of Sibelius, see “Upgrading on Mac
OS X” on page 4.
Installing the Sibelius Licence
Server on the Server Computer
The Licence Server and the associated Control
Panel application should be installed to the
Appli-
cations
folder on your Mac’s system volume, and
scripts are installed in the
/Library/StartupItems
folder so that the Licence Server starts automati-
cally when your computer starts up. After install-
ing the Sibelius Licence Server, you must restart
your computer.
It is strongly recommended that you use the default
installation locations so that all the files are in-
stalled to the correct locations. If you want to in-
stall the Licence Server to another location on your
computer, you will have to manually edit the
scripts in
/Library/StartupItems and /Applica-
tions/Sibelius Licence Server
after installation.
This is not something that inexperienced network
administrators should attempt!
To install the Sibelius Licence Server on Mac:
1 Make sure you are logged in as an Administra-
tor for the account where you want to install the
Sibelius Licence Server.
2 Download the Sibelius Licence Server Installer
from your online myAvid account or insert the
DVD installer into your computer disc drive.
3 Open the disc image.
4 Locate and double-click Install Sibelius Licence
Server
.
5 Follow the on-screen instructions to continue
installation.
6 During the installation process you are given
the option of specifying a different location for
the installation from the default. However, it is
strongly recommended that you use the default
installation locations so that all the files are in-
stalled to the correct locations.
7 Once the installation is complete, click Restart.
Uninstalling the Sibelius
Licence Server
To uninstall the Licence Server:
1 Run the Terminal (/Applications/Utilities).
2 In the Finder, locate the Sibelius Licence Server
folder inside Applications folder.
3 Drag the uninstall.sh file onto the Terminal win-
dow.
4 /Applications/Sibelius\ Licence\ Server/
uninstall.sh
appears in the Terminal window.
5 Press Return.
6 When prompted, provide your administrator
password.
7 The Terminal posts a few messages as the Li-
cence Server is uninstalled.
8 Once the Licence Server has been uninstalled,
registration data is also removed. If you subse-
quently reinstall the Licence Server on the same
computer, you will have to re-register and re-
configure it.

Sibelius Licence Server Guide4
Installing Sibelius Licence
Server on Windows
If you are upgrading your Licence Server from any
earlier version of Sibelius, see “Upgrading on
Windows” on page 5.
Installing the Sibelius Licence
Server on the Server Computer
To install the Sibelius Licence Server on Windows:
1 Make sure you are logged in as an Administra-
tor for the account where you want to install the
Sibelius Licence Server.
2 Download the Sibelius Licence Server Installer
from your online myAvid account or insert the
DVD installer into your computer disc drive.
3 Locate and run LicenceServer Installer.exe.
4 Follow the on-screen instructions to continue
installation.
5 Bydefault,theLicenceServerisinstalledinthe
folder
C:\Program Files\Avid\Sibelius Licence
Server
(or C:\Program Files (x86)\ on a 64-bit
system).Youcanspecifyadifferentlocation,
though this is not recommended. If you do
specify an alternatelocation, ensure that the
Administratorgroupofusershasfullreadand
writeaccesstothefolderyouhave specified.
6 When the Install Wizard is done, click Finish.
If you have a firewall active, you may see a win-
dow appear telling you that the Sibelius Licence
Server is trying to access the Internet: this is nor-
mal and happens when the Windows service is
started for the first time. Choose the option that this
program is safe to access the Internet.
Depending on the specific firewall you are using,
you may not receive a notification at this point, in
which case you should now go to your firewall
control panel and open port 7312 for both TCP and
UDP traffic.
Uninstalling the Licence Server
To uninstall the Licence Server:
1 Choose Start > Control Panel, then double-click
Programs and Features.
2 In the list of installed programs, select Sibelius
Licence Server
3 Click Uninstall.
4 Follow the on-screen instructions to uninstall
the Sibelius Licence Server.
Once the Licence Server has been uninstalled, the
registration data is also removed. If you subse-
quently reinstall the Licence Server on the same
computer, you will have to re-register and recon-
figure it.
Upgrading on Mac OS X
To upgrade your network site licence from a previ-
ous version of Sibelius, you will need to upgrade
both the Licence Server and all the client ma-
chines.
To upgrade the Licence Server:
If you are upgrading from Sibelius 1, 2, 3, 4, or
5.0, do the following:
• Run the Terminal (
/Applications/Utilities).
• Change to the
root user (sudo bash -login ),
navigate to the folder that contains the Li-
cence Server (
cd /usr/local/bin) and run the
script called
stop_licence_server (./stop_li-
cence_server)
.

Chapter 2: Installation 5
• If you have set the old version of the Licence
Server to run on start-up (for example, by
specifying that it should run in
/etc/rc.local,
you should also disable this. You can disable
the line in question by adding a
# character at
the start of the line. If you followed the in-
structions supplied with the previous version,
the line probably looks like this:
/usr/local/bin/start_licence_server
so edit it so that it looks like this:
# /usr/local/bin/start_licence_server
• You should also delete the old Licence Server
executable and the three associated scripts.
Again, these will normally be found in
/usr/local/bin.
If you are upgrading from Sibelius 5.1, do the
following:
• Run the Terminal (
/Applications/Utilities).
• Type
sudo /Applications/Sibelius\ Licence\
Server/uninstall.sh
and press Return.
• When prompted, provide your administrator
password.
• You will see a few messages output to the
Terminal window as the Licence Server is
shut down and deleted.
If you are upgrading from Sibelius 6, do the fol-
lowing:
• Run the Terminal (
/Applications/Utilities).
• Type
sudo /Applications/Sibelius\ 6\ Licence\
Server/uninstall.sh
and press Return.
• When prompted, provide your administrator
password.
• You will see a few messages output to the
Terminal window as the Licence Server is
shut down and deleted.
If you are upgrading from Sibelius 7 or 7.5, do
the following:
• Run the Terminal (
/Applications/Utilities).
• Type
sudo /Applications/Sibelius\ 7\ Licence\
Server/uninstall.sh
and press Return.
• When prompted, provide your administrator
password.
• You will see a few messages output to the
Terminal window as the Licence Server is
shut down and deleted.
You can now install, register, configure, and run
the Sibelius Licence Server according to the in-
structions in “Installing Sibelius Licence Server on
Mac OS X” on page 3.
Upgrading on Windows
To upgrade your network site licence from a previ-
ous version of Sibelius, you will need to upgrade
both the Licence Server and all the client ma-
chines.
To upgrade the Licence Server:
1 Quit the Licence Server on the computer on
which it is installed (refer to the documentation
with your version of Sibelius Licence Server for
instructions).
2 If you have the Licence Server installed as a
Windows service, uninstall it as follows:
• For Sibelius 1, 2 and 3: go to the Licence
Server console and type
uninstall
• For Sibelius 4: open a command window (by
clicking
Start, typing cmd and hitting Re-
turn
), navigate to the folder that contains the
Licence Server and type:
• LicenceServerV4 –v –uninstall

Sibelius Licence Server Guide6
• For Sibelius 5.0: open a command window
(by clicking
Start, typing cmd and hitting
Return), navigate to the folder that contains
the Licence Server and type:
• LicenceServerV5 –v –uninstall
• For Sibelius 5.1 or later: uninstall
Sibelius
Licence Server
via Programs and Fea-
tures
. This will stop and uninstall the ser-
vice, and remove all the necessary files.
• For Sibelius 6: uninstall
Sibelius 6 Licence
Server
via Programs and Features. This
will stop and uninstall the service, and re-
move all the necessary files.
3 Delete the folder containing the old Licence
Server to avoid confusion with the later version.
Running Multiple Licence
Servers
The Sibelius Licence Server can coexist with li-
cence servers for previous versions of Sibelius be-
tween Sibelius 3 and Sibelius 7.5, and may be run
simultaneously and installed concurrently on the
same server.
If you need to do this, it is necessary that you
change the port number used by at least one of the
licence servers. It may be simplest to change the
port number used by the new Sibelius Licence
Server.
1 Temporarily stop your existing Licence Server,
consulting the documentation that was supplied
with that version of the Licence Server.
2 Install the Sibelius Licence Server.
3 Change the port number used by the Sibelius Li-
cence Server, following the instructions in
“Changing the Port Used by the Licence
Server” on page 31.
4 Restart your existing Licence Server, consulting
the documentation that was supplied with that
version of the Licence Server.
When signing on a client copy for the first time to
a licence server with a different port number, the
syntax for the server IP address will be, for exam-
ple,
192.168.1.183:8989 (where 8989 is whatever
new port you have chosen).
Installing Sibelius on Client
Computers
Once you have installed and configured the Li-
cence Server, you need to install the Sibelius client
application on each client machine you want to use
with the Licence Server. Refer to the separate Si-
belius Installation Guide for complete installation
instructions.
It is very important to uninstall the service in
the correct way to avoid leaving a service
that can’t be removed.
If you want to continue running Sibelius 3 or 4,
but do not have the most up-to-date Licence
Server, visit www.sibelius.com/helpcenter/
upgrades.html#network to download the latest
version.
It is essential that Sibelius or Sibelius First be
installed on the local hard disk of each client
machine.
It cannot be installed on a net-
work drive or a virtual disk.

Chapter 2: Installation 7
Number of Seats Available on
the Network
You can install on all the client computers using
the same installer; as long as all your computers
are connected on the same network via TCP/IP and
can thus see the machine running the Licence
Server, they can share the same licence.
You can install Sibelius or Sibelius Student on as
many computers as you like, but the Licence
Server will only allow as many copies as are li-
cenced to be run simultaneously; for example, you
could install Sibelius on 30 computers, but if you
only have a licence for 10 copies, only 10 copies
will be able to run simultaneously.
Note that, regardless of how many copies you have
bought, you will only receive one Sibelius In-
staller. Use this installer on each machine where
you want to install Sibelius. It is valid for the ap-
propriate number of licences purchased.
Install Sibelius on each of your client machines
following the instructions in the separate Sibelius
Installation Guide.
Running for Sibelius for the First
Time
When you run each client copy of Sibelius for the
first time, it will attempt to detect the Licence
Server on the local network automatically. Ensure
that the Licence Server is running and activated be-
fore you run a client copy of Sibelius for the first
time (see “Activating the Licence Server” on
page 11).
If Sibelius is able to find the Licence Server, it will
prompt you during start-up whether you want to
connect to that Licence Server: select the Licence
Server from the list in the dialog, and click
OK.
This step only needs to be done the first time you
run Sibelius: once you have chosen a Licence
Server, Sibelius will always look for that Licence
Server every time it starts, and it will not run if the
Licence Server cannot be found.
If Sibelius is not able to find the Licence Server, a
dialog will appear telling you that Sibelius is run-
ning in trial mode, with four buttons. Click
Specify
Licence Server
to manually specify the location of
the machine running the Licence Server. You
should supply this information as an IP address
(for example,
192.168.1.100) or you can specify
the server name (for example,
server). You can
also enter the port on which the Licence Server is
running (for example,
192.168.1.100:8989), al-
though there is no need to do this unless you have
explicitly changed it when setting up the Licence
Server – see “Configuring the Licence Server” on
page 9.
This information is stored on the client computer
and does not need to be entered again.
Sibelius contacts the server over the network in or-
der to get permission to run. If the maximum num-
ber of licenced copies has not been exceeded, it
will start up and run normally. If the maximum
number of copies has been reached, a message will
inform you of this and Sibelius will quit.
As the networked copies of Sibelius run, they re-
main in contact with the server, which maintains a
list of copies running. Should a client machine
crash or become disconnected for some reason, the
Licence Server will remove that copy from the list.
If a copy of Sibelius cannot contact the Licence
Server, it will quit, allowing the user to save their
work first.
On Windows only, you can install Sibelius on
each client machine using a special command
that will automatically set the Licence Server
address at installation time, rather than when
running the client for the first time. For more
information, visit avid.force.com/pkb/
articles/en_US/how_to/en396971

Sibelius Licence Server Guide8
Note About Subnet Masks
A subnet mask is used on a TCP/IP network to de-
termine which IP addresses belong to the
individual network, or subnet. For example, a typ-
ical network uses IP addresses in the range
192.168.1.n (where n is an integer from 0–255); in
this example, the subnet mask would be
255.255.255.0, signifying that only the last digit of
the IP address of each client machine on the net-
work may be variable. The final digit of the subnet
mask address varies according to the precise range
of the subnet: a value of 0 allows the full range of
0–255 to be used in the IP addresses of the client
machines.
In some cases, particularly where a network uses
dynamically-assigned IP addressing (via DHCP),
the subnet mask on the machine running the Sibel-
ius Licence Server may not be correctly configured
to allow access by all client machines on the net-
work.
The symptoms of this problem are as follows:
• Sibelius cannot find the Licence Server on the
network, but;
• It is possible to
ping the server machine from
the client machine and vice versa.
If you experience the above problem, review the
subnet mask settings on both machines. If your
network uses a router to control access from one
subnet to another, the router will take precedence
over the subnet mask setting.
Upgrading the Client
Machines
To upgrade each of the client machines, use the Si-
belius installer and follow the instructions in the
separate Sibelius Installation Guide.
When you first run Sibelius, the splash screen
warns
NOT ACTIVATED as the program is loading
(because it has not yet been registered by the Li-
cence Server over the network). This warning
changes to
Network User once the program is
given permission to run by the Licence Server.

Chapter 3: Configuration 9
Chapter 3: Configuration
Configuring the Licence
Server
Terminology
Before we get into the details of how to configure
the Licence Server, some important terms are de-
fined here:
Server
This is the Licence Server program itself, as
opposed to a service (see below).
Service
A process on your computer that runs in
the background performing one or more specific
tasks. Many services are started automatically
when your computer runs, or when a specific user
logs in. The Licence Server is intended to be run as
a service, meaning that it will be started automati-
cally when the computer is started.
Licence Server States
When the Sibelius Licence Server is running, it can
be in one of four different states, which are nor-
mally passed through in order, as follows:
Installed
Simply running the installer achieves this
state.
Running the Service
The installer also automati-
cally starts the service.
Activated
You have to provide the Licence Server
with its activation information (the System ID and
Activation ID) in order to move into the final state.
Running the Server
As soon as the Licence Server
is activated, it becomes fully operational, and can
authorize client copies of Sibelius.
You can stop and restart the Licence Server at any
time using the Licence Server Control Panel; when
you restart it, it will return to the same state as when
you stopped it.
Once the Sibelius Licence Server reaches the
fourth and final state (running the server), it is
ready to use.
Running the Licence Server
Control Panel
In order to see the status of the Licence Server and
make changes to its configuration, you use the Li-
cence Server Control Panel. You can run the Con-
trol Panel either on the same machine that the Li-
cence Server is installed, or on another
workstation.
To run the Licence Server Control Panel:
On Mac, navigate to the Applications/Sibelius
Licence Server
and double-click the Sibelius
Licence Server Control Panel
icon.
On Windows, choose Start > Control Panel and
then double-click Sibelius Licence Server Con-
trol Panel
. If you do not see the icon in Control
Panels, choose
Programs > Avid > Sibelius >
Sibelius Licence Server Control Panel
.

Chapter 3: Configuration 10
Sibelius Licence Server Control Panel
There are six pages in the Control Panel. The options on each of these pages are discussed in detail in the
following pages.
Server Status
Shows the status of the server at a glance, and allows you to perform the essential configura-
tion tasks: locating the server; starting and stopping the service (Windows only); starting and stopping the
server; and setting the teacher’s password for Sibelius’s Classroom Control feature.
Licences
Is where you register your Licence Server, allowing you to specify how many floating licences of
Sibelius (or Sibelius First) you can run simultaneously, and how many (if any) copies can be temporarily
checked out onto student computers disconnected from the network.
Server Options
Lets you set some more advanced properties of the server, including log verbosity (i.e. how
detailed the logs should be), how long the client time-out should be, and what port the server should run on.
You can also run some very useful diagnostics on the Licence Server from this page.
Access Control
Determines which computers can connect to the Licence Server, both for authorizing Si-
belius clients and for determining which machines can be used to run the Control Panel to configure the
server.
Clients
Shows details of the clients that are currently connected to the server, and allows you to send mes-
sages to them, or close the clients down.
Log
Shows the Licence Server log file, useful for diagnostics.

Chapter 3: Configuration 11
Activating the Licence Server
Connecting to the Licence Server
At the top of the Server Status page of the Control Panel, you can see the IP address of the Licence Server
to which the Control Panel is connected.
By default, the Control Panel assumes that the Licence Server is running on the same machine, which is rep-
resented by the special IP address
127.0.0.1, on the default port (7312).
You can tell whether or not the Control Panel has successfully connected to the Licence Server by reading
the status message in the
Server Status group at the bottom of the page.
If the Control Panel has successfully connected to the Licence Server, you will see the following status mes-
sage.
If you see this message, skip down to <Reference to topic>Adding a Licence to the Licence Server on page
15.
Failed Connection
If the Control Panel is unable to connect to the Licence Server, you will see the following message for
Server Status:
Licence Server is not responding.

Chapter 3: Configuration 12
If you encounter this message do the following:
Click the Find button at the top of the page. The Control Panel will then search your local network for
running Licence Servers. If multiple running servers are found, you will be prompted to choose which Li-
cence Server to connect to. If, on the other hand, you are told that
No Licence Servers were found on your
subnet
, or if one or more servers appears, but not the one you expect to see. Do the following:
• Check your firewall rules. Make sure that port 7312 is open for both TCP and UDP traffic, then click
Find again.
•If
Find reports no licence servers, click Set.
The Set Licence Server Address dialog appears.
If the Licence Server is running on the same machine from which you are running the Control Panel,
make sure that
Server is running on this machine (localhost) is enabled.
If the Licence Server is running on another machine, type the IP address of the machine.

Chapter 3: Configuration 13
If you still can’t connect, check that the Licence Server process is running by doing one of the following:
• On Windows, run the
Services management console (choose Start, then type services.msc and press
Return). In the list of services, look for
Sibelius Licence Server and check that Status is set to Started.
If
Status is empty, then the service is not running, and you should try starting it manually – see Appendix A,
“Starting or Stopping the Licence Server.”.

Chapter 3: Configuration 14
On Mac, run Activity Monitor (/Applications/Utilities), and make sure that the Show drop-down at the
top of the window is set to
All Processes. Type licence into the Filter edit box, and you should see the
LicenceServer process listed.
If the
LicenceServer process is colored red and reads (Not Responding), do not be concerned. This is a quirk
of how the Licence Server process appears in Activity Monitor; provided the CPU usage for the process is
at a low level (for example, below 10%), chances are everything is working fine.
If the
LicenceServer process does not appear in the list, you should try starting it manually – see
Appendix A, “Starting or Stopping the Licence Server.”.
If all else fails, refer to the further troubleshooting steps in “Troubleshooting” on page 33.

Chapter 3: Configuration 15
Adding a Licence to the Licence Server
Before any of your client computers can connect to the Licence Server, you need to add a licence and acti-
vate it. Switch to the
Licences page.
The
Licences page lets you add licences for multiple products. This lets you, for example, run separate li-
cences for both Sibelius and Sibelius First on the same network. Each product appears as a separate row in
the
Licences page.
Each column provides sepcific information about each licence.
Product
Displays the name of the licenced product. Normally this will read either Sibelius or Sibelius First,
as appropriate.
Version
Displays the version number of the licenced product.
System ID
Displays the System ID of the licenced product.
Total licences
Is the total number of seats for which your licence is activated. For example, if this reads 25,
then a total of 25 client copies can connect to the Licence Server concurrently.
Licences available
Is the number of licences that are not currently in use by clients connected to the Licence
Server.
Max. check outs
Is the total number of licences from the Total licences number that are allowed to be
checked out by students so that they can disconnect their computers from the network and continue to use
the software for a time (such as at home).

Chapter 3: Configuration 16
Checked out now
Is the total number of licences that are currently checked out to students. Licences that
are checked out to students are not available on your network while they are checked out. For example, if
you have a 25-seat licence, and five seats are checked out to students, only 20 client computers will be able
to connect to your Licence Server until those copies are checked back in.
For more information on checking out licences, see “Checking Out Licences” on page 23.
Manage Licences with the Avid Application Manager
The Manage Licences button launches the Avid Application Manager, which is used to activate all Avid
software products.
To activate a licence for use with the Sibelius Licence Server:
1 On the Licences page, click the Manage Licences button.
2 When the Avid Application Manager launches, if you are not already logged in to your MyAvid account,
log in.
3 Click the Licensing tab.
4 Click Activate next to Sibelius Licence Server.
5 From the Select activation method pop-up menu, select either Online or Offline.
• If you select
Online, enter your System ID and Activation ID (available in your online MyAvid account un-
der
My Products and Subscriptions), and click Activate.
Page is loading ...
Page is loading ...
Page is loading ...
Page is loading ...
Page is loading ...
Page is loading ...
Page is loading ...
Page is loading ...
Page is loading ...
Page is loading ...
Page is loading ...
Page is loading ...
Page is loading ...
Page is loading ...
Page is loading ...
Page is loading ...
Page is loading ...
Page is loading ...
Page is loading ...
Page is loading ...
Page is loading ...
Page is loading ...
Page is loading ...
Page is loading ...
Page is loading ...
Page is loading ...
/