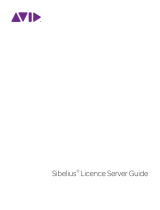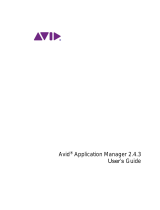Page is loading ...

Licence Server User Guide

Edition 7.1
December 2011
Licence Server User Guide written by Daniel Spreadbury.
See the About Sibelius dialog for a full list of the
software development team and other credits.
We would like to thank all those (too numerous to list)
who have provided helpful comments and suggestions for
Sibelius and its documentation.
Legal Notices
This product is subject to the terms and conditions of a
software license agreement.
This guide is copyrighted © 2011 by Avid Technology
Inc., (hereafter “Avid”), with all rights reserved. Under
copyright laws, this guide may not be duplicated in whole
or in part without the written consent of Avid.
Avid, Sibelius and Scorch are registered trademarks of
Avid Technology, Inc. in the USA, UK and other countries.
All other trademarks are acknowledged as the property of
their respective owners.
Product features, specifications, system requirements,
and availability are subject to change without notice.
Document Feedback
We are always looking for ways to improve our
documentation. If you have comments, corrections, or
suggestions regarding our documentation, please email
us at docs@sibelius.com.

3
Contents
Introduction to network site licences . . . . . . . . . . . . . . . . . . . . . . . . . . . . . . . . . . . . . . . . . . . . . . . . . . . . . . 4
Installing and upgrading 5
Installation on Windows . . . . . . . . . . . . . . . . . . . . . . . . . . . . . . . . . . . . . . . . . . . . . . . . . . . . . . . . . . . . . . . . . 7
Installation on Mac OS X . . . . . . . . . . . . . . . . . . . . . . . . . . . . . . . . . . . . . . . . . . . . . . . . . . . . . . . . . . . . . . . 10
Upgrading on Windows . . . . . . . . . . . . . . . . . . . . . . . . . . . . . . . . . . . . . . . . . . . . . . . . . . . . . . . . . . . . . . . . . 13
Upgrading on Mac OS X . . . . . . . . . . . . . . . . . . . . . . . . . . . . . . . . . . . . . . . . . . . . . . . . . . . . . . . . . . . . . . . . 15
Installing Sibelius . . . . . . . . . . . . . . . . . . . . . . . . . . . . . . . . . . . . . . . . . . . . . . . . . . . . . . . . . . . . . . . . . . . . . . 17
Configuring and using the Licence Server 21
Configuring the Licence Server . . . . . . . . . . . . . . . . . . . . . . . . . . . . . . . . . . . . . . . . . . . . . . . . . . . . . . . . . . 23
Activating the Licence Server . . . . . . . . . . . . . . . . . . . . . . . . . . . . . . . . . . . . . . . . . . . . . . . . . . . . . . . . . . . . 25
Testing the Licence Server . . . . . . . . . . . . . . . . . . . . . . . . . . . . . . . . . . . . . . . . . . . . . . . . . . . . . . . . . . . . . . 31
Access Control . . . . . . . . . . . . . . . . . . . . . . . . . . . . . . . . . . . . . . . . . . . . . . . . . . . . . . . . . . . . . . . . . . . . . . . . 33
Setting up Classroom Control . . . . . . . . . . . . . . . . . . . . . . . . . . . . . . . . . . . . . . . . . . . . . . . . . . . . . . . . . . . 35
Checking out licences . . . . . . . . . . . . . . . . . . . . . . . . . . . . . . . . . . . . . . . . . . . . . . . . . . . . . . . . . . . . . . . . . . 36
Working with clients . . . . . . . . . . . . . . . . . . . . . . . . . . . . . . . . . . . . . . . . . . . . . . . . . . . . . . . . . . . . . . . . . . . 39
Reading logs . . . . . . . . . . . . . . . . . . . . . . . . . . . . . . . . . . . . . . . . . . . . . . . . . . . . . . . . . . . . . . . . . . . . . . . . . . 41
Maintaining the Licence Server . . . . . . . . . . . . . . . . . . . . . . . . . . . . . . . . . . . . . . . . . . . . . . . . . . . . . . . . . . 43
Troubleshooting . . . . . . . . . . . . . . . . . . . . . . . . . . . . . . . . . . . . . . . . . . . . . . . . . . . . . . . . . . . . . . . . . . . . . . . 45
Appendices 47
Appendix A: Starting or stopping the Licence Server . . . . . . . . . . . . . . . . . . . . . . . . . . . . . . . . . . . . . . . . 49
Appendix B: Manually locating Licence Server logs . . . . . . . . . . . . . . . . . . . . . . . . . . . . . . . . . . . . . . . . . 51
Appendix C: Licence Server error codes . . . . . . . . . . . . . . . . . . . . . . . . . . . . . . . . . . . . . . . . . . . . . . . . . . . 52
Appendix D: Useful command line commands . . . . . . . . . . . . . . . . . . . . . . . . . . . . . . . . . . . . . . . . . . . . . 53

Sibelius Licence Server User Guide
4
Introduction to network site licences
Two types of Sibelius site licence are available: stand-alone site licences and network site licences. You
have purchased a network site licence for a fixed number of copies.
Sibelius’s network version operates on a client-server model. The client is the Sibelius program itself,
which is installed on the local hard drive of each of the student workstations, and the server is the
separate Licence Server program, which is installed on a single designated server.
The Licence Server enables the designated number of licenced client copies to run on the network
simultaneously. These are known as floating licences, because they are not tied to any particular
computer on the network: any computer with the software installed can connect to the Licence
Server, assuming the Licence Server has seats available. It also lets you send messages to users of the
client copies, and close copies down from the server machine.
With supported products, it even allows you to specify that students can temporarily move licences
from the Licence Server to their own machines so that they can run the software when not connected
to the Licence Server. These are known as check out licences, because the student checks out the
licence from the Licence Server, which reduces the number of floating licences available by one until
the student either checks it back in, or it expires, at which point the licence is automatically returned
to the pool of floating licences so that it can be used on a different computer.
The Licence Server itself does not have a graphical user interface, because it runs in the background,
listening to requests from client copies of Sibelius on the network. The server is therefore configured
and managed using the graphical Licence Server Control Panel, which you can run either on the
computer on which the Licence Server is installed, or from another workstation.
The Licence Server and Licence Server Control Panel programs are supplied on the main Sibelius
DVD-ROM, but must be installed separately from Sibelius itself.
Requirements
The Sibelius Licence Server and the Licence Server Control Panel will run on the following operating
systems:
Windows:
Windows Vista 32-bit, Windows 7 32-bit or 64-bit, Windows 2008 Server.
Mac OS X: Mac OS X 10.6.8, Mac OS X 10.6.8 Server, Mac OS X 10.7.
The software has been tested both on Apple Mac workstations and on Apple Xserve servers.
Sibelius requires a network using the TCP/IP protocol. (Your network may use other protocols in
addition to TCP/IP, but TCP/IP must be present in order for the Licence Server to communicate with
the client copies.) If you use a firewall on your network, ensure that port 7312 is open both for TCP/IP
and UDP traffic.
If you use a Novell network, note that you cannot install the Sibelius Licence Server onto a server
running Novell Netware. The Licence Server can only be run on Windows or Mac OS X servers or
workstations. To run Sibelius on a Novell network, you will need to install the Licence Server
program on a suitable Windows or Mac OS X workstation.

Installing
and upgrading

Sibelius Licence Server User Guide
6

Installation on Windows
7
Installation on Windows
If you are upgrading your Licence Server from any earlier version of Sibelius, see Upgrading on
Windows
on page 13.
Installing the Licence Server
Insert your Sibelius 7 Program Disc DVD-ROM.
When the on-screen menu appears, click Browse this disc.
In the Windows Explorer window that opens, double-click the Network Licence Users Only
folder, then double-click LicenceServerInstaller.exe to start the installation.
You will see the following window:
Click Next.
You are given the opportunity to read the software license agreement. Choose I accept the
agreement, then click Next.
Now you will be prompted to choose an installation folder:
By default, the Licence Server will be installed to the folder
C:\Program Files\Avid\Sibelius
7 Licence Server
(on a 64-bit system, this will be in C:\Program Files (x86)\) but you can
change this if you wish by clicking
Browse. Make sure that the Administrator group of users has
full read and write access to the folder you have chosen. If your chosen folder does not exist, the
installer will create it for you.

Sibelius Licence Server User Guide
8
Once you have determined where the Licence Server should be installed, click
Next.
You are given the opportunity to change the Start menu group in which the various shortcuts
will be created. Unless you feel strongly about it, simply click
Next.
You are asked whether an icon for the Licence Server Control Panel should be created on the
desktop: choose this option if you like, then click
Next.
You are told that the installer is ready:
Click
Install.
You will see a progress bar as the Licence Server, the Licence Server Control Panel and Avid
Licence Control utility are installed.
The final page of the installer shows you two options. Unless you are intending to install the
Control Panel only on this computer (because you have already installed the Licence Server itself
on another machine), you should leave the option to install the Windows service switched on,
then click
Finish.
If you have a firewall active, you may see a window appear telling you that
LicenceServerV7.exe is trying to access the Internet: this is normal and happens when the
Windows service is started for the first time. Choose whichever option tells your firewall that
this program is safe to access the Internet.
Depending on the specific firewall you are using, you may not receive a notification at this point,
in which case you should now go to your firewall’s control panel and open port 7312 for both
TCP and UDP traffic.

Installation on Windows
9
Configuring and using the Licence Server
Now see Configuring the Licence Server on page 23.
Installing Sibelius on the client computers
Once you have installed and configured the Licence Server, you need to install the Sibelius client
application on each client machine you want to use with the Licence Server: see
Installing Sibelius
on page 17.
Uninstalling the Licence Server
If you need to uninstall the Licence Server (e.g. to upgrade it, or to install it on another computer),
do so as follows:
Choose Start Control Panel, then double-click Programs and Features.
In the list of installed programs, select Sibelius 7 Licence Server, and click Uninstall.
Follow the on-screen prompts to uninstall the Sibelius Licence Server.
Once the Licence Server has been uninstalled, the registration data is also removed, and if you
subsequently reinstall the Licence Server on the same computer, you will have to re-register and
reconfigure it.

Sibelius Licence Server User Guide
10
Installation on Mac OS X
If you are upgrading your Licence Server from any earlier version of Sibelius, see Upgrading on
Mac OS X
on page 15.
Installing the Licence Server
The Licence Server and the associated Control Panel application should be installed to the
Applications folder on your Mac’s system volume, and scripts are installed in the /Library/
StartupItems
folder so that the Licence Server starts automatically when your computer starts up.
The provided installer will install all the files to the correct locations, and you are strongly
recommended to accept the default locations. If you want to install the Licence Server to another
location on your computer, you will have to manually edit the scripts in
/Library/StartupItems
and /Applications/Sibelius 7 Licence Server after installation. This is not something that
inexperienced network administrators should attempt!
To perform the standard, recommended installation:
Insert your Sibelius 7 Program Disc DVD-ROM. A window should appear showing a number of
icons: first, open the
Network Licence Users Only folder, then double-click Install Sibelius
Licence Server
to begin.
The following window will appear:
Click
Continue to proceed. You are asked to select the destination volume for the software to be
installed. Choose your Mac’s start-up volume, then click
Continue.

Installation on Mac OS X
11
Next, you are told that the installer will perform a standard installation:
You are now prompted to provide an administrator username and password: do so, and click
OK
.
Next you will see a progress bar as the files are installed to your Mac’s hard disk:
After a few moments, you will be told that the installation has completed successfully.
Click Close to exit the installation.
Configuring and using the Licence Server
Now see
Configuring the Licence Server on page 23.
Installing Sibelius on the client computers
Once you have installed and configured the Licence Server, you need to install the Sibelius client
application on each client machine you want to use with the Licence Server: refer to
Installing
Sibelius
on page 17.
Uninstalling the Licence Server
To uninstall the Licence Server:
Run Terminal, which you can find in /Applications/Utilities.
In a Finder window, go to the Sibelius 7 Licence Server folder inside your Applications
folder.
Drag the uninstall.sh file onto the Terminal window.

Sibelius Licence Server User Guide
12
You will see /Applications/Sibelius\ 7\ Licence\ Server/uninstall.sh appear in the
Terminal window: hit
Return.
You will be prompted to provide your administrator password: do so and hit Return.
You will see a few messages output to the Terminal window as the Licence Server is shut down
and deleted.
Once the Licence Server has been uninstalled, the registration data is also removed, and if you
subsequently reinstall the Licence Server on the same computer, you will have to re-register and
reconfigure it.

Upgrading on Windows
13
Upgrading on Windows
To upgrade your network site licence from Sibelius 1.4, Sibelius 2, Sibelius 3 or Sibelius 4, Sibelius 5
or Sibelius 6 to Sibelius 7, you will need to upgrade both the Licence Server and all the client
machines.
Upgrading previous versions of the Licence Server
Quit the Licence Server on the computer on which it is installed, referring to the appropriate
booklet.
If you have the Licence Server installed as a Windows service, uninstall it:
For Sibelius 1, 2 and 3: go to the Licence Server console and type uninstall
For Sibelius 4: open a command window (by clicking Start, typing cmd and hitting Return),
navigate to the folder that contains the Licence Server and type:
LicenceServerV4 –v –uninstall
For Sibelius 5.0: open a command window (by clicking Start, typing cmd and hitting
Return), navigate to the folder that contains the Licence Server and type:
LicenceServerV5 –v –uninstall
For Sibelius 5.1 or later: uninstall Sibelius Licence Server via Programs and Features.
This will stop and uninstall the service, and remove all the necessary files.
For Sibelius 6: uninstall Sibelius 6 Licence Server via Programs and Features. This will
stop and uninstall the service, and remove all the necessary files.
It is very important to uninstall the service in the correct way to avoid leaving a service that can’t
be removed.
Delete the folder containing the old Licence Server to avoid confusion with the later version.
Upgrading the client machines
To upgrade each of the client machines, use the Sibelius 7 DVD-ROM and follow the instructions
in the supplied printed Quick Start Guide.
When you first run Sibelius 7, the splash screen will say
NOT ACTIVATED as the program is
loading (because at that point it has not yet been registered by the Licence Server over the
network), and will then change to say
Network User once the program is given permission to run
by the Licence Server.
Running multiple Licence Servers
The Sibelius 7 Licence Server can coexist with licence servers for previous versions of Sibelius
between Sibelius 6 and Sibelius 3, and may be run simultaneously and installed concurrently on
the same server.
If you need to do this, it will be necessary to change the port number used by at least one of the
licence servers. It may be simplest to change the port number used by the new Sibelius 7 Licence
Server, in which case:
Temporarily stop your existing Licence Server, consulting the documentation that was supplied
with that version of the Licence Server.

Sibelius Licence Server User Guide
14
Install the Sibelius 7 Licence Server, following the instructions in Installation on Windows
on page 7.
Change the port number used by the Sibelius 7 Licence Server, following the instructions in
Changing the port used by the Licence Server on page 43.
Restart your existing Licence Server, consulting the documentation that was supplied with that
version of the Licence Server.
When signing on a client copy for the first time to a licence server with a different port number,
the syntax for the server IP address will be, for example,
192.168.1.183:8989 (where 8989 is
whatever new port you have chosen).
If you do not have the most up-to-date Sibelius 3 or 4 Licence Server, visit:
http://www.sibelius.com/helpcenter/upgrades.html#network
to download the latest version.

Upgrading on Mac OS X
15
Upgrading on Mac OS X
To upgrade your network site licence from Sibelius 1.4, Sibelius 2, Sibelius 3 or Sibelius 4, Sibelius
5 or Sibelius 6 to Sibelius 7, you will need to upgrade both the Licence Server and all the client
machines.
Upgrading the Licence Server
For Sibelius 1, 2, 3, 4 and 5.0:
Run Terminal, change to the root user (sudo bash -login), navigate to the folder that
contains the Licence Server (
cd /usr/local/bin) and run the script called
stop_licence_server (./stop_licence_server).
If you have set the old version of the Licence Server to run on start-up, e.g. by specifying that
it should run in
/etc/rc.local, you should also disable this. You can disable the line in ques-
tion simply by adding a
# character at the start of the line. If you followed the instructions
supplied with the previous version, the line probably looks like this:
/usr/local/bin/start_licence_server
so edit it so that it looks like this:
# /usr/local/bin/start_licence_server
You should also delete the old Licence Server executable and the three associated scripts.
Again, these will normally be found in
/usr/local/bin.
For Sibelius 5.1:
Run Terminal, which you can find in /Applications/Utilities.
Type sudo /Applications/Sibelius\ Licence\ Server/uninstall.sh and hit Return.
You will be prompted to provide your administrator password: do so and hit Return.
You will see a few messages output to the Terminal window as the Licence Server is shut
down and deleted.
For Sibelius 6:
Run Terminal, which you can find in /Applications/Utilities.
Type sudo /Applications/Sibelius\ 6\ Licence\ Server/uninstall.sh and hit Return.
You will be prompted to provide your administrator password: do so and hit Return.
You will see a few messages output to the Terminal window as the Licence Server is shut
down and deleted.
Install, register, configure and run the Sibelius 7 Licence Server according to the instructions in
Installation on Mac OS X on page 10.
Upgrading the client machines
To upgrade each of the client machines, use the Sibelius 7 DVD-ROM and follow the instructions
in the separate printed Quick Start Guide.
When you first run Sibelius 7, the splash screen will say
NOT ACTIVATED as the program is
loading (because at that point it has not yet been registered by the Licence Server over the
network), and will then change to say
Network User once the program is given permission to run
by the Licence Server.

Sibelius Licence Server User Guide
16
Running multiple Licence Servers
The Sibelius 7 Licence Server can coexist with licence servers for previous versions of Sibelius
between Sibelius 6 and Sibelius 3, and may be run simultaneously and installed concurrently on
the same server.
If you need to do this, it will be necessary to change the port number used by at least one of the
licence servers. It may be simplest to change the port number used by the new Sibelius 7 Licence
Server, in which case:
Temporarily stop your existing Licence Server, consulting the documentation that was supplied
with that version of the Licence Server.
Install the Sibelius 7 Licence Server, following the instructions in Installation on Mac OS X
on page 10.
Change the port number used by the Sibelius 7 Licence Server, following the instructions in
Changing the port used by the Licence Server on page 43.
Restart your existing Licence Server, consulting the documentation that was supplied with that
version of the Licence Server.
When signing on a client copy for the first time to a licence server with a different port number,
the syntax for the server IP address will be, for example,
192.168.1.183:8989 (where 8989 is
whatever new port you have chosen).
If you do not have the most up-to-date Sibelius 3 or 4 Licence Server, visit:
http://www.sibelius.com/helpcenter/upgrades.html#network
to download the latest version.

Installing Sibelius
17
Installing Sibelius
Example scores
Before you install Sibelius, you should liaise with your music staff or network administrators about
the best place to install Sibelius’s example scores.
On Windows, Sibelius installs the example scores into a folder called Example Scores inside
the
Sibelius 7 program folder, and creates a shortcut to this folder inside the My Documents
folder belonging to the current user. If you want to make these files available to all users, you
should manually copy the
Example Scores folder to an appropriate location on the network.
On Mac, Sibelius installs the example scores into a folder called
Sibelius Example Scores
inside
/Users/Shared/Documents
, which will be accessible to all users on that client machine.
Installing Sibelius on your client machines
It is essential that Sibelius or Sibelius First be installed on the local hard disk of each client
machine. It cannot be installed on a network drive or a virtual disk.
You can install on all the client computers using the same installer; as long as all your computers
are connected on the same network via TCP/IP and can thus see the machine running the Licence
Server, they can share the same licence.
You can install Sibelius or Sibelius Student on as many computers as you like, but the Licence
Server will only allow as many copies as are licenced to be run simultaneously; you could, say,
install Sibelius on 30 computers, but if you only have a licence for 10 copies, only 10 copies will be
able to run simultaneously.
Note that, regardless of how many copies you have bought, you will only receive one installation
DVD-ROM together with one System ID and one Activation ID, valid for the appropriate number of
licences purchased.
Install Sibelius on each of your client machines following the instructions in your Quick Start
Guide. Alternatively, you can install Sibelius 7 on each client machine using a special command
that will automatically set the Licence Server address at installation time, rather than when
running the client for the first time. To do this:
Insert the Sibelius 7 DVD-ROM in the client machine. When the main installation menu
appears, click
Exit.
Open a command window: on Windows XP, choose Start Run, then type cmd and hit Return;
on Windows Vista, click
Start, type cmd and hit Return.
Type the following command:
D:\Sibelius\InstallSibelius.exe /LSINFO=ip:port /SILENT
where you should replace:
D with the drive letter corresponding to your DVD-ROM drive
ip:port with the IP address (or hostname) and port number of the Licence Server, e.g.
192.168.1.10:7812
The Sibelius installer will then run without requiring any further intervention from you.

Sibelius Licence Server User Guide
18
When you first run Sibelius 7, the splash screen will say
NOT ACTIVATED as the program is
loading (because at that point it has not yet been registered by the Licence Server over the
network), and will then change to say
Network User once the program is given permission to run
by the Licence Server.
Running for the first time
When you run each client copy of Sibelius for the first time, it will attempt to detect the Licence
Server on the local network automatically. Ensure that the Licence Server is running and activated
before you run a client copy of Sibelius for the first time – see
Activating the Licence Server
on page 25.
If Sibelius is able to find the Licence Server, it will prompt you during start-up whether you want to
connect to that Licence Server: select the Licence Server from the list in the dialog, and click
OK.
This step only needs to be done the first time you run Sibelius: once you have chosen a Licence
Server, Sibelius will always look for that Licence Server every time it starts, and it will not run if the
Licence Server cannot be found.
If Sibelius is not able to find the Licence Server, a dialog will appear telling you that Sibelius is
running in trial mode, with four buttons. Click
Specify Licence Server to show a simple dialog
in which you can manually specify the location of the machine running the Licence Server. You
should supply this information as an IP address (e.g.
192.168.1.100) or you can specify the server
name (e.g.
server). You can also enter the port on which the Licence Server is running (e.g.
192.168.1.100:8989), although there is no need to do this unless you have explicitly changed it
when setting up the Licence Server – see
Configuring the Licence Server on page 23.
This information is stored on the client computer and does not need to be entered again.
Sibelius will then contact the server in order to get permission to run. If the maximum number of
licenced copies has not been exceeded, it will start up and run normally. If the maximum number
of copies has been reached, a message will inform you of this and Sibelius will quit.
As the networked copies of Sibelius run, they remain in contact with the server, which maintains a
list of copies running. Should a client machine crash or become disconnected for some reason, the
Licence Server will remove that copy from the list. If a copy of Sibelius cannot contact the Licence
Server, it will quit, allowing the user to save their work first.
Note about subnet masks
A subnet mask is used on a TCP/IP network to determine which IP addresses belong to the
individual network, or subnet. For example, a typical network uses IP addresses in the range
192.168.1.n (where n is an integer from 0–255); in this case, the subnet mask would be
255.255.255.0, signifying that only the last digit of the IP address of each client machine on the
network may be variable. The final digit of the subnet mask address varies according to the precise
range of the subnet: a value of 0 allows the full range of 0–255 to be used in the IP addresses of the
client machines.
In some cases, particularly where a network uses dynamically-assigned IP addressing (via DHCP),
the subnet mask on the machine running the Sibelius Licence Server may not be correctly
configured to allow access by all client machines on the network.
The symptoms of this problem are as follows:

Installing Sibelius
19
Sibelius cannot find the Licence Server on the network, but;
it is possible to ping the server machine from the client machine and vice versa.
If you experience the above problem, review the subnet mask settings on both machines. If your
network uses a router to control access from one subnet to another, the router will take precedence
over the subnet mask setting.

Sibelius Licence Server User Guide
20
/