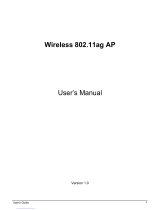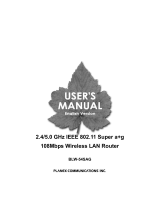Page is loading ...

User’s Guide
1

User’s Guide
2
Copyright Statement
No part of this publication may be reproduced, stored in a retrieval system, or transmitted in any form or by any means,
whether electronic, mechanical, photocopying, recording, or otherwise without the prior writing of the publisher.
MAY. 2005

User’s Guide
3
Contents
1. Introduction.................................................................................................................4
2. Safety Notification....................................................................................................... 5
3. Hardware Installation.................................................................................................. 6
4. How to Configuring the Dual Band AP........................................................................ 9
4.1 Setup – Network Setup........................................................................................... 10
4.2 Wireless – Wireless Settings....................................................................................11
4.3 Wireless – Wireless Mode....................................................................................... 13
4.4 Wireless MAC Filter ................................................................................................ 14
4.5 Wireless – Wireless Security................................................................................... 15
4.6 Wireless – Advanced Wireless Settings.................................................................. 16
4.7 Administration – Management................................................................................. 19
4.8 Administration – Reboot AP .................................................................................... 20
4.9 Administration – Firmware Upgrade........................................................................ 21
4.10 Administration – Factory Defaults ......................................................................... 22
4.11 Status – Local Network.......................................................................................... 23
4.12 Status – Wireless Network.................................................................................... 24
4.13 Status – Wireless Statistics................................................................................... 25
5. Troubleshooting – Q & A........................................................................................... 26

User’s Guide
4
1. Introduction
Thank you for purchasing your 108Mbps 802.11a/g Wireless Access Point.
This user guide will assist you with the installation procedure.
The package you have received should contain the following items:
Wireless 802.11ag AP
Quick Installation Guide
User Manual CD-ROM
Dual Diversity Antennas
External Power Adapter (5V, 2.5A)
RJ-45 Network Cable
Note: if anything is missing, please contact your vendor

User’s Guide
5
2. Safety Notification
Your Wireless AP should be placed in a safe and secure location. To ensure proper operation, please keep the unit away
from water and other damaging elements. Please read the user manual thoroughly before you install the device.
The device should only be repaired by authorized and qualified personnel.
Please do not try to open or repair the device yourself.
Do not place the device in a damp or humid location, i.e. a bathroom.
The device should be placed in a sheltered and non-slip location within a temperature range of +5 to +40 Celsius
degree.
Please do not expose the device to direct sunlight or other heat sources. The housing and electronic components may
be damaged by direct sunlight or heat sources.

User’s Guide
6
3. Hardware Installation
Front Panel
The front panel provides LED’s for device status. Refer to the following table for the meaning of each feature.
Power
The Power LED lights up and will keep while the AP is powered on. When the AP goes through its self-
diagnostic mode during every boot-up, this LED will flash. When the diagnostic is complete, the LED
will be lit continuously.
11a
The 11a LED flashes when there is a successful Wireless-A connection.
11g
The 11g LED flashes when there is a successful Wireless-G connection.
Ethernet
The Ethernet LED lights up when Ethernet port of AP was connected to LAN. When the LED is flashing
that indicates the network activity over that port.

User’s Guide
7
Rear Panel
The rear panel features 1 Ethernet port, Reset button and Power port. Refer to the following table for the meaning of
each feature.
RESET Button
The RESET button can restore device to factory default settings by press this button for approx. 10
seconds during device power on status.
Ethernet
The port connects the AP to your networked PCs and other Ethernet network devices.
Power
The POWER port is where you will connect the power adapter.
AP Default Settings
User
Password admin
IP Address 192.168.1.250
Subnet Mask 255.255.255.0
RF ESSID A band: wlan-a G band: wlan-g
Channel A band: Auto G band: 6
Mode G band: Mixed
Encryption Disabled
DHCP Server Enabled
RESET
Ethernet
Power

User’s Guide
8
Hardware Installation for Connection to Your local network
1. Power off your network devices.
2. Locate an optimum location for the AP. The best place for the AP is usually at the center of your wireless network,
with line of sight to all of your wireless devices.
3. Adjust the antennas. Normally, the higher location of your AP will get better the performance.
4. Using a standard Ethernet network cable, connect the AP’s Internet port to your broadband modem.
5. Connect your network PCs or Ethernet devices to the AP’s LAN ports using standard Ethernet network cabling.
6. Connect the AC power adapter to the AP's Power port. Then connect the other end to an electrical outlet. Only use
the power adapter supplied with the AP. Use of a different adapter may cause product damage.
7. The Hardware installation is completed, please refer to the following content for AP configuration.

User’s Guide
9
4. How to Configuring the Dual Band AP
START UP & LOGIN
In order to configure the Wireless 11ag AP, you must use web browser and manually input http://192.168.1.250 into the
Address box and press Enter. The Main Page will appear.
In order to configure the Wireless 11ag AP, you must input the password into the Password box and leave blank on the
User Name box. The default password is “admin”.
Once you have logged-in as administrator, it is a good idea to change the administrator password to ensure a secure
protection to the Wireless 11ag AP. The Security Settings section described later in this manual describes how to change
the password.
Once you have input the correct password and logged-in, the screen will change to the Setup page screen.
TURN ON POWER SUPPLY
Quick power cycle would cause system corruption. When power on, be careful not to shut down in about 5 seconds,
because data is writing to the flash.

User’s Guide
10
4.1 Setup – Network Setup
This following screen contains all of the AP's basic setup functions.
Most users will be able to configure the AP and get it working properly using the default settings.
Network Setup
Identity
Device Name: These fields allow you to input a host name for the AP.
Local Area Network
♦ Dynamic: If your LAN supports DHCP assigning dynamic IP address then please select this type.
♦ Static IP:
This is the default connection type. If you are required to use a fixed IP address to connect to the LAN, then
select Static IP.
IP Address: This is the AP’s IP address.
Subnet Mask: This is the AP’s Subnet Mask.
Default Gateway: This is the AP’s Gateway Address.
Those above items can be adjusted that depends on real network architecture if it is necessary.
Change these settings as described here and click the Apply button to apply your changes or click Cancel to cancel your
changes. For additional information, click Help.
MAKE CORRECT NETWORK SETTINGS OF YOUR COMPUTER
To change the configuration, use Internet Explorer (IE) or Netscape Communicator to connect the WEB management
192.168.1.250.

User’s Guide
11
4.2 Wireless – Wireless Settings
Wireless Settings
Enable L2 isolation: Enable this checkbox can isolate each wireless client which associated this AP.
Wireless-A Settings
If you are using a Wireless-A network, then the following settings that you may need to configure.
Mode: This mode is controlling the Wireless-A (802.11a) networking, Enabled or Disabled.
Turbo Mode: Using this mode enables high-speed connections but severely limits range. To perform this Turbo Mode,
both the AP and wireless PCs must support this function. Turbo Mode is Atheros proprietary technology, so it does not
compatible with non-Atheros chipset Wireless LAN device, only with Atheros Wireless-A turbo adapters. To increase
the speed of your wireless transmissions up to 108 Mbps, select Enabled. (Note: the AP’s range will decrease in Turbo
Mode.) If you do not want to use Turbo Mode, select Disabled.
Network Name (SSID): The service set identifier (SSID) or network name. It is case sensitive and must not exceed 32
characters, which may be any keyboard character. You shall have selected the same SSID for all the APs that will be
communicating with mobile wireless stations.
Broadcast SSID: When wireless clients survey the local area for wireless networks associated, they will detect the
SSID broadcast by the AP. To broadcast the AP's SSID, keep the default setting Enabled. If you do not want to
broadcast the AP's SSID, then select Disabled.
Channel: Select the appropriate channel from the list provided to correspond with your network settings. You shall
assign a different channel for each AP to avoid signal interference. If you want the AP to automatically scan for a clear
channel, then select Auto (DFS).
Wireless-G Settings
If you are using a Wireless-B, Wireless-G, or Wireless B+G network, then the following settings that you may need to
configure.
Mode: This option can control B/G band on/off.
Radio Policy: From this drop-down menu, you can select the wireless standards running on your network.
If you have both 802.11g and 802.11b devices in your network, keep the default setting ---b/g mixed.
If you have only 802.11g devices, select 802.11g Only.
If you have only 802.11b devices, select 802.11b Only.
If you want to run a high-speed transmission, select 802.11g Turbo.
Network Name (SSID): The service set identifier (SSID) or network name. It is case sensitive and must not exceed 32
characters, which may be any keyboard character. You shall have selected the same SSID for all the APs that will be
communicating with mobile wireless stations.
Broadcast SSID: When wireless clients survey the local area for wireless networks to associate with, they will detect
the SSID broadcast by the AP. To broadcast the AP's SSID, keep the default setting Enabled. If you do not want to
broadcast the AP's SSID, then select Disabled.
Channel: Select the appropriate channel from the list provided to correspond with your network settings. You shall
assign a different channel for each AP to avoid signal interference.

User’s Guide
12
Change these settings as described here and click the Apply button to apply your changes or click Cancel button to
cancel your changes. For additional information, click Help.

User’s Guide
13
4.3 Wireless – Wireless Mode
There are 3 operating modes in each A,B/G band, using the following setting can perform each function.
Wireless-A Settings
Access Point: This mode provides access for wireless stations to wired LANs and from wired LANs to wireless
stations. This mode is not only performing AP function but also support WDS connection. Input remote AP’s MAC
address in below 4 fields can generate 4 WDS connections with this AP.
Repeater: This mode can be a repeater in your WLAN architecture. Input a SSID that you want to associate in right
field.
Wireless Client: This mode can be a client as general WLAN card in your WLAN architecture. Input a SSID that you
want to associate in right field. Using one computer with Ethernet interface to connect this device, then the computer
will has capacity of WLAN association.
Wireless-G Settings
Access Point: This mode provides access for wireless stations to wired LANs and from wired LANs to wireless
stations. This mode is not only performing AP function but also support WDS connection. Input remote AP’s MAC
address in below 4 fields can generate 4 WDS connections with this AP.
Repeater: This mode can be a repeater in your WLAN architecture. Input a SSID that you want to associate in right
field.
Wireless Client: This mode can be a client as general WLAN card in your WLAN architecture. Input a SSID that you
want to associate in right field. Using one computer with Ethernet interface to connect this device, then the computer
will has capacity of WLAN association.
Change these settings as described here and click the Apply button to apply your changes or click Cancel button to
cancel your changes. For additional information, click Help.

User’s Guide
14
4.4 Wireless MAC Filter
This function allows administrator to have access control by enter MAC address of wireless devices which transmitting
within your wireless network.
Wireless-A Setting
Access Control List Mode: This drop-down menu can set Enable/Disable the ACL function.
Default Access: Select the default policy for this ACL rule.
Specific Clients list: Except the default rule, administrator can also create one policy for special client via Add ACL.
Wireless-B/G Setting
Access Control List Mode: This drop-down menu can set Enable/Disable the ACL function.
Default Access: Select the default policy for this ACL rule.
Specific Clients list: Except the default rule, administrator can also create one policy for special client via Add ACL.
Change these settings as described here and click the Apply button to apply your changes or click Cancel button to
cancel your changes. For additional information, click Help.

User’s Guide
15
4.5 Wireless – Wireless Security
The Wireless Security settings configure the security of your wireless network. There are three wireless security mode
options supported by the AP: WEP (Wired Equivalent Privacy), WPA Pre-Shared Key, WPA RADIUS.
Wireless Security
The security options are the same and independent for your Wireless-A and Wireless-G networks. You can use different
wireless security methods for your networks; however, within each network (Wireless-A or Wireless-G), all devices must
use the same security method and settings.
Security Mode:
WEP: WEP is a basic encryption method, select a level of WEP encryption, 40/64-bit, 128-bit or 152-bit. If you want to
use a Passphrase, then enter it in the Passphrase field and click the Generate button. If you want to enter the WEP
key manually, then enter it in the WEP Key 1-4 field(s). To indicate which WEP key to use, select the appropriate TX
Key number.
WPA only:
WPA Pre-Shared Key: This security mode offers two encryption methods, TKIP and AES, with dynamic encryption
keys. Select the type of encryption method you want to use, TKIP or AES. Enter the Passphrase, which can have 8 to
63 characters. Then enter the Key Renewal period, which instructs the AP how often it should change the encryption
keys.
WPA RADIUS: This security mode must work with a RADIUS server using EAP –TLS or PEAP for user
authentication.
To use WPA RADIUS, select the type of encryption method you want to use, TKIP or AES.
Enter the RADIUS server’s IP address and port number (default is 1812), along with the authentication shared key by
the AP and the server.
Enter the Key Renewal period, which instructs the AP how often it should change the encryption keys.
Change these settings as described here and click the Apply button to apply your changes or click Cancel button to
cancel your changes. For additional information, click Help.

User’s Guide
16
4.6 Wireless – Advanced Wireless Settings
This section provides AP’s advanced wireless settings. These settings should be adjusted carefully. Any improper
settings will affect the AP’s wireless performance.
Advanced Wireless
Wireless-A Settings
Authentication Type:
Open System: This is default setting, those wireless clients that NOT use a WEP key for authentication.
Shared Key: This option means the wireless clients use a WEP key for authentication. Shared Key is only available
if the WEP option is implemented.
Transmission Rate: The data transmission rate should be set depending on the speed of your wireless network. You
can select a proper transmission speeds to fit your wireless clients requirement, or you can select Auto (Default) to
have the AP automatically adjust one the fastest and suitable data rate to fit network status at the time. Usually this
function can be named Auto-Fallback feature. Auto-Fallback will treat one best connection rate between the AP and a
wireless client. The default value is Auto (Default).
Transmission Power: This option provides the AP’s RFoutput power adjustment. To minimize the possibility of
eavesdropping by unauthorized wireless users, suggest to decrease the transmission power with a needed by your
wireless environment. By drop down menu, you can select the appropriate level, Full (Default), Half, Quarter,
Eighth, or Min. The default is Full (Default).
Antenna Select: This option provides antenna setting for which one you would like to set as TX/RX antenna. Using
Diversity setting is proposed.
ACK Timeout: The Acknowledgement Timeout means from remote to local data transmission, one parameter to
control both acknowledging action to guaranty those packets have already be received. Usually, for short distance,
keep default setting is proposed. If there is long distance application, have minor increased with this parameter will be
proposed.
Beacon Interval: The Beacon Interval value indicates the frequency interval of the beacon. Enter a value between 20
and 1000. A beacon is a packet broadcast by the AP to synchronize the wireless network. The default value is 100.
DTIM Interval: This value indicates the interval of the Delivery Traffic Indication Message (DTIM). A DTIM field is a
countdown field informing clients of the next window for listening to broadcast and multicast messages. When the AP
has buffered broadcast or multicast messages for associated clients, it sends the next DTIM with a DTIM Interval
value. Its clients hear the beacons and awaken to receive the broadcast and multicast messages.
The default value is 1.
Fragmentation Threshold: This value specifies the maximum size for a packet before data is fragmented into
multiple packets. If you experience a high packet error rate, you may slightly increase the Fragmentation
Threshold. Setting the Fragmentation Threshold too low may result in poor network performance. Only minor
reduction of the default value is recommended. In most cases, it should remain at its default value of 2346.
Beacon interval: The data transmitted on your wireless network that keeps the network synchronized.
DTIM: A message included in data packets that can increase wireless efficiency.
Fragmentation: Breaking a packet into smaller units when transmitting over a network medium that cannot support
the original size of the packet.
RTS Threshold
: Using this setting can regulate your wireless network if you experience any inconsistent data flow
situation, only by minor adjustment of the default value, the default value 2346 is recommended. The RTS/CTS
mechanism will not be enabled if your wireless network packet less than RTS threshold value. The AP sends Request
to Send (RTS) frames to a particular receiving station and negotiates the sending of a data frame. After receiving an
RTS, the wireless station responds with a Clear to Send (CTS) frame to acknowledge the right to begin transmission.
The RTS Threshold value should keep at its default value of 2346.

User’s Guide
17
Wireless-B/G Settings
Authentication Type:
Open System: This is default setting, those wireless clients that NOT use a WEP key for authentication.
Shared Key: This option means the wireless clients use a WEP key for authentication. Shared Key is only available
if the WEP option is implemented.
Transmission Rate: The data transmission rate should be set depending on the speed of your wireless network. You
can select a proper transmission speeds to fit your wireless clients requirement, or you can select Auto (Default) to
have the AP automatically adjust one the fastest and suitable data rate to fit network status at the time. Usually this
function can be named Auto-Fallback feature. Auto-Fallback will treat one best connection rate between the AP and a
wireless client. The default value is Auto (Default).
Transmission Power: This option provides the AP’s RF output power adjustment. To minimize the possibility of
eavesdropping by unauthorized wireless users, suggest to decrease the transmission power with a needed by your
wireless environment. By drop down menu, you can select the appropriate level, Full (Default), Half, Quarter,
Eighth, or Min. The default is Full (Default).
Antenna Select: This option provides antenna setting for which one you would like to set as TX/RX antenna. Using
Diversity setting is proposed.
ACK Timeout: The Acknowledgement Timeout means from remote to local data transmission, one parameter to
control both acknowledging action to guaranty those packets have already be received. Usually, for short distance,
keep default setting is proposed. If there is long distance application, have minor increased with this parameter will be
proposed.
Beacon Interval: The Beacon Interval value indicates the frequency interval of the beacon. Enter a value between 20
and 1000. A beacon is a packet broadcast by the AP to synchronize the wireless network. The default value is 100.
DTIM Interval: This value indicates the interval of the Delivery Traffic Indication Message (DTIM). A DTIM field is a
countdown field informing clients of the next window for listening to broadcast and multicast messages. When the AP
has buffered broadcast or multicast messages for associated clients, it sends the next DTIM with a DTIM Interval
value. Its clients hear the beacons and awaken to receive the broadcast and multicast messages.
The default value is 1.
Fragmentation Threshold: This value specifies the maximum size for a packet before data is fragmented into
multiple packets. If you experience a high packet error rate, you may slightly increase the Fragmentation
Threshold. Setting the Fragmentation Threshold too low may result in poor network performance. Only minor
reduction of the default value is recommended. In most cases, it should remain at its default value of 2346.
RTS /CTS Threshold: Using this setting can regulate your wireless network if you experience any inconsistent data
flow situation, only by minor adjustment of the default value, the default value 2346 is recommended. The RTS/CTS
mechanism will not be enabled if your wireless network packet less than RTS threshold value. The AP sends Request
to Send (RTS) frames to a particular receiving station and negotiates the sending of a data frame. After receiving an
RTS, the wireless station responds with a Clear to Send (CTS) frame to acknowledge the right to begin transmission.
The RTS Threshold value should keep at its default value of 2346.
Short Preamble: This setting is for 11b clients, usually set short value will enhance your WLAN performance for 11b
client, however the 11b clients must have same feature as well.
Allow 2.4GHz 54Mbps Station Only: In order to keep high performance for this WLAN, set this option Enable will
only allow stations with 54Mbps data rate to associate this AP.
RTS/CTS Protection Mode: CTS (Clear-To-Send) Protection Mode should be set to Auto (Default). The AP will
automatically use CTS Protection Mode when the Wireless-G products are experiencing severe problems and are not
able to transmit to the AP in an environment with heavy 802.11b traffic. This function boosts the AP’s ability to catch
all Wireless-G transmissions but will severely decrease the performance. If you do not want to use CTS Protection
Mode at all, select Disabled.
RTS/CTS Protection Rate: This setting is set the rate of RTS/CTS while protection mode is enabled.
RTS/CTS Protection Type: This protection mode provides 2 types, one is RTS/CTS and other is CTS only.
Generally, using CTS only is able to fulfill most of environment.

User’s Guide
18
Change these settings as described here and click the Apply button to apply your changes or click Cancel to cancel your
changes. For additional information, click Help.

User’s Guide
19
4.7 Administration – Management
This section allows the network’s administrator to manage specific AP functions for access and security.
Management
User Name: The login username, default value is blank (null).
Password: The login password, default value is admin.
Re-enter to Confirm: You can change the AP’s password from here. Enter a new
AP password and then type it again in the Re-enter to Confirm field to confirm.
Enable Telnet: Enable this checkbox can to perform Telnet configuration.
Backup and Restore
Backup Settings: To back up the AP’s configuration, click this button and follow the on-screen instructions.
Restore Settings: To restore the AP’s configuration, click this button and follow the on-screen instructions.
(You must have previously backed up the AP’s configuration.)
Change these settings as described here and click the Apply button to apply your changes or click Cancel to cancel your
changes. For additional information, click Help.

User’s Guide
20
4.8 Administration – Reboot AP
AP Reboot: Click this button to initialize this device.
/