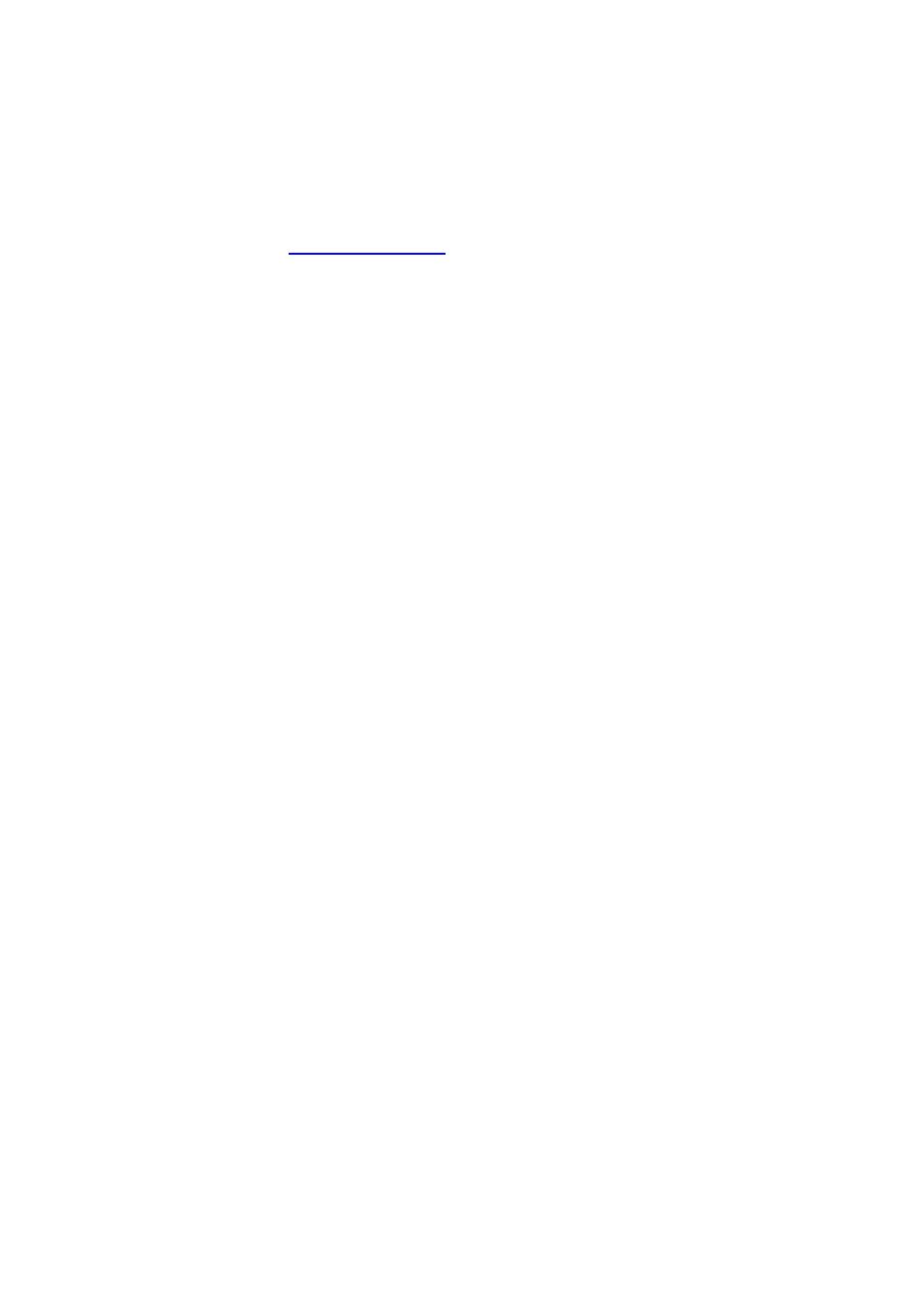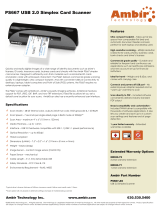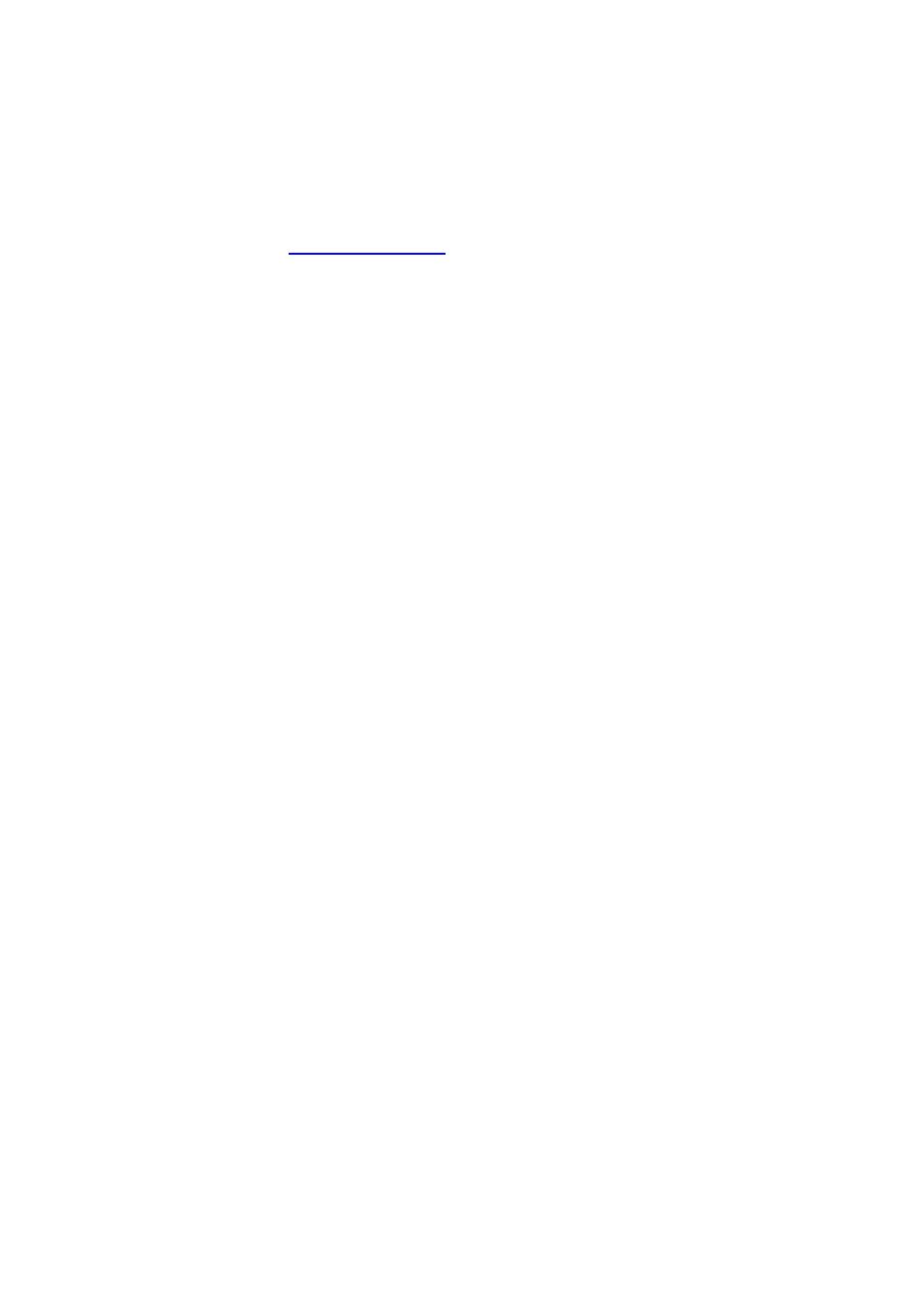
- 12 -
Technical Support
FREE SUPPORT THROUGH EMAIL & WEB
Visit Ambir’s website at www.ambir.com for online access to technical support
information including: installation guides, FAQs, troubleshooting tips, and driver
downloads. Contact email addresses are also available online for your
convenience in reaching us should you need further assistance.
T
ECHNICAL SUPPORT BY TELEPHONE
Support is available from 9:00 a.m. – 6:00 p.m. Central Time Monday-Friday by
dialing (630) 530-5400 or (800) 915-9930, option 3.
For all Ambir scanners you can
speak directly to a technical support representative or leave a message for a call
back. You will be connected to a highly trained, friendly and professional support
agent who will work with you to resolve your issue. For expediency when you call
please be in front of your system with your software and documentation handy for
troubleshooting.
*We will make every effort to respond to telephone support calls within 1 business
day. However, we strongly suggest that you make initial contact via email with an
explanation of the problem you are experiencing and a call-back number should
we need to speak to you directly.
Product Warranty Information
Statement of Limited Warranty for the United States, Canada and European
Economic Community:
Products – PS467, PS667, DS487, DS687, TravelScan Pro
Warranty Period – 1 year
*Contact your place of purchase for warranty service information