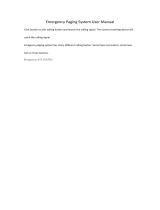Page is loading ...

VISION BEYOND SOUNDVISION BEYOND SOUND
®
®®
INSTRUCTION MANUAL
Product and Instruction Manual subject to change. Photo is for reference only.
PHIP65
Skype™ Cordless phone
VISION BEYOND SOUND
®
INSTRUCTION MANUAL
PHIP65
Product and Instruction Manual subject to change. Photo is for reference only.
Dual Mode Cordless Phone
Dual Mode Cordless Phone
Designed For Skype™

Table Of Contents
Table Of Contents
Caution / Warnings
About PHIP65
PHIP65 keys and functions
Icons displayed on handset
PHIP65 menu structures
Main Menu
Phone Book Menu
Call History Menu
Setting Up PHIP65
Setting up handsets and base units
Charging the handset
Turning handset on and off
System requirements
Ensuring phone is working properly
Step 1: Getting PC ready
Step 2: Adjusting the audio setup
For Windows® 2000
For Windows® XP
Step 3: Connecting PHIP65 to the PC
Step 4:
Reauthorizing PHIP65 to use S
kype
Adjusting the PC’s speaker volume
For Windows® XP
For Windows® 2000
Confi guring the phone
Selecting a language
Registering a handset
Setting the PHIP65 clock function
Basic Operations
Calling a Skype™ user from contacts list
Calling
a landline with SkypeOut
Calling
a number with the landline
Redialing
Redialing when phone is off hook
Dialing using a phone book
Quick dialing
Making 3-way Skype conference calls
Ending calls
Answering calls
2
5
6
7
7
7
8
8
9
9
9
9
10
10
10
10
11
11
11
12
12
12
12
13
14
14
15
15
15
15
16
16
16
2

Using the fl ash feature
Making second outgoing calls while on Skype™
Making second outgoing calls while on land line
Receiving a second incoming call
Chain dialing
Hands free calling
Using the headset
Using speakerphone
Adjusting the caller’s voice volume
Using the mute function
Using the phone book
Viewing contacts in a phone book
Storing names in a phone book
Managing contacts in a phone book
Copying entries in a phone book
Assigning contacts quick dial numbers
Changing quick dial numbers
Deleting quick dial numbers
Deleting an entry in a phone book
Deleting all entries in a phone book
Viewing available space in phone book
Using quick dial for Skype™
Assigning speed dial numbers for Skype™
Calling contacts using speed dial
Call History
Viewing call history
Calling a number from the history list
Saving recorded numbers from the history list
Deleting a number in the history list
Deleting an entire history list
Stripping an area code
Viewing the dialed call list
Saving a dialed call to a phone book
Deleting a dialed number in the call list
Deleting an entire dialed call list
Skype Features
Changing online user status
Checking voicemail messages
Retrieving voicemail messages
3
16
17
17
17
18
18
18
18
18
19
19
19
19
20
21
21
21
22
22
2
2
23
23
23
23
24
25
25
25
25
26
26
26
27
27
27
2
8
28

4
Deleting voicemail messages
Checking SkypeOut credits
Personalizing The PHIP65
Personalizing the phone’s display
Adjusting the phone’s contrast
Using the auto answer feature
Turning the backlight on and off
Personalizing the handset sounds
Turning the key beep on and off
Adjusting handset volume
Setting the handset’s time
Setting the handset’s alarm
Selecting an alarm clock ring melody
Setting alarm volume
Advanced Features
Transferring Skype calls from the PC to the handset
Using advanced fl ash features
Using PABX
Changing dial mode
Setting a pause
Setting an area code
Using baby call
Setting the voicemail waiting indicator (VMWI)
Registering a handset
Unregistering another base unit
Selecting a base unit
Resetting handset’s personal settings
Additional Features
Locking the keypad
Turning handset’s ringer on and off
Viewing message waiting indicator (VMWI)
Finding a handset
Using CID fi rst suppression
Using Multi-Handsets
Calling someone within the same building
Transferring calls to other handsets
Making 3-way calls
Default Settings
Trouble Shooting
Compliance Support
Warranty
28
28
29
29
29
30
30
30
30
31
31
31
32
32
32
32
33
33
33
33
34
34
34
35
35
35
36
36
36
36
37
37
38
38
39
41
44

C A U T IO N
R IS K OF E L E C T R IC S HOC K
DO NO T OP E
N
C L A S S 1 L A S E R P R O DUC T
K L A S S E 1 L A S E R P R ODUK
T
L A S E R DE C L A S S E
L A S E R DI P R IMA C L A S S E
K L A S S E 1 L A S E R
L A S E R P R IME R A C L A S
E
L A S E R C L A S S E 1
K L A S S E 1 L A S E R P R ODUK
T
C A UT IO N:
I N V IS IB L E L A S E R R A DIATI O N W H E N O P E N A ND
IN T E R L O C K S DE F E AT E D. AV O ID E X P O S U R E TO B E A M.
V O R S IC HT:
U N S IC H T B A R E L AS E R S T R A H L UNG T R IT T A US ,
W E NN DE C K E L
G E ÖF F NE T UND W E NN S IC H E R HE IT S V E R R IE G E L U NG
ÜB E R B R ÜC K T IS T. N IC HT DE M S T R A HL A US S E T ZE NI
.
VA R NIN G :
OS Y NL IG L A S E R S T R ÁL NIN G N ÄR DE NNA D E L ÄR ÖP P N A D O C H
S P ÄR R ÄR UR K O P P L A ND.
S T R ÁL E N ÄR FAR L IG .
A DVA R S E L :
US Y NL IG L A S E R S T R ÁL IN G V E D ÁB NIN G . N ÁR
S IK K E R HE DS A F B RY DE R E E R UDE
A F F UNK T IO N. U N DG Á UDS /E T T E L S E F O R
S T R ÁL IN G
.
AT T NE NZIO NE :
R A DIO N S L A S E R IN V IS ID IL E . N O N G UA R DA R E
DIR E T TA ME NT E NE L L
A S O R G E NT E DE L L A S E R .
A C HT UNG :
L A S E R L IN S E NIC HT B E R ÜHR E N U NS IC HT B A R E R L A S E R S T R A HL .
AV IS O :
A L E NT E NU NC A D E V E S E R TO C A DA .
The lightning flash
and arrow head
within the triangle is a
warning sign alerting
you of "dangerous
voltage" inside the
product.
WARNING: To r educe t he
risk of e lectric shock, d o not
remove cover ( or back). N o
user-serviceable parts inside.
Refer servicing t o qualified
service personnel.
The exclamation
point within the
triangle is a warning
sign alerting you of
important instructions
accompanying the
product.
WARNING:
TO REDUCE THE RISK OF FIRE OR ELECTRIC SHOCK, DO NOT
EXPOSE THIS APPLIANCE TO DRIPPING OR SPLASHING LIQUIDS.
CAUTION: GROUNDING OR POLARIZATION. THE PRECAUTIONS
SHOULD BE TAKEN SO THAT THE WIDER BLADE OF THE AC PLUG
MUST MATCH THE SLOT IN RECEPTACLE "WALL SOCKET".
CAUTION
DO NOT EXPOSE TO DRIPPING OR SPLASHING LIQUIDS!
5
WARNING
:
To reduce the
risk of electric shock, do not
remove cover (or back). No
user-serviceable parts inside.
Refer servicing to qualifi ed
personnel.
The Lightning fl ash and
The Lightning fl ash and
arrow head within the
triangle is a warning sign
alerting you of ”dangerous
voltage” inside the product.
The exclamation point within
The exclamation point within
the triangle is a warning sign
alerting you of important
instructions accompanying
the product

About The PHIP65
Menu & OK key functions:
Enter menus.
Select menu.
Redial, Mute & Back key functions:
Switch between call details.
Enter dial list.
Redial last dialed number.
Mute / unmute a call.
Delete text and digits.
Talk & Flash key functions:
Make and receive calls.
Send fl ash signal.
Pick up or make second incoming
call on Skype.
Off & Exit key functions:
End a call.
Exit menus.
Turn off the handset.
CID & Scroll Up key functions:
Enter call list.
Scroll up items.
Increase ringer and receiver volume.
Phone book & Scroll Down key functions:
Access phone book.
Scroll down items.
Reduce ringer and receiver volume.
Star & Key Lock key functions:
Pound and Pause key Functions:
Enter a pause.
Turn the ringer on / off.
Speaker key functions:
Turn speaker phone on / off.
Intercom & Conference key functions:
Make intercom calls.
Set up 3-way calling.
Skype™ key functions:
Launch Skype™.
Make SkypeOut calls.
Keypad Backlight functions:
On while paging the handset.
On during an incoming call.
Paging key functions:
Page the handset.
Register the handset.
LED 1 functions:
Blinks slowly while paging the handset.
Blinks quickly during registration mode.
LED 2 functions:
On when the USB cable is connected to the
PC and the base is powered.
Flashes when there is data communication
with USB.
6
PHIP65 keys and functions:
MENU
REDIAL
MUTE
FLASH
EXIT
#
INT
CONF
S
IN USE
USB

Base / Handset link
PSTN call in progress
Battery full; 2/3 full; 1/3 full; Empty
Loudspeaker on
Alarm clock on
Ringer off
OK / Confi rmation of speakers
CID / New missed call
Message waiting indicator
Skype call in progress
Digits / Characters on the right
Up
Down
Back / Erase digits on the left
The PHIP65 offers a variety of functions and features that are grouped within these menus.
Main Menu:
Skype™
Contacts
User Status
Voicemail
Credits
Phonebook
Private
View
Add
Edit
Quick Dial
To Shared
Delete
Delete A
ll
Status
Clock / Alarm
Set Clock
Set Alarm
Alarm Tone
Shared
View
Add
Edit
To
Private
Delete
Delete All
Status
Personal Set
Language
Ha
ndset Tone
Handset Name
Contra
st
Aut
o Answer
Backlit
Advanced Set
Flash T
ime
Dial
Mode
Pause
PA
BX
Area Code
Baby Call
VMWI
Registration
Base Select
Delete H
S
Reset
Icons displayed on handset:
PHIP65 menu
structures
:
7
S

Call History Menu:
Missed
To P
rivate
To Shared
Delete
Delete All
Dialed
To P
rivate
To Shared
Delete
Delete All
Rec
eived
To P
rivate
To Shared
Delete
Delete All
In the menu mode, press Off / Exit anytime
or place the phone on the charger to exit the
menu and return to standby. Any unconfi rmed
changes will not be saved.
Setting Up The PHIP65
Connect the included power adapter to the power port of the base station. Then plug
the power adapter into an electrical outlet.
Connect the USB Plug directly to your PC’s USB port.
Connect the phone cord to the phone jack on the back of the base unit and to the wall
phone jack.
Each handset comes with a charger and a charging adapter. Connect the charging adapter
to the electrical outlet.
Insert the 2 rechargeable AAA batteries into the battery compartment on the handset.
*When placing batteries into the compartment, note the battery polarities.
Slide the battery door fi rmly into place.
Place the handset on the charger and let the batteries charge for 14 hours before using. The
handset may get warm during the initial charge; this is normal.
Please note that the handset may not turn ON for up to 15 minutes if the batteries are low.
1.
2.
3.
4.
5.
6.
7.
8.
Setting up handsets and base units:
8

An empty battery icon indicates the batteries need to be recharged. Place the handset on the charger
to recharge the batteries. A handset reaching a very low battery voltage level will go into sleep mode,
displaying LOW BATT on the LCD screen.
Get into the habit of putting the handset on the charger to charge when the handset is not being used.
This will ensure the handset is always fully charged.
NOTE: Due to unique characteristics of NiMH batteries, most notably its extensive life cycle and high
safety rating, the battery icon on the handset tends to show less than full capacity when a fully charged
battery is inserted into the handset. Also, the fi rst few times using the phone, please let the battery
drain completely before placing on the charger. This will ensure a longer talk/standby time for the
handset.
To turn the phone on, press and hold Off / Exit when the phone is off the charger.
To turn the phone off, press and hold Off / Exit or return the handset to the charger.
The handset will automatically turn itself off once the phone is placed on the charger.
System Requirements:
In order to use the phone, the computer must meet the following requirements:
• PC running Windows® 2000 or XP
• 400 MHz processor or faster
• At least 128MB RAM
• At least 1 free USB port on the computer
• Broadband or dial-up Internet connection
Charging the handset:
Turning handset on and off:
Ensuring phone
is working properly:
Step 1: Getting the PC ready
Insert the installation CD into the PC’s CD ROM (or DVD ROM) drive.
The installation program will start automatically.
Follow the instructions on the screen.
Click the QUIT button when fi nished with the installation.
Remove the installation CD from the PC’s CD or DVD ROM drive.
1.
2.
3.
4.
5.
If the installation does not start automatically:
- Click on START and then select RUN.
- Enter EXPLORER and navigate to the CD or DVD ROM drive.
- Double-click on SETUPWIZARD.EXE.
9

In order to make sure the original audio settings have not been affected, please follow the steps below.
Step 2: Adjusting the audio setup
For Windows® 2000:
With the base turned on and the USB plug inserted into a USB port, click START and select
CONTROL PANEL.
Click on SOUND AND MULTIMEDIA.
Select the AUDIO tab from Sound and Multimedia Properties.
Check to see if the current PC speakers are selected in both the SOUND PLAYBACK and the
SOUND RECORDING pull down boxes.
Check the USE ONLY PREFERRED DEVICES checkbox.
Press APPLY or OK to save the settings.
1.
2.
3.
4.
5.
6.
For Windows®
XP
:
With the base turned on and the USB plug inserted into a USB port, click START and select
CONTROL PANEL.
Click on SOUND AND MULTIMEDIA.
Select the AUDIO tab from the Sound and Multimedia Properties.
Check to see if the current PC speakers are selected in both the SOUND PLAYBACK and the
SOUND RECORDING pull down boxes.
Check the USE ONLY PREFERRED DEVICES checkbox.
Press APPLY or OK to save the settings.
1.
2.
3.
4.
5.
10
Step 3: Connecting PHIP65 to the PC
Make sure the USB base plug is inserted into the computer’s USB port.
Start Skype™ and login with a user name.
Start the USB driver by double clicking on the shortcut icon on your desktop.
If this is the fi rst time using the USB driver, it will ask for authorization to allow the USB driver
to access Skype. Simply select ALLOW THIS PROGRAM TO USE SKYPE and press OK.
Once both Skype and the base are detected, the phone will be ready for use. The Skype ID
currently in use will be displayed on the phone’s LCD screen.
1.
2.
3.
4.
5.

Step
4
:
Reaut
h
orizing PH
IP65 to use Skype
A
djusting
the PC’s speaker volume
:
The speaker volume might affect the sound quality of the phone.
Please follow the steps below to adjust the speaker volume.
About the USB Drive
r
Once the driver is installed on the PC, it should auto start when the PC is turned on. A tray icon
will be shown when the USB driver is loaded. The tray icon will return to the ABOUT page of the
USB driver, where the current status will be shown. If there are problems with the connection, an
error message regarding the problem will be displayed; otherwise CONNECTED will be shown.
Restarting the USB driver is not necessary unless it was exited. To exit the USB driver, right-click on
the tray icon and select EXIT.
For Windows XP:
Click on START and then select CONTROL PANEL.
Click on SOUNDS, SPEECH and AUDIO DEVICES.
Click on the AUDIO tab. From Sound Playback pull down box, select USB AUDIO DEVICE.
Click on the APPLY key at the bottom; then click on the VOLUME key.
Adjust the volume using the slider. Close the slider window when fi nished.
Return to the Sound Playback pull down box, select the original sound device and click OK
to save and exit.
1.
2.
3.
4.
5.
6.
11
In the Skype program, select TOOLS, then click on OPTIONS.
Click on the PRIVACY tab.
In the RELATED TASKS section, click on MANAGE OTHER PROGRAMS’ ACCESS TO SKYPE.
The MANAGE API ACCESS CONTROL window will popup. In the window, select
AUVIDUAL.EXE. Then click the CHANGE button on the right side.
Select ALLOW THIS PROGRAM TO USE SKYPE and press OK.
Press OK again to close the API ACCESS CONTROL window.
Click SAVE to apply the change.
Now your PHIP65 phone is authorized for use with Skype.
1.
2.
3.
4.
5.
6.
7
.
If you need to reauthorize the driver to access Skype, or if you accidentally blocked access
to Skype, follow these steps:

For Windows 2000:
Click on START and then select SETTINGS > CONTROL PANEL.
Double click on SOUNDS AND MULTIMEDIA and click on the Audio tab.
From Sound Playback pull down box, select USB AUDIO DRIVE and click the APPLY key at the
bottom; then click on the VOLUME key.
Adjust the volume using the slider; close the window when fi nished. Return to Sound Playback
pull down box; select the original sound device and click OK to save and exit.
1.
2.
3.
4.
C
onfi
guring the phone
:
For phones with single country and language settings, skip this section.
For phones with multiple country support:
Power on the phone. The phone shows an animated welcome message on the LCD display in
different languages.
When the handset has established a link with the base, press any key on the handset.
Select the desired country and press the OK key.
1.
2.
If the phone was purchased outside of the user’s current country, the phone’s power adapter
and cord may need to be changed / updated to meet the country’s local connection
standards.
Registering
a hands
et
:
To register the handset follow the steps below.
Press the MENU key and select ADVANCED SET. Press the OK key and select REGISTRATION.
Before entering the PIN, press and hold the PAGING key on the base for 4 seconds. The base
is now in the registration mode and both LED’s on the base will be blinking.
Enter the PIN on the handset and press the OK key.
1.
2.
3.
12
Selecting a language:
Press the MENU key and select PERSONAL SET. Press the OK key.
Select LANGUAGE and press the OK key. The current language is displayed.
Select the desired language and press the OK key to confi rm.
1.
2.
3.

During the registration period, SEARCH BASE will appear on the handset.
A confi rmation tone will be heard if the registration is successful. The handset label, the handset
number and the clock will be displayed. The status icon will be shown as well if the PC is setup
properly with the base. If the registration is not successful, the previously unregistered handset
will continue to say UNREGISTERED. If the phone will not register, please repeat the steps and try
again.
Setting the
PHIP65 clock function:
Once the base is powered up and connected to the PC, the handset will obtain the current time
from the PC.
To adjust the clock manually follow the steps below:
Press the MENU key during standby.
Press the UP or DOWN keys to select CLOCK / ALARM, and then press the OK key.
Press the UP or DOWN keys to select SET CLOCK, and then press
the OK key.
Use numeric keys to enter the clock’s time; in 24-hour format.
Press the OK key to confi rm.
1.
2.
3.
4.
5.
Basic Operations
Before making a call, please note the following:
Emergency calls:
Skype does not support emergency calls. All emergency calls will be routed to the landline.
Out of range warning:
If you move too far away from the base unit during a call, the phone will sound an alert. The
user must move closer to the base; otherwise, the call could disconnect.
Low battery warning:
If the phone is low on battery, an alert tone will sound. Place the phone back on the
charger for charging as soon as possible otherwise, the phone will lose power and end the
call. Placing the phone on the charger while a call is still in place will indirectly end the call.
Call timer:
The call timer shows the duration of any given call. The timer works on outgoing and
incoming calls.
13

Calling a Skype™ user from contact list:
Press key.
Press the UP or DOWN keys to select the SKYPE user to call.
Press the TALK key or key to call the selected contact.
The contact’s name will be displayed and the contact will be called.
1.
2.
3.
Contact list:
The contact list shows the SKYPE contact list of the user who is currently logged into Skype.
Changing user status:
Skype status can be changed through the PHIP65. To reference this, see CHANGE ONLINE STATUS.
Search by letter:
Using the keypad, enter the fi rst letter of the name designated to call.
For example, to fi nd “SAM” press 7 four times; the fi rst contact beginning with the letter “S” will be
displayed. Press the UP or DOWN keys to fi nd the desired contact.
Calling a landline with SkypeOut:
Press key.
Press the UP and DOWN keys to select the SkypeOut number to be called.
Press TALK or key to call the selected contact.
The contact’s name will be displayed and called.
Or
Enter the number to call and press
key
to dial the number.
1.
2.
3.
1.
SkypeOut:
In order to make SkypeOut calls,
c
redits must be purchased through
www.
skype.com.
Entering a +:
Simply press and hold the 0 key for 1 second during standby.
Deleting digit
s:
Press
BACK to delete an incorrect digit.
Press and hold BACK for 2 seconds or EXIT to return to standby
mode.
14
Press key.
Press key.
Press key.
Press key.
Press key.
S
Press key.
Press key.
Press key.
Press key.
Press key.
S
Press TALK or key to call the selected contact.
Press TALK or key to call the selected contact.
Press TALK or key to call the selected contact.
Press TALK or key to call the selected contact.
Press TALK or key to call the selected contact.
S
S
Press the TALK key or key to call the selected contact.
Press the TALK key or key to call the selected contact.
Press the TALK key or key to call the selected contact.
Press the TALK key or key to call the selected contact.
S

Enter
ing a pause:
Press
and hold the # where you want to enter a pause.
Calling a number with the landline:
Enter the digits to dial and press the TALK key.
OR
Press the TALK key and then enter the digits to dial.
1.
2.
Redial:
Press the REDIAL key. The most recently dialed number will appear.
Press the UP and DOWN keys to choose the number you want to dial.
Press the TALK key.
1.
2.
3.
The PHIP65 records the last 10 dialed numbers stored in the redial memory. The fi rst 32
digits / characters of each number / contact are stored.
To redial one of the last 10 dialed numbers / contacts:
Redialing when phone is off-hook:
Press the TALK key.
Press the REDIAL key. The most recently dialed number will appear and dial.
1.
2.
With off-hook redialing, you can redial the last number dialed.
Dialing using a phone book:
Press the PHONEBOOK key.
Press U
P and DOWN
keys to search through contacts
. When you fi nd your contact, press
the TALK key.
1.
2.
You can dial a number stored in the phone book.
15

Quick dialing:
Ending calls:
Press the EXIT key or place the phone on the charger.
1.
Caller ID:
When the caller’s name or Skype ID shows up on the LCD display.
Turning off the ringer:
Press and hold the # when the phone is in standby to turn off the ringer for all calls. To turn it on
again, press and hold the # a 2nd time.
Specifi ed numbers can be set to quick dial by simply assigning a designated contact from the
phone book to any number on the PHIP65 keypad. To do this, simply fi nd a contact in the phone
book and during standby mode, press and hold a specifi ed number on the keypad.
Making 3-way Skype™ conference calls:
Start a 3-way conference
call
.
Call the fi rst Skype contact.
After the fi rst party answers, press the TALK key to seize the line and make a Skype call to
the second party.
When the second party answers, press and hold CONFERENCE key to join the two parties.
1.
2.
3.
Answering calls:
Press t
he
T
ALK key to answer the call.
TALK key to answer the call.T
1.
When receiving a call:
If the incoming call is from the Skype line, the Skype melody will ring and the Skype symbol
will fl ash on the LCD display.
If the incoming call is from the landline, the landline melody will ring and the landline symbol
will fl ash on the LCD display.
Using the fl ash feature:
While on a call, use the FLASH key to make a second outgoing call or receive a second
incoming call.
16

Second calls:
If using Skype, users can make or receive calls without extra charges. If using a landline, the call
waiting feature must be purchased through the local phone company.
Second outgoing calls:
Users can only make second outgoing calls via the line your current call is on. If on a Skype call,
users can call other Skype users or make SkypeOut calls. If on a landline, users may only call
other landline contacts.
Second i
ncoming call
from other line:
Users
may receive a
second call from the other line (i
.e. receive a land
line call while
using the
Skype service.) A special call waiting tone will be h
eard when this happens
to noti
fy
the
user
that another call is coming in.
Di
fferent alerts for different services can be heard.
Press the FLASH key. A dial tone should be heard and the fi rst caller will be placed on hold.
To call Skype contact, press key to obtain contact list. Select contact to be called and
press the FLASH key.
To call SkypeOut contact, call regular number.
To return to the fi rst call or to toggle between calls, press the FLASH key.
1.
2.
3.
4.
Making second outgoing calls while on Skype™
Press the FLASH key. A dial tone should be heard and the fi rst caller will go on hold.
Enter the number to be dialed
.
To tog
gle between calls, press the FLASH
key.
1.
2.
3.
Making second outgoing calls while on
the landline:
When there is a second incoming call, a call waiting alert will be heard. Both services have
different call waiting alert tones.
If the second incoming call is from the other line, press the OFF key to terminate the fi rst
call.
Press the FLASH key to pick up the second call.
Press the FLASH key again to return to the fi rst caller or to toggle between the two calls.
1.
2.
3.
4.
Receiving a second incoming call:
17
To call Skype contact, press key to obtain contact list. Select contact to be called and
To call Skype contact, press key to obtain contact list. Select contact to be called and
To call Skype contact, press key to obtain contact list. Select contact to be called and
To call Skype contact, press key to obtain contact list. Select contact to be called and
To call Skype contact, press key to obtain contact list. Select contact to be called and
S

Chain dialing:
Call contacts
from the phone book even after the user has seized the phone line. There is no
limit to the number of times chain dialing is accessed.
Press and hold the PHONEBOOK key for 2 seconds.
Press the UP or DOWN keys to scroll through the phone book records. Use the number keys
to jump directly to the record starting with the corresponding letters of that key.
Press the OK key.
NOTE:
To exit the C
hain Dialing mode, simply press the EXIT key.
1.
2.
3.
Hands-free calling:
Hands-free calling provides the convenience of talking to the caller without holding onto the
phone. Communicate by using a headset or speakerphone option on the phone.
Plug in a headset to the headset jack on the phone.
Unplug the headset to end hands-free communication.
Press the SPEAKER key.
Exit speakerphone function by pressing the SPEAKER key again.
1.
2.
1.
2.
Using the headset:
Using speakerphone
Adjusting the caller’s voice volume:
Increase or decrease the caller’s voice by using the following steps:
While the phone is off the hook, press the UP or DOWN key. The display will show the current
volume level. Press the UP or DOWN keys to adjust accordingly.
1.
Still can’t fi nd the most comfortable level?
Besides adjusting the volume on the handset, adjusting the volume on the PC might be in
order to set the speaker to the most comfortable volume.
Please refer back to “Adjusting the speaker volume on the PC” .
18

Using the mute function:
During a call, if the user wishes to speak to someone privately without having the caller hear
the conversation, follow the steps provided below:
Press the MUTE
key
;
this turns off the microphone
and will not allow sound to c
ome through
the
caller’s earpiec
e.
Press the MUTE key again to cancel the
m
uti
ng
feature. This will allow voice and noi
se
transmissions back into the earpiece of the caller
.
1.
2.
Use the phone book to manage entries stored in the phone. The phone has a private phone
book, and a shared phone book. The information in the private phone book is stored in the
users handset. Therefore, if there is more than one handset, each handset has its own phone
book.
The information stored in the shared phone book is located within the base unit. Therefore,
the information can be shared by all the handsets. The phone must have a link with the base
unit before it has access to the shared phone book.
The private phone book can store up to 50 contact numbers while the shared phone book can
store up to 10 contacts. Each contact can store a name with up to 10 characters and a phone
number with up to 20 digits.
Press the PHONEBOOK key.
Press the UP or DOWN keys to select which phone book to open; PRIVATE or SHARED.
Press the OK key to confi rm.
Press the UP or DOWN keys to view the previous or next record.
1.
2
3.
Viewing contacts in a phone book:
Storing names in a phone book:
Each contact can store a name up to 10 characters and a number up to 20 digits.
Press the MENU key, select PHONEBOOK and press the OK key.
Select the phone book to open; PRIVATE or SHARED. Press the OK key to confi rm.
Press the UP or DOWN keys to select ADD, and then press the OK key.
1.
2.
3.
Using The Phone Book
1
9

Storing entries:
Please note that contacts on the Skype contact list cannot be stored to either of the phone books.
Memory full:
If the phone book is full,
FULL
will be displayed on the phone’s LCD screen.
Managing contacts in a phone book:
Press the MENU key; select PHONEBOOK and press the OK key.
Press the UP or DOWN keys to select the phone book to open; PRIVATE or SHARED and
press the OK key .
Press the UP or DOWN keys to select EDIT and then press the OK key.
Press the UP or DOWN keys to scroll through and select a desired contact to edit,
press the OK key.
Edit names and numbers by using the keypad. If a mistake is made, press the BACK key to erase.
Press the OK key to save your changes.
1.
2.
3.
4.
5.
6.
Enter the name of the contact. A name must be entered and it must be unique.
Press the OK key.
Enter the contact’s number to store into the phone book. Press the OK key.
4.
5.
Entering a Pause:
Press and hold the “#” key where you want to enter a pause.
Duplicate name:
If you entered an identical name for two different contacts in the phone book,
DUPLICATE REPLACE? will show up on the phone’s LCD screen. Press the OK key to replace the
existing contact with the new contact. Press the BACK key to return to the previous screen to make
changes to the name so a replacement will not occur.
Users can edit, copy, assign quick dialing, delete contacts and check memory status while
browsing in their phone book.
20
/