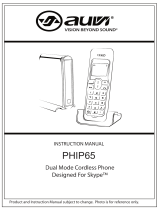Page is loading ...

Copyright/Trademarks Regulatory Compliance Notices
PCIP06
Troubleshooting
System Requirements
© 2006 Auvi Electronics N.A., LLC. All rights reserved.
Auvi Electronics N.A. “Auvi” shall not be liable for any errors contained herein,
or for any damages arising out of, or related to, this document or the informa-
tion contained herein, even if Auvi has been advised of the possibility of such
damages. This document is intended for informational and instructional
purposes only. Auvi reserves the right to make changes in the specifications
and other information contained in this document without prior notification.
Auvi disclaims any obligation to update the information contained herein.
Auvi, Auvi Technologies, Auvi logo, and Vision Beyond Sound are trademarks
or registered trademarks of Auvi Technologies, LLC in the United States and/or
other countries. Windows is a trademark or registered trademark of Microsoft
Corporation in the United States and/or other countries. Skype is a trademark
or registered trademark of Skype Technologies S.A. in the United States
and/or other countries.
All other product names may be trademarks of the companies with which they
are associated.
Auvi Electronics N.A.
5988 Mid Rivers Mall Drive
St. Charles, MO 63304
World Wide Web address:
http://www.auviworld.com
http://www.auvivoip.com
This equipment has been tested and found to comply with the limits for a Class
B digital device, pursuant to Part 15 of the FCC Rules. These limits are
designed to provide reasonable protection against harmful interference in a
residential installation. This equipment generates, uses, and can radiate radio
frequency energy and, if not installed and used in accordance with the
instructions, may cause harmful interference to radio communications.
However, there is no guarantee that interference will not occur in a particular
installation. If this equipment does cause harmful interference to radio or
television reception, which can be determined by turning the equipment off and
on, the user is encouraged to try to correct the interference by one or more of
the following measures:
• Re-orient or relocate the receiving antenna;
• Increase the separation between the equipment and receiver;
• Connect the equipment into an outlet on a circuit di
fferent from that to
which the receiver is connected;
• Consult the dealer or an experienced radio/TV technician for help.
The FCC requires users to be notified that any changes or modifications made
to this device, that are not expressly approved by the party responsible for
compliance, may void the user’s authority to operate this device.
This device complies with Part 15 of the FCC Rules. Operation is subject to
the following two conditions: (1) This device may not cause harmful
interference, and (2) This device must accept any interference received,
including interference that may cause undesired operation.
Why did I see the icon rather than in the task bar?
Check if Skype™ is presently working. If not, please run Skype™. Also, check
and make sure you see the icon in the Skype™ windows. If you cannot see
this icon, please follow these steps:
Step 1:
Tools – Options – Privacy – Related Task: Manage other program’s
access to Skype™.
Step 2: Choose Change.
Step 3: Choose Allow this program to use Skype™.
After turning on the compute
r, I see the icon . Why?
There are two possible causes if you see the icon :
(1) the PCIP06 is failing to communicate with your PC and the USB port
should be checked for abnormalities
(2) the PCIP06 is failing to work properly with Windows
®
and may need
the device driver re-installed. Please follow these steps: Start – Setting –
Control Panel – System – Hardware – Device Manage
r. A separate
window will appear and these three devices need to be in a normal state:
USB Human Interface Device – USB Audio Device – USB Composite Device
For
the latest information about troubleshooting and FAQ, please visit the support
section of ww
w.auviusa.com.
•
Microsoft Windows
®
2000/XP
•
Pentium MMX
®
400MHz or higher
•
128MB RAM/16MB available hard disk space
•
One USB port available
•
Broadband or dial-up Internet connection
PCIP06
Designed
for
Skype
™
For customer inquiries:
636-447-4005
Printed in China
Earphone
Mute Button
Menu Scroll Up Button
End Call Button
Menu Scroll Down Button
Numbered Keypad
Pound / + Button
USB Jack
Menu Button
Answer/Dial Button
Star Button
Microphone
Microphone Jack
Headphone Jack
Ringer On/Off Button
x
x

Receive a Skype™ call
Press (“Dial/Answer”) to receive calls.
End a call
Press (“End Calls”) to end a call.
Make a Skype™ call
Use (“Up/Down”) on your phone to scroll up/down and select
the contact that you want to call, and then press (“Dial/Answer”).
Make a SkypeOut call
Directly press (#/+) + “country code” + “city code” + “phone number”.
Example: (Here we use the country code “1” for calling USA):
+ 1 555 1234567
Note: You must have an active SkypeOut account with credit to
use this feature.
2
Connect PCIP06 to computer
1
Unpack box contents
3
Install the latest Skype™
5
Launch program
64
Install PCIP06 driver
Quick start guide
Mini USB cable
PCIP06
Installation CD
Basic functions
Insert the supplied installation CD into your PC to install the PCIP06
driver or go to the download section of www.auviusa.com and
download the latest version of the driver: “PCIP06Driver.exe”.
After the installation, please restart your computer.
When the PCIP06 is used for the first time, Skype™ will pop up the
below window. Please select “Allow this program to use Skype”
and click OK.
Now you are ready to make/receive Skype™ calls with the PCIP06.
Simply connect the PCIP06 to an open USB port on your PC with
the
mini-USB cable.
The PCIP06 works with Skype™ Rev. 1.3.0.55 or later. If your
Skype™ is outdated, please download the latest version of Skype™
software from its official website www.skype.com.
For more detailed information about Skype™, please visit
www.skype.com.
USBphonesetup.exeName:
Another program is trying to access Skype. This can be a potential security risk.
What would you like to do?
Another program wants to use Skype
Skype™
What does this mean?
Allow this program to use Skype.
Allow this program to use Skype, but ask again in the future.
Do not allow this program to use Skype.
Auvi TechnologiesPublisher:
Wall hanger
Downloading Skype
You need a PC running Windows 2000 or XP.
Download
Close Skype for Windows (if you have an older version)
Download the new, shiny Skype 2.5
2
Official release. Version: 2.5.0.113. Release date: June 14, 2006
File name: SkypeSetup.exe
SA105P
Model Model Size Date Download
Download
Download
Download
Download
Download
Download
Download
0.03 MB
0.08 MB
0.50MB
1.72MB
1.04MB
0.35MB
1.01MB
11-10-2005
11-04-2005
05-24-2005
05-04-2005
02-28-2005
02-29-2005
02-18-2005
Windows 98SE Driver
Windows 98SE and below Driver
Instruction Manual
Instruction Manual
Quick start guide
Download DRM protected files
Firmware update
SA105P
SA250
SA125
SA125
SA125
SA250
Please find below instruction manuals, firmware, driver updates, and misc. softwares to be use with
your Auvi products. Please check back frequently as this section will be constantly updated
Company Products VoIP Support Press
Downloads Support
Online Store
-Support
-FAQ
-Warranty
-Downloads
Select Sites Select Category
View Cart
/