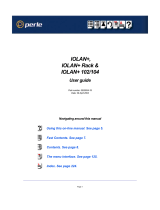Page is loading ...

RCP-200
Advanced Remote Control Panel
Guide to Installation and Operation
M876-9900-102
16 Sep 2011
Miranda
Technologies Inc.
3499 Douglas-B.-Floreani
St-Laurent, Québec, Canada H4S 2C6
Tel. 514-333-1772
Fax. 514-333-9828
www.miranda.com
© 2011 Miranda Technologies Inc.

GUIDE TO INSTALLATION AND OPERATION
RCP-200
Electromagnetic Compatibility
This equipment has been tested for verification of compliance with FCC Part 15, Subpart B
requirements for Class A digital devices.
NOTE: This equipment has been tested and found to comply with the limits for a Class A digital device,
pursuant to part 15 of the FCC Rules. These limits are designed to provide reasonable protection against
harmful interference when the equipment is operated in a commercial environment. This equipment
generates, uses, and can radiate radio frequency energy and, if not installed and used in accordance
with the instruction manual, may cause harmful interference to radio communications. Operation of this
equipment in a residential area is likely to cause harmful interference in which case the user will be
required to correct the interference at his own expense.
This equipment has been tested and found to comply with the requirements of the EMC directive
2004/108/CE:
• EN 55022: 1998, Class A
• EN 61000-3-2: 2006, Class A
• EN 61000-3-3:1995, A1 (2001), A2 (2005)
• EN 61000-4-2:1995, A1 (1998), A2 (2001)
• EN 61000-4-3:1996, A1 (1998)
Safety Compliance
The power supply complies with the requirements of the following standards:
• UL 60950-1 (2nd Edition) Safety of Information Technology Equipment
• IEC 60950-1 (2nd Edition) Safety of Information Technology Equipment
• EN 60950-1 (2nd Edition) Safety of Information Technology Equipment
How to contact us:
For technical assistance, please contact the Miranda Technical support centre nearest you:
Americas
Telephone:
+1-800-224-7882
e-mail:
techsupp@miranda.com
Asia
Telephone:
+852-2539-6987
e-mail:
asiatech@miranda.com
Europe, Middle East, Africa, UK
Telephone:
+44 (0) 1491 820222
e-mail:
eurotech@miranda.com
China
Telephone:
+86-10-5873-1814
e-mail:
asiatech@miranda.com
France (only)
Telephone:
+33 (0) 1 55 86 87 88
e-mail:
eurotech@miranda.com
Visit our web site at www.miranda.com

GUIDE TO INSTALLATION AND OPERATION
RCP-200
Table of Contents
1 RCP-200 Advanced Remote Control Panel ............................................................................ 1
1.1 Using this manual ................................................................................................................................ 1
1.2 Introduction ......................................................................................................................................... 1
1.3 Features .............................................................................................................................................. 2
2 Installation ............................................................................................................................... 3
2.1 Panel Dimensions ............................................................................................................................... 3
2.2 Rack Mounting .................................................................................................................................... 3
2.3 Connections ........................................................................................................................................ 3
2.4 Updating the RCP-200 ........................................................................................................................ 4
Checking the system status ................................................................................................................ 4
2.4.1 Upgrading the Compact Flash ............................................................................................... 5
2.4.2 Upgrading the microcode ....................................................................................................... 6
2.4.3 Upgrading the FPGA code ..................................................................................................... 6
2.4.4 Checking the health of the RCP-200 ..................................................................................... 6
2.5 Troubleshooting the RCP-200 ............................................................................................................ 7
3 Overview of the Controls ........................................................................................................ 8
4 Setting Up the RCP-200 ......................................................................................................... 13
4.1 Preliminary ........................................................................................................................................ 13
4.2 Power-up ........................................................................................................................................... 13
4.3 Configuration ..................................................................................................................................... 13
Assigning the RCP-200 an IP address ............................................................................................. 13
Specify Appservers for the RCP-200 ................................................................................................ 14
Specify Kaleidos for the RCP-200 .................................................................................................... 15
4.4 Access Control .................................................................................................................................. 17
4.4.1 Turning Access Control ON ................................................................................................. 17
4.4.2 Logging IN to the RCP-200 .................................................................................................. 18
4.4.3 Logging OUT from the RCP-200 .......................................................................................... 19
4.4.4 Auto Log In ........................................................................................................................... 19
4.4.5 Turning Access Control OFF ............................................................................................... 19
5 Locating a Device to Operate ............................................................................................... 20
5.1 List View ............................................................................................................................................ 20
Navigation Soft Keys ......................................................................................................................... 21
Sorting the List .................................................................................................................................. 21
Filtering the List ................................................................................................................................. 21
5.2 Groups View ...................................................................................................................................... 22
Using the Groups view ...................................................................................................................... 23
Navigation Soft Keys ......................................................................................................................... 24
5.3 Router View ....................................................................................................................................... 24
5.3.1 Select the GUI Style for Router View ................................................................................... 25
5.3.2 Locating a device using the Router view in Device Selection Mode ................................... 27
5.3.3 Controlling a Router with the RCP-200 in Router Control Mode ......................................... 27
5.3.4 Using the Category Index GUI: ............................................................................................ 29
5.3.5 Using the Alpha-Numeric Sorter GUI: .................................................................................. 31

GUIDE TO INSTALLATION AND OPERATION
RCP-200
5.4
Custom View ..................................................................................................................................... 33
6 Operating a Device ................................................................................................................ 34
6.1 Screen Layout ................................................................................................................................... 34
6.2 Types of Controls .............................................................................................................................. 36
6.3 Home Page ....................................................................................................................................... 38
6.4 User Defaults .................................................................................................................................... 39
Sample Screens ................................................................................................................................ 43
7 Technical Specifications ....................................................................................................... 45

GUIDE TO INSTALLATION AND OPERATION
RCP-200 | 1
1 RCP-200 Advanced Remote Control Panel
1.1 Using this manual
The RCP-200 is an operational tool that allows users of Miranda’s Densité devices to adjust and configure those
devices from a remote location. It can also activate router crosspoints providing an integrated QC environment where
sources can be monitored and adjusted prior to routing to destination.
In this manual, you will find:
• Instructions for installing and configuring the RCP-200
• Descriptions of all the operating controls on the RCP-200
• Procedures for locating a specific device in a complex operational configuration and assigning the RCP-200 to
control it
• General instructions for using the RCP-200 to adjust the device once it has been located
Specific details of how the RCP-200 can be used to adjust and configure an individual device type are found in the
device’s user manual.
1.2 Introduction
The RCP-200 Advanced Remote Control Panel for Densité devices and NVISION/third party routers provides a highly
intuitive graphical interface. It simplifies video/audio signal processing and control in both single and multi-user
environments. This 3RU rack-mounted panel features two large touch screen displays for easy readability and quick
adjustments. The left screen is dedicated to device selection, while the right screen is reserved for parameter
adjustments of the selected device. The high resolution screens and color graphics allow a wide range of information to
be displayed simultaneously. Eight rotary controls are assigned to parameters to minimize menu navigation, and
provide an ergonomic interface to the user. The panel can be used alongside the iControl monitoring and control
system, with synchronized control between the systems.

GUIDE TO INSTALLATION AND OPERATION
2 | RCP-200
1.3 Features
• Dual, 7” color touch-screen displays provide rapid and easy control of complex signal processing infrastructures
• Supports most complex Densité Series devices, NVISION/third party routers and Miranda’s Kaleido-X
multiviewers
• Four navigation methods are provided: List, Groups, Router and a Customizable view
• Access to parameter categories using touch screen buttons
• 8 rotary/push controls for easy and precise parameter adjustment with ballistics modeling
• Synchronizes automatically with other RCP-200 panels and the iControl signal monitoring system in multi-user
environment
• Optional redundant Power Supply for mission-critical uses
• 4 USB ports (2 rear, 2 front)
• Lockable controls to prevent accidental parameter changes
• Hierarchical visual notification of out-of-comfort zone values
• Provides direct access via push-buttons to device profiling and station default settings for easy restore or save
operations
• Entire Panel Lock/Unlock button
• Quiet operation
• 3 RU rack mount design (rack mount ears included)
• Optional Rack-Mount bracket (4RU) that provides 8 possible viewing angles in 6° steps for up to 42°.

GUIDE TO INSTALLATION AND OPERATION
RCP-200 | 3
2 Installation
2.1 Panel Dimensions
2.2 Rack Mounting
The two rack-mount ears (supplied) attach to the sides of the panel with a pair of screws, and the panel can then be
installed in a standard 19” rack, occupying 3 RU of height
There is also an optional rack-mount kit (RCP-200-RMK) which installs in 4RU and allows the panel to be tilted as much
as 42 degrees, with stops every 6 degrees. The tilt is in one direction only – up or down – but the unit can be installed in
either orientation to accommodate convenient viewing whether low or high in the rack.
2.3 Connections
The RCP-200 connects via the panel located on the left-hand side of the rear of the unit. Two USB connectors are also
provided on the front panel of the unit.
5.23 in
13.28 cm
3.0 in
/ 7.62 cm
19 in / 48.26 cm
17 in / 43.18 cm

GUIDE TO INSTALLATION AND OPERATION
4 | RCP-200
Connections are as follows:
USB: two connectors on the rear panel, and two on the front panel.
GPIO: RJ-45 connector – future use
RS-422: RJ-45 connector – future use
ETH 10/100: 10-base-T or 100-Base-T ethernet for network connection, on an RJ-45 connector
Power Supply: Two independent external DC power supplies can be connected to the RCP-200. The unit will detect a
supply failure and switch over to the redundant supply. The external supplies should provide 5A at 12V, positive center.
2.4 Updating the RCP-200
Your RCP-200 may need to be updated from time to time, to accommodate upgrades to system elements, for example.
You will be advised of the location of the updater file, which may be downloaded from the Miranda website.
You may wish to check the system status before updating, to be sure that the update is applicable, and after updating,
to ensure that the update was correctly installed.
Checking the system status
Push the CONFIG button located between the
two screens, to show the configuration controls
on the right-hand screen (button becomes
bright).
Touch SYSTEM – DIAG at the top of the right-
hand screen. The various elements of the
system configuration will be displayed in the
control area, as follows:
Firmware versions Compact Flash iControl RCP-200 Version
Boot loader Build number
Micro code Build date
FPGA
Hardware Info Serial Number
CPU board
User board
iControl RCP-200 Version
Build number
Build data
Push the CONFIG button to return to device control mode (button becomes dim)

GUIDE TO INSTALLATION AND OPERATION
RCP-200 | 5
2.4.1 Upgrading the Compact Flash
After you have obtained the Updater file from Miranda, copy it onto a USB key.
• Create a folder \RCP200\UPDATE on the key.
• Copy the updater file you received (rcp200-update.os) into the above folder.
• If the file was delivered to you with a different name, e.g. rcp200-update-buildxxx.os, rename the file as
rcp200-update.os
Note – not all USB keys can be used for this purpose. Miranda advises that you should use a key that conforms to
these requirements:
• The key should be FAT or FAT32 formatted.
• The key should NOT have “U3 Smart Drive” installed
• The key should have a capacity between 1 GB and 8 GB; larger keys do not work
• At least 600 MB of free space is required
Insert the key into one of the USB connectors found on the front and rear panels of the RCP-200.
• An Update screen will appear on the left-hand LCD
• If no action is taken within 30 seconds, the update will be automatically cancelled. A countdown is shown on the
screen. Remove the key from the USB port and reinsert it if you wish to continue with the update.
• Touch “Start Upgrade” to start the process, or “Cancel” to abandon it.
• If the update window does not appear in the left-hand screen within 10 seconds or so, there is a problem with
either the file or the key.
If the USB update doesn’t start, here are some possible causes:
• The USB key has two partitions and one of them has a CDFS file system.
This is typical of U3 Smart drives. We do not support those. In this case finding another key is the easiest
solution.
• The USB key is too big.
We have seen problems with keys larger than 8GB. In this case finding another key is the easiest solution.
• Your current RCP-200 compact flash build is an early beta build:
For builds older than 408, contact Technical Support for help.

GUIDE TO INSTALLATION AND OPERATION
6 | RCP-200
Installation takes a few minutes, and then the unit will automatically reboot. You can safely remove the USB memory
stick while the RCP-200 reboots (the PNL LOCK button will be flashing during the reboot).
Once the unit has rebooted, check the system status (see Checking the system status on page 4) to verify that the
system has been updated correctly. In particular, verify the Compact Flash build number.
2.4.2 Upgrading the microcode
No microcode upgrades are available at the moment.
2.4.3 Upgrading the FPGA code
No microcode upgrades are available at the moment.
2.4.4 Checking the health of the RCP-200
To get an overview of the current health
of this RCP-200, push the CONFIG
button located between the two screens,
to show the configuration controls on the
right-hand screen (button becomes
bright).
Touch SYSTEM – HEALTH at the top of
the right-hand screen. The status of the
CPU, the Power Supply Unit (PSU), the
on-board memory (RAM) and
miscellaneous other parameters that
affect the operational capability of the
system will be displayed in the control
area.

GUIDE TO INSTALLATION AND OPERATION
RCP-200 | 7
2.5 Troubleshooting the RCP-200
USB Upgrade
If the USB update doesn’t start, here are possible causes:
- The USB key has two partitions and one of them has a CDFS file system.
This is typical of U3 Smart drives. We do not support those. In this case finding another key is the easiest
solution.
- The USB key is too big.
We have seen problems with keys larger than 8GB. In this case finding another key is the easiest solution.
- Your current RCP-200 compact flash build is an early beta build:
For builds older than 408, contact Technical Support for help.
System problems
If your RCP-200 seems frozen, here some tests and actions to take:
- Make sure the Panel Lock or Ctrl Lock buttons are not red.
- Check the left screen for possible error messages. Some messages have an Ok button which may let you go
further. The message may be partially blocked, but if you can see it, press Ok.
- Press the Config button. If the proper page shows up on the right screen, it may indicate that the problem is on the
appserver side or on the network side. In this case, verify your appserver and your Densité cards through iControl.
- Press Alt-Panel Lock to go into Standby mode and press any key to come back. That operation generates a restart
of the application, which may unlock your unit.
If none of the above works, reboot the unit, either by unplugging the power or by pressing ESC-ALT-HOME
simultaneously.
Obtaining logs
It is possible to capture some log files to help Miranda technical support diagnose the problem. Here is the procedure:
- Using your favorite browser, enter the following URL:
http://ipaddress/logs, where “ipaddress” is the IP address of your RCP-200 unit.
- Save the file on your computer and send it to Miranda Technical Support.

GUIDE TO INSTALLATION AND OPERATION
8 | RCP-200
3 Overview of the Controls
The front panel of the RCP-200 contains two LCD touch screens and a variety of buttons and knobs, plus two USB
ports. The functionality of these elements is described here.
Buttons are illuminated, and have three states:
• Bright – the button is selected
• Dim – the button is functional and available to be selected
• Dark – the button is not functional in the current context
The buttons may assume different colors, depending on the operation in progress.
1. Esc/Back This generally exits the currently selected view or cancels a text or numeric entry. It can also be used
to backtrack from a sub-page.
2. Favorite (future use)
3. Alt Alternate key allowing additional but less frequent functions to be called up when pressed with
another key (Press-and-Hold mechanism). As an example, pressing Alt and Panel Lock (button 13)
will put the unit in standby mode.
• Buttons that support an alternate function will turn blue when the ALT button is pressed, to signify
availability
• Some buttons that support an alternate function have a label above the button naming the
alternate function
4. USB Ports Dual Standard PC USB terminal for connecting external devices or a USB stick for upgrades.
5. Left Display Color LCD display, 800 X 480 resolution showing Navigation Pages and Lists. This screen is touch
sensitive and is used to make selections.
6. Soft Keys 6 context-sensitive Soft Keys for performing specific functions related to the context of the Left
Display (5). Labels appear above each key to identify its function. When no function is mapped onto
a Soft Key button, the button goes dark to show unavailability and is unlabelled.
1
2
3
4
5
6

GUIDE TO INSTALLATION AND OPERATION
RCP-200 | 9
7. List This sets the Left LCD in the List navigation mode. This mode shows the entire list of detected
devices and other RCPs. Sorting and filtering is available from this page. See section 4.5. This button
will brighten whenever the List Navigation mode is activated.
8. Groups This brings up the Groups navigation view on the Left LCD. Groups can be built based on equipment
type, department, physical location or any other logical or pre-defined criteria. See section 4.6. This
button will brighten whenever the Groups navigation mode is activated.
9. Router This brings up the Router view on the Left LCD. The Router view gives direct access to equipment
using a simple router paradigm such as “SAT-007” and “Take”. See section 4.7. This button will
brighten whenever the Router view is activated.
• This button may be labeled as “Cat Index” on earlier versions of the panel.
10. Custom The function of this button can be customized. Please contact your Miranda representative for more
information.
• This button may be labeled as “User” on earlier versions of the panel.
11. Diagram (future use)
12. Picture (future use)
7
8
9
10
11
12

GUIDE TO INSTALLATION AND OPERATION
10 | RCP-200
13. Panel Lock/Standby
Panel Lock – Press this button to apply a “lock” on the entire panel. Locking the panel takes about 3
to 5 seconds, during which the Panel Lock button flashes red. If another action is detected within this
interval, the operation is cancelled. The button turns steady red when panel is locked. Press and hold
until the button goes to its default color to remove the lock. A lock prevents any action and renders
the entire panel unusable. During a Lock, both displays will show what was previously shown when
the Panel Lock was pressed (no change).
If any activity is detected while the panel is locked, the button flashes to indicate that the panel needs
to be unlocked first.
Standby – Pressing this key combination (ALT + Panel Lock) will put the unit into standby mode. In
Standby mode, the unit turns off the 2 displays and all buttons so that only the Standby button
illuminates blue. Action is instantaneous. When a key is pressed the unit resumes normal operation.
Placing the RCP-200 in Standby mode is recommended before shutting down for maintenance or
disconnecting power, as it ensures that all files are properly saved.
14. Config/Panel Config
Press the Config button to call up the configuration page on the right-hand LCD screen. From this
page, the interface between the RCP-200 and the network can be configured. See section 4.3 for
details.
• Panel Config is for future use
15. Alarms/Suspend Alarms (future use)
14
15
13

GUIDE TO INSTALLATION AND OPERATION
RCP-200 | 11
16. Controls Lock
This button is used to lock and unlock the rotary encoders [18].
• Lights up green when OFF – the 8 control knobs are enabled allowing paramameter adjustments.
• Lights up red when ON – the 8 control knobs are disabled, protecting the parameters from
accidental misadjustement.
If a control knob is manipulated while Controls Lock is ON, the button flashes to indicate that the
controls need to be unlocked before the action can be taken.
17. Right LCD
The Right LCD is physically identical to the Left LCD. The upper third section of the Right LCD is used
to show device identification and navigation tabs for access to different parameter groupings. The
screen is touch-sensitive.
The lower 2/3
rd
of the Right LCD is used to show operating controls, status displays and graphics that
allow the user to adjust and operate the device. All adjustments are performed using the row of eight
control knobs located beneath the screen. The relationship between the control knobs and the screen
elements they control will be evident from the screen layout, but in general terms, a knob can operate
on elements located in the segment of the screen that lies immediately above it.
Touch is used only to focus on control segments contain sliders. The segment of the screen that is in
focus is highlighted by a mauve border. Note that manipulating the control knob associated with a
segment will shift focus to that segment, including those that will not respond to touch.
18. Knob Matrix
Eight knobs are provided to allow direct control of elements displayed in the Right LCD, as described
above (17). Each knob can be turned, and has an integrated push-button. Exact behavior varies with
the parameter being controlled.
In general terms:
• Turn the knob to adjust a parameter value, or to move up and down a displayed list.
• Push the knob to change the value of a push-button switch in the display
• Push and hold the control knob for about 1.5 seconds to retrieve and insert a factory-defined
nominal value or a user default value for the parameter in focus, if one is available. User default
or nominal values are only available for parameters that can be adjusted using a slider control.
• If you manipulate the knob associated with a sector of the control screen, you will move the focus
to that sector
16
18
u
pper
1
/
3
lower
2
/
3
17

GUIDE TO INSTALLATION AND OPERATION
12 | RCP-200
19. Home This brings up the HOME page for the device currently selected for control. The HOME page displays
access tabs for the device’s parameters, plus status monitoring (e.g. video thumbnails, audio level
meters, etc.) as appropriate for the device.
20. Restore Defaults/Save Defaults
Restore defaults sets all parameter values on the device under control back to User Default values, if
User Default values have been defined. See the iControl manual for instructions on how to create
User Default values.
• Save Defaults is for future use
21. Restore/Save Preset (Future use)
22. Undo (Future use)
23. Lock / Protect (Future use)
20
21
19
22
23

GUIDE TO INSTALLATION AND OPERATION
RCP-200 | 13
4 Setting Up the RCP-200
4.1 Preliminary
The controls provided on the RCP-200 fall mainly into three groups:
• Controls used to configure the RCP-200 itself – see section 4.3.
• Controls used to locate and take control of a device - see section 5.
• Controls used to configure or operate the device – see section 6.
See section 3 for an overview of the controls found on the RCP-200.
4.2 Power-up
Connect the external 12V power adapter to an AC source, and connect the adapter output to the RCP-200 power input
on the rear panel. The unit will power up immediately, as there is no on-off switch.
The RCP-200 provides full power redundancy with 2 separate power inlets (labeled 1 and 2) that are typically fed by 2
different power adapters plugged onto 2 different AC power circuits. The second power supply is optional.
4.3 Configuration
The RCP-200 operates as a client of one or more Miranda appservers. It is therefore necessary to specify an IP
address for the RCP-200 itself, and to identify the appservers by their IP addresses.
Assigning the RCP-200 an IP address
The RCP-200 is shipped with an IP address of 10.0.3.200. On installation, you should consult your local IP department
or network manager and replace this address with an appropriate address for your local network configuration.
• The same procedure can be used to modify the IP address at a later time.
Proceed as follows:
1. Press the CONFIG button, located between the two screens on the front of the RCP-200.
2. Touch the COMM category at the top of the right-hand screen
3. Touch the ETHERNET tab on the right-hand screen

GUIDE TO INSTALLATION AND OPERATION
14 | RCP-200
4. In the SELECT area, turn the left-most control knob to choose IP ADDRESS
5. Use the four control knobs in the CHANGE area to enter a new address.
• The starting address is displayed in the CURRENT data box for reference
• The new address you are entering is displayed in the MODIFIED databox, as well as at the controls
6. When done, push the SAVE control knob to store the value
• Note that if you select another IP element, e.g. GATEWAY, before saving, your changes will be discarded.
7. Repeat the process for NETWORK MASK and GATEWAY
8. Restart the RCP-200 by pushing the control knob below RESTART to apply the changes
• The panel will go dark for about 15 seconds before the startup screens appear
Specify Appservers for the RCP-200
The RCP-200 needs to connect to an appserver in order to control devices. The IP addresses of these appservers can
be entered manually.
• If the list of appservers is empty at startup, the RCP-200 will do multicast discovery until the next reboot.
When you have decided which appservers you will access, proceed as follows:
1. Press the CONFIG button, located between the two screens on the front of the RCP-200.
2. Touch the COMM category on the right-hand screen
3. Touch the DISCOVERY tab on the right-hand screen

GUIDE TO INSTALLATION AND OPERATION
RCP-200 | 15
The LOOKUP LIST area contains a list of appservers that were previously entered, along with a button to REMOVE
appservers from the list.
To ADD an appserver to the list:
4. Use the four control knobs in the ADD TO LIST area to dial in the IP address of the new appserver. The address
will appear in the TO ADD data box
5. Press the ADD control knob; the appserver will be added to the list.
To REMOVE an appserver from the list:
6. Select the appserver from the list by turning the left-most control knob
7. Press the REMOVE control knob; the selected appserver will be removed from the list
To end the configuration process and return to normal operation:
8. Push the CONFIG button between the two screens.
Any devices available at the selected servers will appear in the device lists on the left-hand screen.
Specify Kaleidos for the RCP-200
RCP-200 can operate Miranda’s Kaleido multi-viewer processors. A special screen is provided to enter ip addresses of
Kaleido units.
When you have decided which Kaleidos you will access, proceed as follows:
1. Press the CONFIG button, located between the two screens on the front of the RCP-200.
2. Touch the COMM category on the right-hand screen
3. Touch the KALEIDO DISCOVERY tab on the right-hand screen

GUIDE TO INSTALLATION AND OPERATION
16 | RCP-200
The LOOKUP LIST area contains a list of Kaleidos that were previously entered, along with a button to REMOVE
Kaleidos from the list.
To ADD a Kaleido to the list:
4. Use the four control knobs in the ADD TO LIST area to dial in the IP address of the new Kaleido. The address will
appear in the TO ADD data box
5. Press the ADD control knob; the Kaleido will be added to the list.
To REMOVE a Kaleido from the list:
6. Select the Kaleido from the list by turning the left-most control knob
7. Press the REMOVE control knob; the selected Kaleido will be removed from the list
To end the configuration process and return to normal operation:
8. Push the CONFIG button between the two screens.
The selected Kaleidos will appear in the device lists on the
left-hand screen, and can be selected for operation
• When a Kaleido is selected, its control panels appear
in the right-hand screen.
• See the Kaleido documentation for information about
Kaleido operation.
/