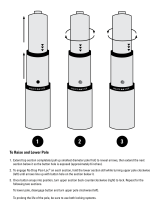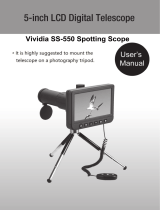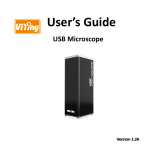18 19
Step 3 Once the image is open, click on
the calibraon icon. Using the mouse,
click on the beginning and ending points;
you must know the distance between the
points (using the ruler). A dialogue box
will pop up, enter the exact value of the
measurement into ‘Actual dimension’.
The soware will automacally calibrate
the magnicaon rate. Click ‘OK’ and the
adjusted magnicaon rate will show in
the upper right corner.
Step 4 Now using ‘Any Angle Line’,
under the measurement icon, measure
the same distance again. If the value
measured is approximately the same as
the actual value, then calibraon has
been successful.
Measurements
Double-click on the image to enter the
measurement interface. Under the
‘Measurement’ icon, choose any of the
following opons to measure.
Any Angle Line Measurement Click and hold
from one point and drag to the next point,
then release.
Connuous Line Measurement Allows you
to measure any connuous length. Click,
hold and drag from one point to other
points, then release.
Radius Circle Measurement Click, hold and
extend out to the chosen radius. The radius,
circumference and area of the circle will be
calculated.