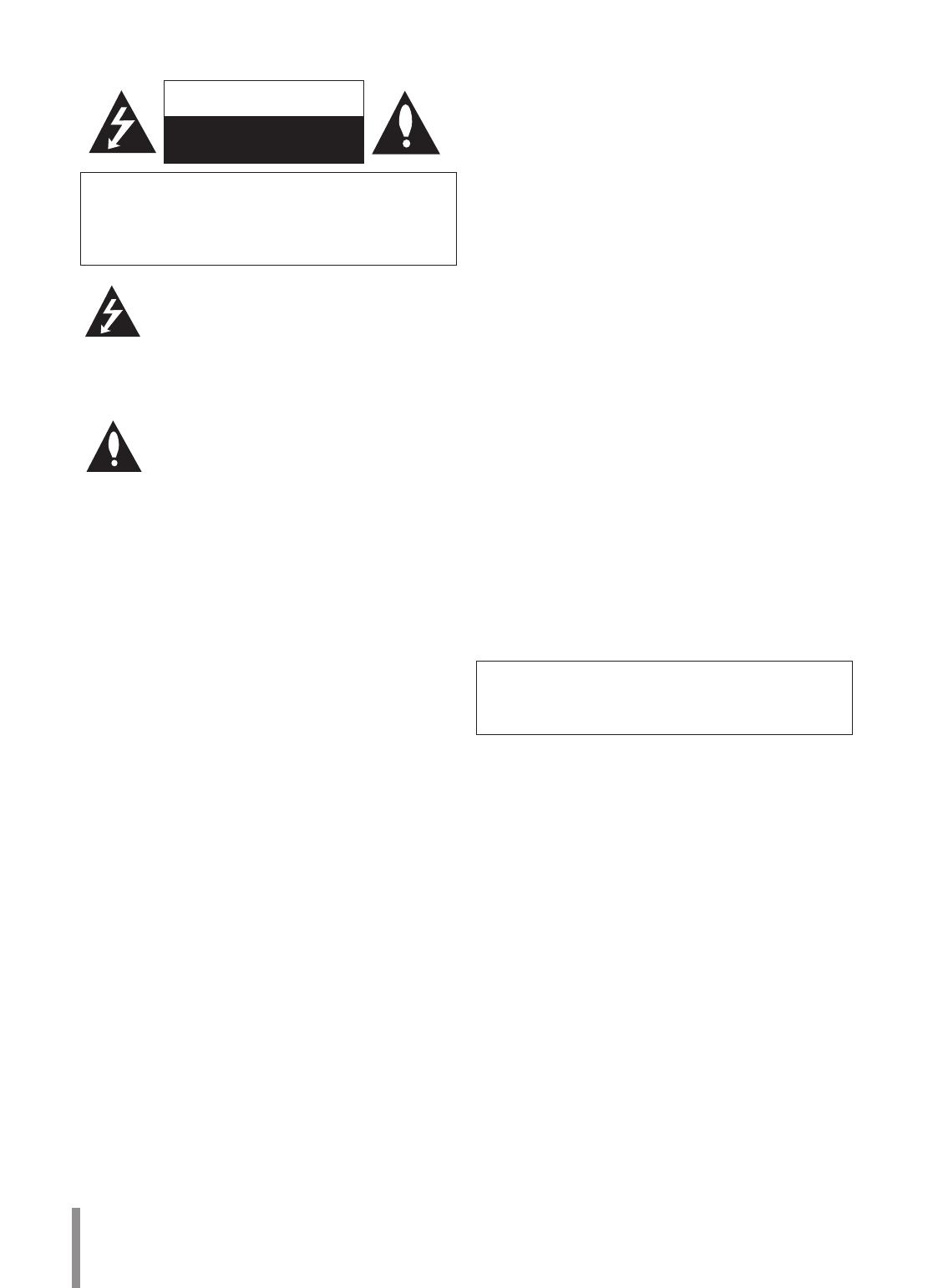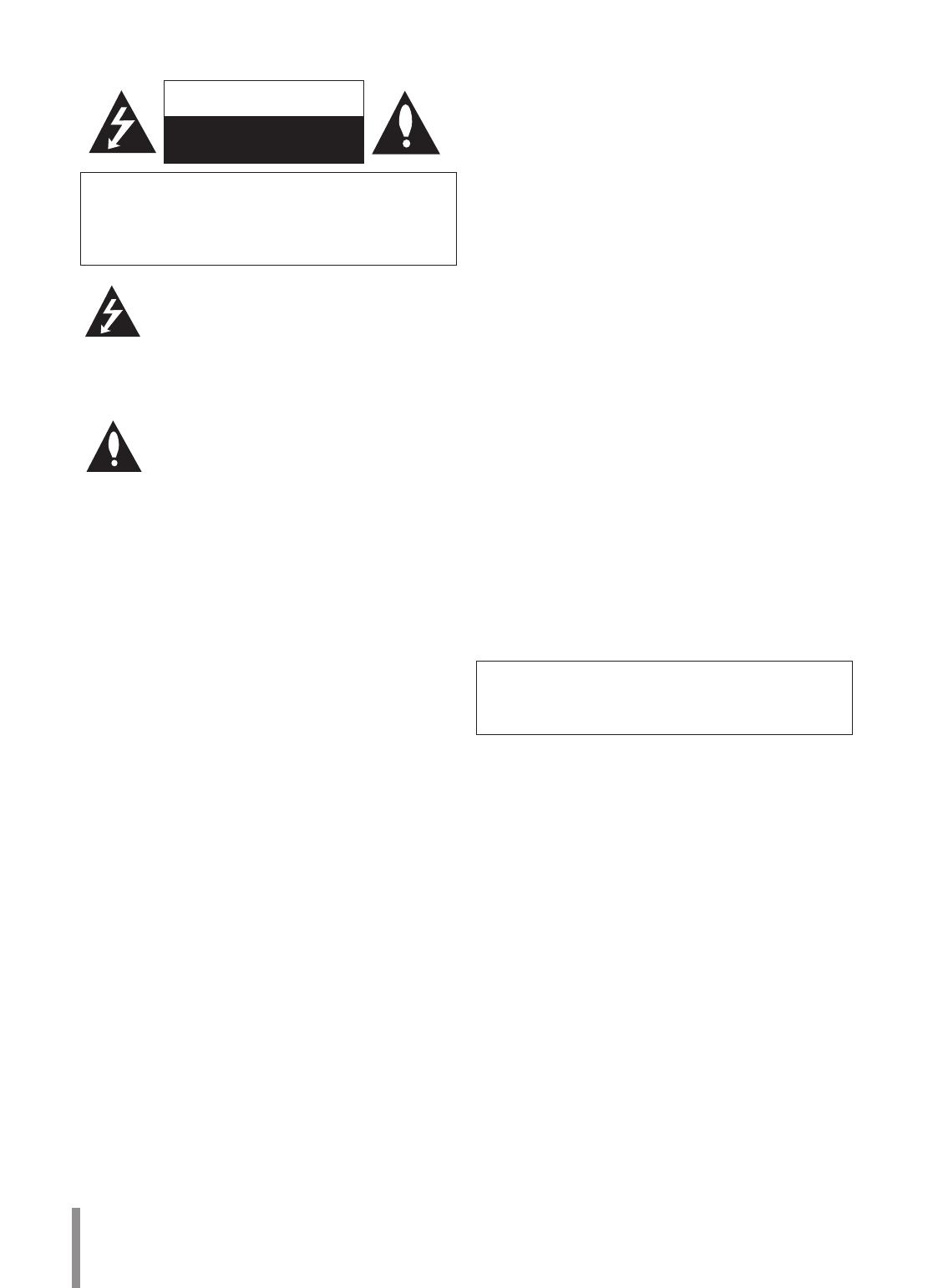
CAUTION
RISK OF ELECTRIC SHOCK
DO NOT OPEN
CAUTION: TO REDUCE THE RISK OF ELECTRIC SHOCK
DO NOT REMOVE COVER (OR BACK)
NO USER-SERVICEABLE PARTS INSIDE
REFER SERVICING TO QUALIFIED SERVICE PERSONNEL.
This lightning flash with arrowhead symbol with-
in an equilateral triangle is intended to alert the
user to the presence of uninsulated dangerous
voltage within the product’s enclosure that may
be of sufficient magnitude to constitute a risk of
electric shock to persons.
The exclamation point within an equilateral tri-
angle is intended to alert the user to the pres-
ence of important operating and maintenance
(servicing) instructions in the literature accompa-
nying the product.
FCC WARNING: This equipment may generate or use radio
frequency energy. Changes or modifications to this equip-
ment may cause harmful interference unless the modifica-
tions are expressly approved in the instruction manual. The
user could lose the authority to operate this equipment if
an unauthorized change or modification is made.
REGULATORY INFORMATION: FCC Part 15
This equipment has been tested and found to comply with
the limits for a Class A digital device, pursuant to Part 15
of the FCC Rules. These limits are designed to provide rea-
sonable protection against harmful interference when the
equipment is operated in a commercial environment.
This equipment generates, uses, and can radiate radio fre-
quency energy and, if not installed and used in accordance
with the instruction manual, may cause harmful interfer-
ence to radio communications.
Operation of this equipment in a residential area is likely to
cause harmful interference in which case the user will be
required to correct the interference at his own expense.
•
A suitable conduit entries, knock-outs or glands shall be
provided in the cable entries of this product in the end
user.
•
Caution: Danger of explosion if battery is incorrectly
replaced. Replaced only with the same or equivalent
type recommended by the manufacturer. Dispose of
used batteries according to the manufacturer’s instruc-
tions.
•
Holes in metal, through which insulated wires pass,
shall have smooth well rounded surfaces or shall be
provided with brushings.
This Class A digital apparatus complies with Canadian ICES-
003.
Warning: Do not install this equipment in a confined space
such as a bookcase or similar unit.
Warning: Wiring methods shall be in accordance with the
National Electric Code, ANSI/NFPA 70.
Warning: This is a class A product. In a domestic environ-
ment this product may cause radio interference in which
case the user may be required to take adequate measures.
Warning: To reduce a risk of fire or electric shock, do not
expose this product to rain or moisture.
Caution: This installation should be made by a qualified
service person and should conform to all local codes.
Caution: To avoid electrical shock, do not open the cabinet.
Refer servicing to qualified personnel only.
Caution: The apparatus shall not be exposed to water (drip-
ping or splashing) and no objects filled with liquids, such as
vases, shall be placed on the apparatus.
Caution:
This product employs a Laser System. To ensure proper
use of this product, please read this owner’s manual care-
fully and retain it for future reference. Should the unit
require maintenance, contact an authorized service center.
Performing controls, adjustments, or carrying out proce-
dures other than those specified herein may result in haz-
ardous radiation exposure. To prevent direct exposure to
laser beam, do not try to open the enclosure. Visible laser
radiation when open. DO NOT STARE INTO BEAM.
To disconnect power from mains, pull out the mains cord
plug. When installing the product, ensure that the plug is
easily accessible.
2