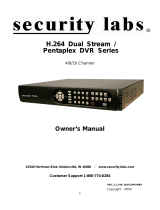Page is loading ...

1
FCC Compliance Statement
Notice to Users: This equipment has been tested and found to comply with the limits for a Class A digital device.
Pursuant to Part 15 of the FCC Rules, these limits are designed to provide reasonable protection against harmful
interference when the equipment is operated in a commercial environment. This equipment generates, uses, and can
radiate radio frequency energy and, if not installed and used in accordance with the instruction manual, may cause harmful
interference to radio communications. Operation of this equipment in a residential area is likely to cause harmful
interference in which case the user will be required to correct the interference at his own expense.
The equipment complies with the requirement of FCC CFR 47 PART 15 SUBPART B, Class A.
Explanation of Graphical Symbols
Warnings
Installation and servicing should be performed only by qualified and experienced personnel.
Power off the DVR when connecting cameras, audio, or sensor cables.
The manufacturer is not responsible for any damage caused by improper use of the product or failure to follow
instructions for the product.
The manufacturer is not responsible for any problems caused by or resulting from the user physically opening
the DVR for examination or attempting to fix the unit.
The manufacturer may not be held liable for any issues with the unit if the warranty seal is removed.
Cautions
CAUTION
Changes or modifications not expressly approved by the party responsible for compliance could void the user‘s authority
to operate the equipment
This symbol indicates the presence of important operating and
maintenance (servicing) instruction in the literature accompanying
the product.
This symbol indicates the presence of uninsulated ―dangerous voltage‖
within the product‘s enclosure that may be of sufficient magnitude to
constitute a risk of electric shock to persons.

2
This product has multiple-rated voltages (110V and 220V). See installation instructions before connecting to the
power supply.
This product uses a Lithium battery.
To avoid a risk of explosion, do not replace the battery on the main board by anything other than a Lithium battery.
Dispose of used batteries according to the manufacturer‘s instructions.
This equipment and all communication wirings are intended for indoor use only.
To reduce the risk of fire or electric shock, do not expose the unit to rain or moisture.
WEEE(Waste Electrical and Electronic Equipment)
Important Safeguards
1. Read Instructions
All safety and operating instructions should be read before the appliance is operated.
2. Retain Instructions
The safety and operating instructions should be retained for future reference.
3. Cleaning
Unplug this equipment from the wall outlet before cleaning it. Do not use liquid aerosol cleaners. Use a damp soft cloth
for cleaning.
4. Attachments
Never add any attachments and/or equipment without manufacturer approval as such additions may result in the risk of
fire, electric shock, or other personal injury.
5. Water and/or Moisture
Do not use this equipment near water or in contact with water.
6. Accessories
Do not place this equipment on an unstable cart, stand, or table. The equipment may fall, causing serious injury to a
child or adult, and serious damage to the equipment.
Wall or shelf mounting should follow the manufacturer‘s instructions, and should use a mounting kit approved by the
manufacturer.
Move this equipment and cart combination with care. Quick stops, excessive force, and uneven surfaces may cause the
equipment and cart combination to overturn.
7. Power Sources
This equipment should be operated only from the type of power source indicated on the marking label. If you are not
sure of the type of power, please consult your distributor or local power company.
8. Power Cords
Operator or installer must remove power, BNC, alarm, and other connections before moving the equipment.
9. Lightning
For added protection for this equipment during a lightning storm, or when it is left unattended and unused for long
periods of time, unplug it from the wall outlet and disconnect the antenna or cable system. This will prevent damage to
the equipment due to lightning and power-line surges.
10. Overloading
Do not overload wall outlets and extension cords to avoid the risk of fire or electric shock.
11. Objects and Liquids
Never push objects of any kind through openings of this equipment as they may touch dangerous voltage points or short
out parts that could result in a fire or electric shock.
Never spill liquid of any kind on the equipment.
12. Servicing
Customers in European Union countries are advised to dispose of
this product, at the end of its useful life, as per applicable local laws,
regulations and procedures.

3
Do not attempt to service this equipment yourself. Refer all servicing to qualified service personnel.
13. Damage Requiring Service
Unplug this equipment from the wall outlet and refer servicing to qualified service personnel under the following
conditions:
When the power-supply cord or the plug has been damaged
If liquid is spilled or objects have fallen into the equipment
If the equipment has been exposed to rain or water
If the equipment does not operate normally by following the operating instructions, adjust only those controls that are
covered by the operating instructions as an improper adjustment of other controls may result in damage and will often
require extensive work by a qualified technician to restore the equipment to its normal operation.
If the equipment has been dropped or damaged the cabinet.
When the equipment exhibits a distinct change in performance—this indicates a need for service.
14. Replacement Parts
When replacement parts are required, ensure the service technician uses replacement parts specified by the
manufacturer or that have the same characteristics as the original part. Unauthorized substitutions may result in fire,
electric shock, or other hazards.
15. Safety Check
Upon completion of any service or repairs to this equipment, ask the service technician to perform safety checks to
determine that the equipment is in proper operating condition.
16. Field Installation
This installation should be made by a qualified service person and should conform to all local codes.
17. Correct Batteries
18. Operating Temperature
An operating temperature range is specified so that the customer and installer may determine a suitable operating
environment for the equipment.
19. Elevated Operating Ambient Temperature
If installed in a closed or multi-unit rack assembly, the operating ambient temperature of the rack environment may be
greater than room ambient. Therefore, consideration should be given to installing the equipment in an environment
compatible with the specified operating temperature range.
20. Reduced Air Flow
Installation of the equipment in the rack should be such that the amount of airflow required for safe operation of the
equipment is not compromised.
21. Mechanical Loading
Mounting of the equipment in the rack should be such that a hazardous condition is not caused by uneven mechanical
loading.
22. Circuit Overloading
Consideration should be given to connection of the equipment to supply circuit and the effect that overloading of circuits
might have on over-current protection and supply wiring. Appropriate consideration of equipment nameplate ratings
should be used when addressing this concern.
23. Reliable Earthing (Grounding)
Reliable grounding of rack mounted equipment should be maintained. Particular attention should be given to supply
connections other than direct connections to the branch circuit (for example, use of power strips).
WARNING
RISK OF EXPLOSION IF BATTERY IS REPLACED BY AN INCORRECT TYPE.
DISPOSE OF USED BATTERIES ACCORDING TO THE INSTRUCTIONS.

5
Operation Precautions
Power Off
Do not turn DVR off, or plug off the power adapter while DVR is in operation (record/playback). Otherwise, it may cause
permanent damage to the equipment. Please click ( ) SETUP>SYSTEM>Shutdown sequentially and then remove the
power after DVR is shutdown completely. It is safe to wait for 5 seconds before turning the power on again.
Do not turn DVR off, or plug off the power adapter while External storage device (e.g., USB memory stick, removable
external hard disk and the like) in use. Otherwise, it may cause permanent damage to the equipment. Make sure that the
power switch is in the ―ON‖ position until data storage is completed. Please be aware that removing the storage device
cause the same damage to the equipment.
Do not turn DVR off, or plug off the power adapter during the format of the hard disk. Otherwise, it may cause permanent
damage to the equipment. Make sure that the power switch is in the ―ON‖ position until the formatting of the disk is
completed.
HDD Installation/Addition/Moving/Replacement/Removal
For installation/addition/replacement/Removal of HDD (CD-RW, DVD-RW), make sure that DVR is turned off. Otherwise,
it may cause permanent damage to the HDD (CD-RW, DVD-RW).
When you want to power DVR off, please click ( ) SETUP>SYSTEM>Shutdown sequentially and then remove the
power after DVR is shut down completely.
Installation/Addition/Moving/Replacement: You should start ‗HDD initialization‘ including formatting. Otherwise, DVR
won‘t recognize the hard disk and may begin to function abnormally. Please follow the below procedure for ‗HDD
initialization‘.
① (Date/Time setup) Set up the current date and time (SETUP>SYSTEM>Admin>Date/Time).
② (Initialization of system setup) All setup values are restored to original factory default settings.
(SETUP>SYSTEM>Information>Status>Setup>Default).
③ (HDD format) HDD format is done by SETUP>SYSTEM>Admin>Storage>Format. If there are more than two HDDs,
each must be formatted, separately. When the format is completed, DVR will auto-reboot.
Removal: Follow the Remove procedure even when a pre-installed hard disk has been removed.
SETUP>SYSTEM>Admin>Storage>Format, click ( ) ‗Removed‘ item under the discrete Format headings of a
corresponding HDD to discard ‗HDD‘ item. When the Remove procedure is completed, DVR will auto-reboot.
Date/Time Change
Any change in Date/Time is immediately applied onto live video (LIVE), but the date/time when the recording was done
are not changed.
Make sure that you reboot DVR after adjusting the Date/Time.
Also, do not forget to execute SETUP>SYSTEM>Shutdown in sequence before reboot.
Upgrade
Do not upgrade until you install a hard disk drive. Make sure you upgrade when the hard disk drive is in proper operation.
Using a Mouse
Left mouse button: have the same function as Enter ( ) on the Front panel of DVR
Central button (wheel): have the same function as Search key on the Front panel of DVR(display search menu)
Right mouse button: display a number of ‗Function keys‘ (please see ‗Input Device and Screen Icons>Using a mouse‘
in this manual)
PLAY/PAUSE Key
Press the PLAY/PAUSE key to one-touch playback on the viewing screen (playback the recorded video from the last
one minute).
Every time you press the PLAY/PAUSE key during playback mode, it is changed to ‗1X PLAY‘ and ‗PAUSE‘. The
displayed sign on the screen also changes from to II.
If you want to change mode (1X PLAY, REW, FF, BACKWARD, FORWARD) during playback, always press the
PLAY/PAUSE key first (please see if the sign II is shown on the screen).
Press the PLAY/PAUSE key to back up. Make sure that the backup is done in ‗PAUSE‘ mode.
Camera Title
Camera Title displayed in Record and Playback modes of DVR is set to CAM1 ~CAM16. Registering camera title in
setup menu (DEVICES>Camera/PTZ>Title) is to make every setup process easier.

6
SERVER
1. Product Features ---------------------------------------- 8
1.1 Unpacking ------------------------------------------------------ 8
1.2 Service ---------------------------------------------------------- 8
1.3 System Connection Diagram------------------------------ 8
2. Installation ------------------------------------------------- 10
2.1 Hard disk and CD-RW Installation---------------------- 10
2.1.1 SATA Port ----------------------------------------------------- 10
2.1.2 No Jumper Designation ----------------------------------- 10
2.1.3 HDD Installation --------------------------------------------- 10
2.1.4 CD-RW (DVD-RW) Installation ------------------------- 11
2.2 Connector Wiring-------------------------------------------- 11
2.2.1 Video In/Out Connections--------------------------------- 11
2.2.2 Monitor Connections --------------------------------------- 11
(Video Out, SVHS, VGA, SPOT)
2.2.3 Audio Connections ----------------------------------------- 11
2.2.4 TCP/IP(Ethernet) Connections -------------------------- 11
2.2.5 Alarm Connections ----------------------------------------- 11
2.2.6 RS-485/422 Connections --------------------------------- 11
2.2.7 USB Connections ------------------------------------------- 12
2.2.8 RS-232 Connection ---------------------------------------- 12
2.2.9 Factory Reset Switch -------------------------------------- 12
2.2.10 Power Supply Connections ------------------------------ 12
2.2.11 Connection Guideline -------------------------------------- 12
3. Input Device and Screen Icons ------------------ 13
3.1 Keys and LEDs ---------------------------------------------- 13
3.2 Camera Select Keys for 4/8 channel DVR ----------- 14
3.3 Front Panel ---------------------------------------------------- 14
3.4 Using a Remote Control ----------------------------------- 15
3.5 Using a Mouse ----------------------------------------------- 15
3.6 Screen Icons -------------------------------------------------- 16
4. Setup ---------------------------------------------------------- 17
4.1 Login/Logout ------------------------------------------------- 17
4.2 SYSTEM ----------------------------------------------------- 18
4.2.1 Information ----------------------------------------------------- 18
4.2.2 Admin --------------------------------------------------------- 20
4.2.3 Account --------------------------------------------------------- 24
4.2.4 System Log ---------------------------------------------------- 26
4.2.5 Exit --------------------------------------------------------------- 26
4.2.6 Shutdown ----------------------------------------------------- 27
4.3 DISPLAY ----------------------------------------------------- 27
4.3.1 OSD ------------------------------------------------------------- 27
4.3.2 Main Monitor -------------------------------------------------- 28
4.3.3 Spot Monitor ------------------------------------------------- 28
4.3.4 Spot Monitor control on display mode ---------------- 29
4.4 DEVICES ------------------------------------------------------ 29
4.4.1 Network --------------------------------------------------------- 29
4.4.2 Camera/PTZ-------------------------------------------------- 32
4.4.3 Audio ------------------------------------------------------------ 33
4.4.4 Alarm In -------------------------------------------------------- 34
4.4.5 Alarm Out ------------------------------------------------------ 34
4.5 RECORD ---------------------------------------------------- 35
4.5.1 Settings -------------------------------------------------------- 35
4.5.2 Schedule ------------------------------------------------------- 37
4.5.3 Pre Alarm ------------------------------------------------------ 38
4.5.4 Motion Detection -------------------------------------------- 38
4.5.5 Holiday --------------------------------------------------------- 39
4.6 LINK ----------------------------------------------------------- 39
4.6.1 Alarm In -------------------------------------------------------- 40
4.6.2 Motion Event ------------------------------------------------- 40
4.6.3 Video Loss ---------------------------------------------------- 41
4.6.4 System Event ------------------------------------------------ 41
4.6.5 Popup Link --------------------------------------------------- 42
5. Operation Instruction -------------------------------- 43
5.1 Viewing---------------------------------------------------------- 43
5.1.1 First Image ---------------------------------------------------- 43
5.1.2 View Formats ----------------------------------------------- 43
5.1.3 Digital Zoom -------------------------------------------------- 44
5.1.4 Freeze Live Image------------------------------------------ 44
5.1.5 Pan/Tilt Control----------------------------------------------- 44
5.1.6 System Log---------------------------------------------------- 45
5.1.7 Key Lock------------------------------------------------------- 45
Emergency
Event
Continuous
Notification
Port
DDNS
LAN
X9 Seq
Quad Seq
Full Seq
New User
Login Settings
New Group
Storage
NTP
Date/Time
Record
Version
Status
Table of Contents

7
5.1.8 Emergency Recording------------------------------------- 46
5.2 Search --------------------------------------------------------- 46
5.2.1 Date/Time Search ------------------------------------------ 46
5.2.2 Calendar Search -------------------------------------------- 46
5.2.3 Event Search ------------------------------------------------- 47
5.3 Playback------------------------------------------------------- 48
5.4 One-touch Playback---------------------------------------- 49
5.5 ARCHIVE------------------------------------------------------ 49
5.6 Color Control and Position -------------------------------- 50
5.7 Alarm Out Control ------------------------------------------ 51
CMS
6. Program Installation ----------------------------------- 53
6.1 System Recommendation--------------------------------- 53
6.2 Program Installation Method------------------------------ 53
6.3 Login------------------------------------------------------------- 54
7. Function and Instructions ------------------------- 55
8. Watch Mode ----------------------------------------------- 56
8.1 Login Screen -------------------------------------------------- 56
8.2 Local Setting -------------------------------------------------- 56
8.2.1 System Setup ------------------------------------------------ 56
8.2.2 Remote Site --------------------------------------------------- 57
8.3 Live Video ----------------------------------------------------- 58
8.3.1 Network Connect ------------------------------------------- 58
8.3.2 Watch Mode -------------------------------------------------- 59
8.3.3 Multi Screen -------------------------------------------------- 60
8.3.4 Screen Color Adjustment --------------------------------- 60
8.3.5 Audio ----------------------------------------------------------- 60
8.3.6 System LOG ------------------------------------------------- 60
8.3.7 Alarm Out ----------------------------------------------------- 61
8.3.8 One Touch Recording ------------------------------------- 61
8.4 PTZ Control --------------------------------------------------- 61
8.5 Health Check ------------------------------------------------- 62
8.5.1 Camera Connection and Operating Status ---------- 63
8.5.2 HDD Connection and Its Operating Status ----------- 63
8.5.3 Recording Status -------------------------------------------- 63
8.5.4 Motion Recording Status ---------------------------------- 63
8.5.5 Alarm In Connection and Operating Status ---------- 63
8.5.6 Alarm Out Connection and Operating Status ------- 63
8.6 Remote Setting----------------------------------------------- 63
9. Search Mode ---------------------------------------------- 65
9.1 Search Screen ----------------------------------------------- 65
9.2 Remote Search --------------------------------------------- 65
9.3 Local Search ------------------------------------------------- 66
9.4 Event Search ------------------------------------------------- 66
9.5 Playback ------------------------------------------------------- 67
9.5.1 Playback Control Button ----------------------------------- 67
9.5.2 Print ------------------------------------------------------------- 67
9.5.3 Save ------------------------------------------------------------ 67
9.5.4 Archive---------------------------------------------------------- 68
10. Others --------------------------------------------------------- 69
10.1 Viewer ----------------------------------------------------------- 69
10.2 E Map ------------------------------------------------------ -69
10.3 Watermark Check System----------------------------- 70
10.4 Estimator ------------------------------------------------ -- 71

8
1.1 Unpacking
This equipment is an electronic appliance, so it should be handled with special care.
After unpacking, please check if all the following items are included.
- DVR Main body
- Power Supply Adapter (DC 12V, 5A) or Power Supply Cable
- Remote Control With 2 AAA batteries
- Installation CD (CMS Software & User‘s Manual)
1.2 Service
If there is any problem in the product, please refer servicing to a supplier or a distributor with qualified service personnel.
1.3 System Connection Diagram
1. Product Features
A Type - 4 / 8 / 16 Channel Series DVR

10
2.1 Hard disk and CD-RW Installation
2.1.1 SATA Port
Main substrate of this DVR has three SATA ports: they are indicated as SATA 1,2 and SATA 3.( A Type )
Main substrate of this DVR has four SATA ports: they are indicated as SATA 1,2 and SATA 3,4.( B Type )
Up to two SATA devices (hard disk, CD-RW, and DVD-RW) are connected in Serial to the SATA ports, but the devices must
be connected correct SATA port.
Please mount CD-RW (or DVD-RW) at the SATA 3 port.( A Type DVR)
Please mount CD-RW (or DVD-RW) at the SATA 4 port.( B Type DVR)
Refer to below table to mount a hard disk and CD-RW (or DVD-RW).
A Type
Storage
SATA 1,2 Port
SATA 3 Port
HDD
CD or DVD-RW
1
2
3
A Type 4/8/16
Channel DVR
1
1
HDD
----
CD-RW (DVD-RW)
2
1
HDD
HDD
CD-RW (DVD-RW)
B Type
Storage
SATA 1,2 Port
SATA 3,4 Port
HDD
CD or DVD-RW
1
2
3
4
B Type 4/8/16
Channel DVR
1
1
HDD
----
----
CD-RW (DVD-RW)
2
1
HDD
HDD
----
CD-RW (DVD-RW)
3
1
HDD
HDD
HDD
CD-RW (DVD-RW)
4
----
HDD
HDD
HDD
HDD
2.1.2 No Jumper Designation
SATA device does not use jumper. You only need to connect SATA device to SATA port according to HDD/ CD-RW (or
DVD-RW) you have. A connector for designation is located between the 7-pin SATA connector and the 15-pin Power
connector.
2.1.3 HDD Installation
Securely fix a hard disk by using bracket and screws provided herewith.
Please do not use any different hard disk cables (data cable and power supply cable) other than ones we provide.
Otherwise, it may cause damage to the hard disk.
CAUTION
Install hard disk after DVR power is off. Otherwise, it may cause permanent damage to the hard disk. To turn off DVR, please click ( )
SETUP>SYSTEM>Shutdown. Also, wait for 5 seconds before plugging in power supply again.
2. Installation

11
2.1.4 CD-RW(or DVD-RW) Installation
Securely fix CD-RW (or DVD-RW) by using bracket and screws provided herewith.
Please do not use any different CD-RW (or DVD-RW) cables (data cable and power supply cable) other than the ones we
provide. Otherwise, it may cause damage to the CD-RW (or DVD-RW).
Only one CD-RW (or DVD-RW) can be used. Mount it at the SATA 3 port. (A Type DVR)
Only one CD-RW (or DVD-RW) can be used. Mount it at the SATA 4 port. (B Type DVR)
2.2 Connector Wiring
2.2.1 Video-In/Out Connections
Connect a camera to ‗VIDEO IN‘.
If you want to link camera input to another device, please connect the camera to ‗LOOP OUT‘.
Assure the ‗VIDEO IN‘ and ‗LOOP OUT‘ are connected properly, not oppositely.
2.2.2 Monitor Connections (Video Out, VGA, SPOT)
Use with CCTV monitor, SVHS monitor, and computer monitor. Please connect the CCTV monitor to ‗VIDEO OUT’, the
computer monitor to ‗VGA‘, respectively. If necessary, you may connect another CCTV monitor to ‗SPOT‘.
2.2.3 Audio Connections
Connect an audio device to ‗AUDIO IN‘, and a speaker system to ‗AUDIO OUT‘. Please use a speaker system with volume
adjustable.
2.2.4 TCP/IP(Ethernet) Connections
Connect to ‗ETHERNET‘ connector with the LAN cable.
When connect to Internet, use an ordinary LAN cable (Non-cross cable). However, when connect directly to your PC,
please use only ‗Cross cable‘.
2.2.5 Alarm Connections
Connect Alarm Input (Sensor) to ‗AI 1~AI 4(AI 16)‘ connectors, and connect Sensor Common to ‗G‘ connector.
Connect Alarm Output (buzzer, siren, etc.) to ‗AO 1~AO 4(AO 16)‘ connectors, and connect Common to ‗G‘ connector.
Connect Pan/Tilt receiver (or Pan/Tilt camera) to ‗RS-485/422‘ connector. Please observe proper (+) and (-) polarity.
2.2.6 RS-485/422 Connections
PTZ Camera connector
Please use TX+, TX-, RX+, and RX- terminals.
(NOTE)
SPOT function use only B Type model.
(NOTE)
LOOP OUT function use Only B Type model.
CAUTION
Install CD-RW (or DVD-RW) hard disk after DVR power is off. Otherwise, it may cause permanent damage to the hard disk. To
turn off DVR, please click ( ) SETUP>SYSTEM>Shutdown. Also, wait for 5 seconds before plugging in power supply again.
CAUTION
For installation/addition/replacement/Removal of HDD (CD-RW, DVD-RW), make sure that DVR is turned off. Otherwise, it may
cause permanent damage to the HDD (CD-RW, DVD-RW).
Installation/Addition/Moving/Replacement: You should start ‗HDD initialization‘ including formatting. Otherwise, DVR won‘t
recognize the hard disk and may begin to function abnormally. Please follow the below procedure for ‗HDD initialization‘.
① (Date/Time setup) Set up the current date and time (SETUP>SYSTEM>Admin>Date/Time)
② (Initialization of system setup) All values in setup are restored to factory default settings
(SETUP>SYSTEM>Information>Status>Setup>Default).
③ (HDD format) HDD format is done by SETUP>SYSTEM>Admin>Storage>Format. If there are more than two HDDs, each must
be formatted, separately. When the format is completed, DVR will auto-reboot.
Removal: Follow the Remove procedure even when a pre-installed hard disk has been removed. In
SETUP>SYSTEM>Admin>Storage>Format, click ( ) ‗Removed‘ item under the discrete Format headings of a corresponding
HDD to discard ‗HDD‘ item. When the Remove procedure is completed, DVR will auto-reboot.

12
2.2.7 USB Connections
There are three identical USB (2.0) ports in front and in rear. You may connect an external hard disk, an external USB
CD/DVD-RW, and a USB memory stick to the USB ports.
When you use an external hard disk, please assure the connecting cable is not longer than 1.8m (6 ft).
2.2.8 RS-232 Connection
This connector is for manufacturer only.
Please do not use this connector.
2.2.9 Factory Reset Switch
Reset the switch to restore all setup values of menus to factory default settings. You may also use this switch to initialize
System Log file.
The switch is located in a pin hole on the left-hand side of the USB connector of the back panel.
Put the clip pin into the switch hole on the monitor (Live) screen, and keep pressing until you feel the switch has clicked.
2.2.10 Power Supply Connections
DC powered DVR: Plug the power supply adapter included in this product in ‘DC12V‘ connector. Input voltage is a free volt
(100 VAC ~ 240 VAC). Please do not use any different power supply adapter because it may cause the DVR to malfunction.
AC powered DVR: Plug the power supply cable into the power supply (the wall socket). Input voltage is a free volt (100 VAC
~ 240 VAC).
2.2.11 Connections Guideline
Video Out Connector: If only the monitor is connected to VIDEO OUT connector, please set the impedance switch on the
rear side of the monitor to 75 ohms to prevent abnormally bright or collapsed images. If you want to connect another device
(e.g., a recorder) to the back of the monitor, please set the impedance switch on the rear side of the monitor to HIGH Z
(High Impedance) and set the last device to 75 ohms.
Alarm Input Connector: Do not impress any type of voltage to the AI 1~AI 4 (AI 16) connectors.
CAUTION
PRESS FACTORY RESET SWITCH ONLY IN LIVE MODE. NEVER PRESS IN SETUP MODE.

13
3.1 Keys and LEDs
KEYS
PTZ KEY
Operating mode
Setup mode
▲, ▼, ◄, ►
• Control Pan/Tilt rotation of up/down/left/right in PTZ mode
• Up/Down/Left/Right on
screen cursor control
1 ~ 8
• Camera select keys (A Type: 4/8/16 channel DVR)
1 ~ 10
• Camera select keys (B Type: 4/8/16 channel DVR)
DISPLAY
• Select sequence mode
SEQUENCE
• Channel sequence mode on/off (Main Monitor)
SEARCH
• Video search mode on/off
ARCHIVE
• Copy video data into the external storage device
FREEZE
• Screen freeze mode on/off
AUDIO/ESC
• Audio on/off (Viewing/Playback)
• Select audio channel: Press AUDIO key and then channel
key
• ESC
EMERGENCY
• Emergency recording on/off
EVENT
• System Log display on/off
PTZ
• Pan/Tilt control mode on/off
MENU
• Enter the Main Menu (Setup mode)
REW
• Fast reverse playback (changes to x16, x32 with each press)
• Zoom Out in PTZ mode
BACKWARD
• Frame-by-frame reverse still image playback
• Zoom In in PTZ mode
PLAY/PAUSE
• Viewing mode: One-touch playback (playback the recorded
video from the last one minute)
• Playback mode: 1X PLAY/PAUSE
• Focus Near in PTZ mode
FORWORD
• Focus Far in PTZ mode
• Exit Window without saving
FF
• Fast forward playback (changes to x16, x32 with each press)
• Save Preset in PTZ mode
FORWARD
• Frame-by-frame forward still image playback
• Go to in PTZ mode
Power LED
(Red)
• Light off: DVR off
• Light on: DVR on
HDD LED
(Green)
• Light off: Stop recording
• Blink : Recording/Playback modes (HDD Access), Archive in operation
Network LED
(Yellow)
• Light off: failed to connect to Ethernet
• Blink: Connected to Ethernet
3. Input Device and Screen Icons

14
3.2 Camera Select Keys for 16 channel DVR.
A Type model
Below shows how to select camera channel for 4 channel DVR
– Select Camera No. 1~4: press key and use 1~4 key
Below shows how to select camera channel for 8 channel DVR
– Select Camera No. 1~8: press key and use 1~8 key
Below shows how to select camera channel for 16 channel DVR
– Select Camera No. 1~9: press key and use 1~9 key
– Select Camera No. 10~16: press key and use , 1~6 key
B Type model
Below shows how to select camera channel for 4/8/16channel DVR
Below shows how to select camera channel for 4 channel DVR
– Select Camera No. 1~4
Below shows how to select camera channel for 8 channel DVR
– Select Camera No. 1~8
Below shows how to select camera channel for 16 channel DVR
– Select Camera No. 1~10: use 1~10 direction key
– Select Camera No. 11~16: press key and use 1~6 direction key
3.3 Front Panel
A Type model
4 Channel DVR
8 Channel DVR
16 Channel DVR

15
B Type model
3.4 Using a Remote Controller
Usage of a remote controller is same as the front panel keys.
Follow the procedure below when you use the remote controller for multi DVRs.
① Check System ID (e.g., between 1 and 999) of the DVR you wish to use
(SETUP>SYSTEM>Information>Status>System ID).
② Holding up the remote controller to face towards the DVR, and press the System ID numbers one by one, while pressing
ID button on the remote controller. Note that the System ID is a 3-digit number. Button ‗10‘ functions the same as ‗0‘.
(e.g.: If System ID is 3, you should press 10>10>3 buttons in sequence while pressing the ID button)
3.5 Using a Mouse
Mouse provides an easier access to adjustment. Refer to below for proper use.
Left mouse button functions the same as Enter ( ) key on the front panel of DVR.
Right mouse button displays the following ―Function keys‖ on your screen.
Click Search menu at ―Function Keys‖ the same as Search key on the front panel of DVR. Press the button, then the
Search menu will appear on your screen.
Name of
Key
Function
Name of
Key
Function
Display
Same as panel key
Event
Same as panel key (indicate System Log)
Sequence
Same as panel key
Search
One-touch playback (same function with
(PLAY/PAUSE)
Spot
Same as panel key
Setup
Same as panel key
Zoom
Same as panel key
Emergency
Same as panel key
Freeze
Same as panel key
Shutdown
Prestep before Power off
(SETUP>SYSTEM>Shutdown)
PIP
Same as panel key
Cancel
Cancel Function key menu
PTZ
Same as panel key
8 Channel DVR
4 Channel DVR
16 Channel DVR

16
3.6 Screen Icons
Icon
Description
Icon
Description
Continuous recording mode
In Audio recording
Event recording mode
(Alarm In/Motion)
4
CMS access indication/ No. of accesses
(up to 4)
In recording
In channel sequencing
PTZ registration / PTZ mode
Lock
Remote Controller
Setup in HDD Overwrite mode
Setup in HDD No Overwrite mode
(HDD Full)
Setup in HDD No Overwrite mode
(recording)

17
4.1 Login/Logout
At the default setting of DVR, you have to input the password to enter the set up menu.
Please press SETUP key to enter the setup menu and the following screen will appear.
In order to use all functions and privileges, login is as ID: admin.
Default Password is ―1111‖.
At Setup>System>Account, click Login Settings button and you can set for Login window. When you use Setup,
Archiving,Search, Shutdown, Network menu, you can limit general users‘ approach by the login window (See 4.2.3 Account).
At Setup>System>Account menu, if you add a user, that user‘s ID will appear and you can login as its general ID.
After login successfully, following screen will appear:
Recording continues during setup.
Main menu consists of 5 sub menus.
(SYSTEM / DISPLAY / DEVICES / RECORD / LINK)
There is no factory default in the case of passwords.
To escape from the setup menu, please click( ) on SYSTEM>Exit on the screen. Then, the following dialogue box will
appear.
Please choose ‗OK‘ to log out.
You may select the Main menu with , direction keys or mouse click. Please click ( ) the submenu to choose a
submenu under the Main menu.
4. Setup

18
4.2 SYSTEM
4.2.1 Information
Please click ( ) SYSTEM>Information, and the following screen will appear.
Site Description
Decide name of DVR.
Please click ( ) keyboard icon on Site Description frame, and the following virtual keyboard will appear.
Please click ( ) desired letters (characters) on the virtual keyboard to input.
① Use to erase one character every time.
② Use to erase the whole sentence.
Please choose ‗OK‘ to confirm the input, and choose ‗Cancel‘ to cancel.
System ID
Control DVRs by one remote controller by setting DVR IDs.
Please click ( ) ▲, ▼ direction keys on the right-hand side of the System ID frame to set the ID of DVR. Take any whole
number between 1 and 255.
While pressing (+) or (-) button, the System ID value increases or decreases by 10 units.
Language
Please click ( ) Language frame to choose desired language and press ( ) key again.
Setup
Default: Click ( ) Default frame to restore all setup values of menus to factory default settings. Please note that System
Log is not initialized.
(NOTE)
This has a different function from Factory Reset Switch on the back panel of DVR in that System Log is not initialized.
Status
(NOTE)
Press AUDIO/ESC in the setup screen, start operation alike CANCLE (ESC).
It will not operate live or playback mode but only in the setup menu.

19
Import: Copy the Menu setup stored in USB memory stick into DVR. Please plug in the memory stick and then click ( )
Import.
Export: Store the Menu setup of DVR in USB memory stick. Please plug in the memory stick and then click ( ) Export.
When you are working on Default, Import, Export, a message box will ask the progress and click the confirmation icon, then
a message box will show whether its success or failure.
System Log
Export: Store the System Log contents in USB memory stick. Please plug in the memory stick and then click ( ) Export.
When you are working on Default, Import, Export, a message box will ask the progress and click the confirmation icon, then
a message box will show its success or failure.
When you complete Status data input, please click ( ) Version, and the following screen will appear.
Version Upgrade
You may upgrade DVR software.
Please follow the Upgrade procedure below.
① Plug USB memory stick having upgrade file into DVR.
② Click ( ) Load frame. Then, software version stored in the USB will appear on the left-hand side.
③ Click ( ) Start frame to start the upgrade.
④ When the upgrade is completed, a dialogue box pops up. Please choose ‗OK‘ and DVR will auto-reboot.
When you complete Version input, please click ( ) Record. Then, the following screen will appear.
CAUTION
PLUGGING OUT USB DEVICE OR FORCED POWER-OFF MAY CAUSE PERMANENT DAMAGE.
CAUTION
DO NOT UPGRADE UNTIL YOU INSTALL A HARD DISK DRIVE. MAKE SURE YOU UPGRADE WHEN HDD IS IN PROPER
OPERATION.
Version
Record
/