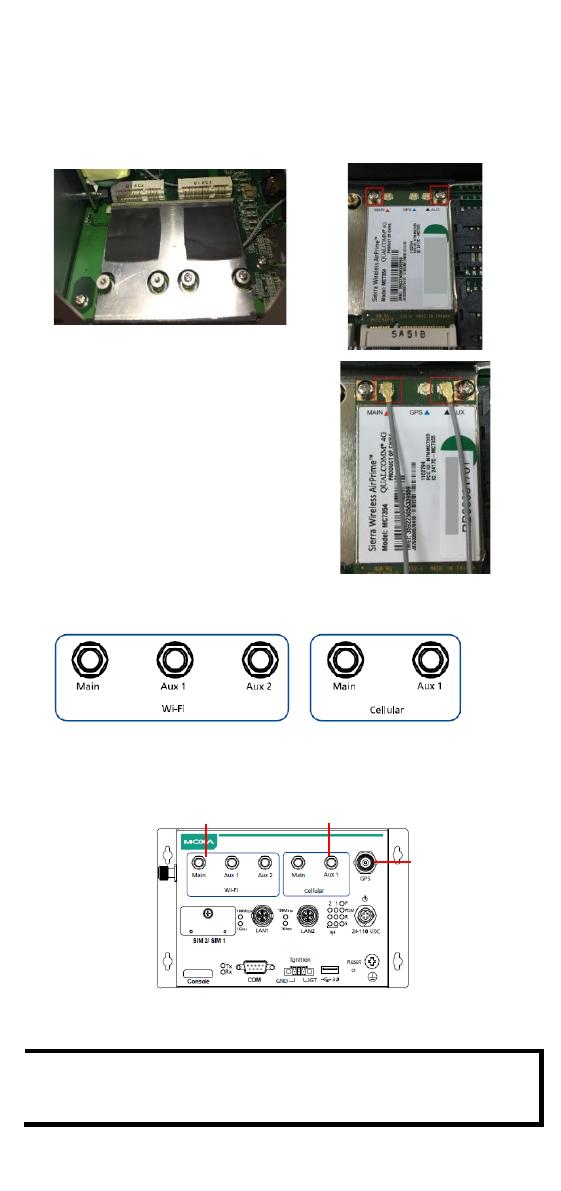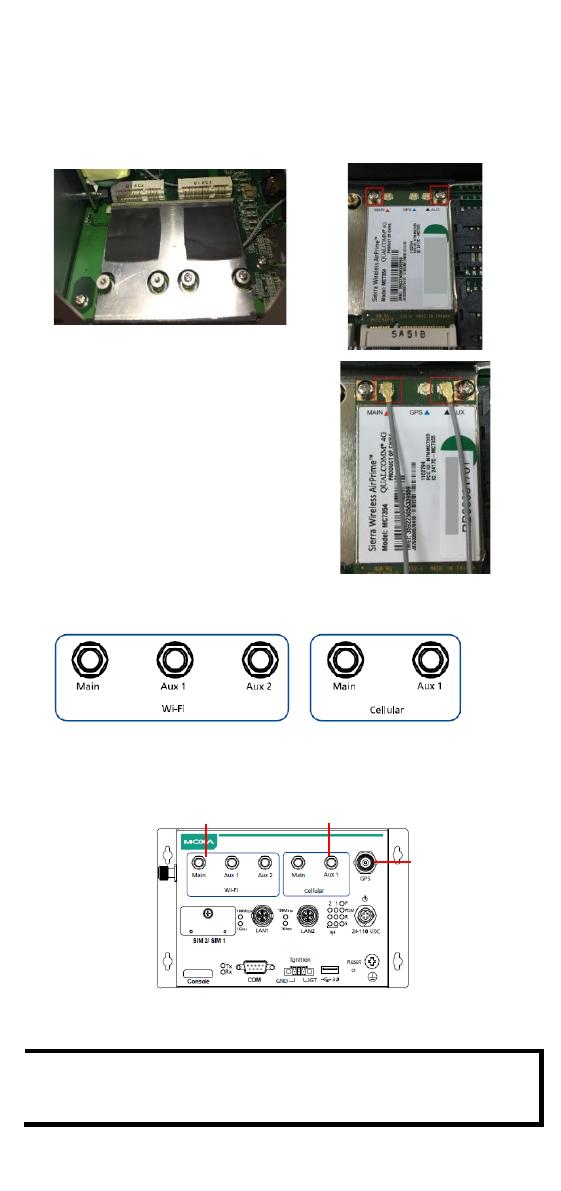
- 8 -
To install a wireless (Wi-Fi/cellular) module, do the following:
The thermal pads come attached
to the wireless module. Remove
the plastic protective film on the
Insert the wireless module in
the designated socket and
tighten the two screws on the
module.
3. Attach the flat end of the antenna
cable to the connector marked
MAIN on the module. Follow the
procedure described above to
attach the AUX antenna cable.
If your UC-8540 is
GPS version, you can attach the
GPS antenna cable to the
connector marked GSP on the
module.
Refer to the following figure provided on the front panel to identify the
antenna mounting holes for the wireless modules.
4. Connect the antennas to the connectors on the front panel. Refer to
the following figure for the specific location of each antenna
connector, including a connector for a GPS antenna.
Use the procedure described above to install other Wi-Fi or cellular
modules.
The Wi-Fi module installed in the socket requires three antennas.
Make sure all three antennas are installed and secured properly
before you use the module.
Wi-Fi Antenna
QMA Connectors x 3
Cellular Antenna
QMA Connectors x 2