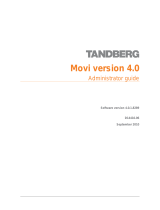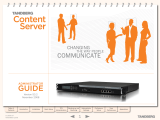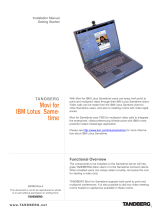Page is loading ...

Movi version 4.0
Administrator guide
Software version 4.0.1.8289
D14410.07
October 2010

TANDBERG Movi Administrator guide Page 2 of 23
Contents
Contents ........................................................................................................................................ 2
Introduction ................................................................................................................................... 4
Requirements .................................................................................................................................................... 4
Video conferencing infrastructure ............................................................................................................... 4
Client system requirements ........................................................................................................................ 4
Windows .................................................................................................................................................................. 4
Mac OS X ................................................................................................................................................................ 4
Multimedia device requirements ................................................................................................................. 6
Microphone ............................................................................................................................................................. 6
Camera ................................................................................................................................................................... 6
Deploying and upgrading Movi .................................................................................................... 7
Obtaining the setup files .................................................................................................................................... 7
Configuring the client ......................................................................................................................................... 7
Advanced settings ...................................................................................................................................... 7
Using DNS .............................................................................................................................................................. 7
Pre-configuring the Movi client .......................................................................................................................... 8
Windows version pre-settings..................................................................................................................... 8
Setting the registry files ........................................................................................................................................... 8
Running the installation file with special arguments ................................................................................................ 8
Movi for Mac pre-settings ........................................................................................................................... 9
Distributing and installing the setup file ............................................................................................................. 9
New deployment ....................................................................................................................................... 10
Upgrading ................................................................................................................................................. 10
Uninstalling ............................................................................................................................................... 10
File locations ............................................................................................................................................. 10
Contact information ............................................................................................................................................... 10
Logs ...................................................................................................................................................................... 10
Provisioning the client ...................................................................................................................................... 11
Setting Provisioning configurations in TMS .............................................................................................. 11
Uploading Movi 4.0 Provisioning option to the TMS .............................................................................................. 11
Provisioning options ................................................................................................................................. 11
How Movi communicates ........................................................................................................... 15
SIP communication .......................................................................................................................................... 15
Media communication ...................................................................................................................................... 15
Media routing ............................................................................................................................................ 15
Media routing without ICE ..................................................................................................................................... 16
Media routing with ICE .......................................................................................................................................... 16
Enabling ICE ......................................................................................................................................................... 16
Running Movi .............................................................................................................................. 17
Signing in ......................................................................................................................................................... 17
Subscribing to the VCS ............................................................................................................................ 17
Registering to the VCS ............................................................................................................................. 17
When Movi is registered to the VCS ................................................................................................................ 17
Presence................................................................................................................................................... 17
SIP keep alive ........................................................................................................................................... 18

TANDBERG Movi Administrator guide Page 3 of 23
Losing connection ..................................................................................................................................... 18
Searching for a contact .................................................................................................................................... 18
Call setup ......................................................................................................................................................... 18
Encryption ................................................................................................................................................. 18
Sent and received bandwidth ................................................................................................................... 19
Maximum bandwidth sent ...................................................................................................................................... 19
Bandwidth sent at the start of the call .................................................................................................................... 19
Resolution ................................................................................................................................................. 19
Video and audio standards ....................................................................................................................... 19
Audio ..................................................................................................................................................................... 19
Video ..................................................................................................................................................................... 20
Far-end camera control and ICE negotiation ........................................................................................... 20
During a call ..................................................................................................................................................... 20
Multiway Initiation ..................................................................................................................................... 20
Muting media streams .............................................................................................................................. 20
Automatic bandwidth adaptation .............................................................................................................. 20
Automatic CPU adaptation ....................................................................................................................... 20
Conference information ............................................................................................................................ 21
Checking for updates and getting help ..................................................................................... 22
References and related documents ........................................................................................... 23
Disclaimers and notices ............................................................................................................. 23

Introduction
TANDBERG Movi Administrator guide Page 4 of 23
Introduction
This guide provides comprehensive information on Movi, its capabilities and functions.
Movi works in conjunction with other TANDBERG infrastructure products, primarily the Video Communication
Server (VCS), TANDBERG Management Suite (TMS) and the TMS Agent, which handles provisioning. It is
assumed that the reader is familiar with these products.
The
references and related documents section contains a list of documents referred to in this guide.
Requirements
Video conferencing infrastructure
Movi requires the Provisioning option on the VCS and in TMS to be enabled. Provisioning was introduced in
TMS 12.1 and VCS X4.1.
Note: While Movi is backwards compatible with TMS 12.1 and VCS X4.1, TANDBERG recommends
upgrading to the latest TMS and VCS software versions to maximize Movi’s capabilities.
Client system requirements
Windows
The Movi client for Windows requires a computer with:
Processor
A processor supporting SSE3 (such as Pentium 4 Prescott) or better.
For business-quality HD video, TANDBERG recommends using the
TANDBERG PrecisionHD™ USB Camera and a 2 GHz Core 2 Duo
processor or better.
Memory
512MB RAM or more
Operating system
Windows XP SP2 and later
Windows Vista SP1 or later
Windows 7.
Connection
IP network connection (broadband, LAN, wireless). At least 24 kbps is
required for an audio connection.
Graphics card
OpenGL version 1.2 or better. See also the Knowledge Base article on
upgrading OpenGL.
Hardware support for DirectX8 or higher. See also
this Knowledge Base
article.
Sound card
Full-duplex, 16-bit or better
Mac OS X
These are the current requirements for running Movi on a Macintosh computer:
Operating system
Mac OS X 10.6 (Snow Leopard) is recommended for optimal performance.
Movi for Mac runs on Mac OS X 10.5 (Leopard), but will have font rendering
issues and authentication problems with suspend/resume.
Connection
IP network connection (broadband, LAN, wireless). At least 24 kbps is
required for an audio connection.

Introduction
TANDBERG Movi Administrator guide Page 5 of 23

Introduction
TANDBERG Movi Administrator guide Page 6 of 23
Multimedia device requirements
Microphone
All microphones work with Movi. Note that some cameras have built-in microphones.
Camera
Movi works with most common web cameras. Built-in Apple iSight cameras are supported by Movi. For more
information, see the Knowledge Base article:
What cameras have been tested with Movi?

Deploying and upgrading Movi
TANDBERG Movi Administrator guide Page 7 of 23
Deploying and upgrading Movi
This section describes the process of deploying and upgrading the Movi client, pre-configuration options, and
settings required for operation.
Note: Before provisioning, TMS and VCS must be configured appropriately. See the TMS Provisioning
Deployment Guide available on the TANDBERG web site for detailed information.
Obtaining the setup files
You will get a TMS ticket when a new version of Movi is available if:
Automatic check for updates is enabled. To do this:
1. Go to Administrative Tools > Configuration > Network Settings
2. Under Automatic Software Update, set Automatically Check for Updates to Yes.
TMS Agents are enabled. To do this:
1. Go to Administrative Tools > Configuration > General Settings
2. Set Enable TMS Agents to Yes.
The description field of the TMS ticket includes a link to a .zip archive containing the following files:
Movi.msi - enables companies to prepare their own installer (Windows only).
MoviSetup.exe - a ready-made installer (Windows only) containing the Movi.msi file.
Movi.dmg - an application bundle for Mac.
MoviProvisioningConfigTemplate.xml - used to add Movi 4.0 provisioning configurations to the TMS.
See the
Provisioning the client section for more information.
Release notes document.
Configuring the client
This section describes and recommends configuration settings. TANDBERG recommends that you create an
installation file that will install Movi with the Advanced settings pre-configured; see the section Pre-
configuring the Movi client below.
Advanced settings
Network communication settings are available via Movi’s sign-in window.
Setting
Description
SIP Domain
Identical to the SIP domain configured on the VCS.
VCS configuration > Protocols > SIP > Domains
Internal VCS
The DNS address of the VCS Control cluster you want Movi to connect to.
Movi will always look for this address first when connecting. It is possible to
specify which port on the VCS Movi should connect to. For example
InternalVCS.example.com:5063
External VCS
The DNS address of the VCS Expressway cluster you want Movi to connect
to. If Movi fails to connect to the Internal VCS, it will try this VCS address. It
is possible to specify which port on the VCS Movi should connect to. For
example ExternalVCS.example.com:5063
Using DNS
Movi can use IP or DNS addresses to locate VCS.
Using DNS addresses offers advantages such as:

Deploying and upgrading Movi
TANDBERG Movi Administrator guide Page 8 of 23
Redundancy—if you have more than one VCS, using a DNS that translates to the IP address of all VCS
will enable Movi to “fail over” to other VCS in case of a fault in one VCS.
Location awareness—for global companies it is possible to configure DNS servers so that Movi is
directed to a “local” VCS.
Flexibility—using DNS makes it possible to change the IP address of your VCS later on.
Movi also supports DNS SRV records, which allow even greater redundancy and flexibility because they
contain information such as “Priority” and “Weight”.
Pre-configuring the Movi client
Both the Windows and Mac version of the Movi client can be installed with pre-configured settings.
Windows version pre-settings
There are two ways to pre-set the Movi client for Windows:
1. Installing Movi and setting the registry files (by for example running a batch file).
2. Running the installation file with special arguments
.
Setting the registry files
The registry files for Movi are located at:
HKEY_LOCAL_MACHINE\Software\TANDBERG\Movi\2.0 – default settings for all users
HKEY_CURRENT_USER\Software\TANDBERG\Movi\2.0 – settings for a specific user
Note: The paths for Movi 2.x are valid for later releases. This means that upgrading Movi does not require
setting the registry files again.
The following is an example of how to set the registry files:
Windows Registry Editor Version 5.00
[HKEY_LOCAL_MACHINE\Software\TANDBERG\Movi\2.0]
"InternalVcs"="internal.provserver.com"
"ExternalVcs"="external.provserver.com”
"Domain"="example.com"
Running the installation file with special arguments
The following special arguments are available:
Argument
Description
DOMAIN
Corresponds to
SIP Domain
in Movi’s
Advanced
settings
EXTERNALVCS
Corresponds to External VCS in Movi’s Advanced settings
INTERNALVCS
Corresponds to Internal VCS in Movi’s Advanced settings.
HIDEADVANCEDLOGIN
A value of 1 hides the Advanced settings link in the Movi client
sign-in screen. TANDBERG recommends using this setting so that
end users will not be able to make changes to the Advanced
settings
ENCRYPTIONPOLICY See the Encryption section.

Deploying and upgrading Movi
TANDBERG Movi Administrator guide Page 9 of 23
Argument
Description
USEWINDOWSUSERNAME
A value of 1 has the following effects:
• Movi uses the current Windows user’s logon name as
username
• The Username and Password fields are disabled.
• The Remember my Username/Password check boxes in the
login window are selected and disabled.
• The Forget me link is disabled.
For information on how to disable authentication on the VCS and
TMS Agent, contact your TANDBERG support agent.
The MoviSetup.exe file supplied by TANDBERG is a basic InstallShield-generated installer.
MoviSetup.exe can be run with standard InstallShield arguments, such as
/s for a silent install
/x for performing an uninstall
MoviSetup.exe can also be run with arguments. Use the format /v”<arguments>”. MoviSetup.exe will
then run MsiExec.exe using these arguments.
A /v option argument on the form UPPERCASE=value will set the “UPPERCASE” property to that value.
For example, from the command line or script, run:
MoviSetup.exe /s /v"/qn DOMAIN=example.com HIDEADVANCEDLOGIN=1"
/s is a basic InstallShield command that hides the initialization dialog.
/v”arguments” passes the arguments to the MsiExec.exe that is actually performing the install.
/qn is a basic MsiExec.exe command to install silently.
DOMAIN=example.com sets the SIP Domain to example.com
HIDEADVANCEDLOGIN=1 hides the Advanced settings link in the Movi client sign-in screen.
Movi for Mac pre-settings
It is possible to pre-set the Movi client for Mac OS X by installing Movi and setting the Preferences file.
This file is stored at ~/Library/Preferences/com.tandberg.Movi.plist
Preferences may be configured by using the defaults tool. A configuration command will have this format:
defaults write/delete com.tandberg.Movi <Preference> <value>
The ‘write’ command will set the <Preference> to the <value>, where the value can be either a string or
a number. The number ‘0’ means ”false” while the number 1 means “true”.
For example, set your Advanced settings by starting Terminal and typing:
defaults write com.tandberg.Movi InternalVcs internal.provserver.com
defaults write com.tandberg.Movi ExternalVcs external.provserver.com
defaults write com.tandberg.Movi Domain example.com
Distributing and installing the setup file
Installing Movi requires administrative rights. By default, Movi is installed to:
Windows: %ProgramFiles%\TANDBERG\Movi\
Mac OS X: the Applications folder

Deploying and upgrading Movi
TANDBERG Movi Administrator guide Page 10 of 23
New deployment
For new deployments of Movi, TANDBERG recommends that you use your own deployment tools.
To distribute to end users, you can send a customized email message from TMS:
1. Go to Systems > Provisioning > Directory.
2. In the Workspace pane, click Send Account Info.
3. In the dialog that opens, click Configure email settings.
4. Verify that SMTP host, username, and password have been added correctly, or add them yourself.
5. Choose a suitable subject for the email notification.
6. By default, this email message will contain login credentials for Movi and E20. If you want users do
download and install Movi themselves, you can add the download link to the same message.
Upgrading
Windows users can be notified that a new version is available with a download link from their client to the
new version. Two provisioning configurations in TMS control this process. Go to Systems > Provisioning >
Directory to specify:
Software URL, which sets the address of the new client download link. An HTTP or an HTTPS URL
may be used.
Software Version, which is the exact version number of the new Movi client; the version that the users
will have once they have upgraded. The version number is indicated in the release notes. (For Movi 4.0
the version number is 4.0.1.8289.) To see the complete version number for an already-installed version
of Movi on Windows:
• Right-click the .exe file icon and select Properties from the menu.
• Open the Version tab.
Once a user successfully signs in and receives the Provisioning configurations, Movi will check whether its
current version number is lower than the version number indicated by the provisioned Software Version
configuration. If the provisioned version number is higher, the user will receive a notification linking to the
address set in Software URL.
Uninstalling
Uninstalling the client will remove all client-related files and folders including registry files and logs.
Note: TANDBERG recommends backing up information files, such as registry files and logs, prior to
uninstalling.
File locations
Contact information
Contacts and recent call information are saved per Movi login name on Windows, and per system login
name on Mac OS X.
Movi stores the contact list and the recent calls information at:
Windows: %APPDATA%\TANDBERG\Movi\2.0\<username>@<SIP Domain>
Mac OS X: ~\Library\Application Support\Movi
Logs
Movi creates configurable logs that can be used for debugging. By default, Movi logs little information. Logs
are stored on the client at:
Windows: “<CSIDL_LOCAL_APPDATA>\TANDBERG\Movi\2.0\Logs\” (note this directory is hidden by
default), and can be found at:

Deploying and upgrading Movi
TANDBERG Movi Administrator guide Page 11 of 23
• Windows XP: %USERPROFILE%\Local Settings\Application Data\
• Windows Vista and Windows 7: %LOCALAPPDATA% (typically
%USERPROFILE%\AppData\Local)
Mac OS X: ~\Library\Logs\Movi
Provisioning the client
Provisioning is a powerful tool for administrators to control Movi clients. Movi clients receive the Provisioning
configurations when connecting to the VCS.
Setting Provisioning configurations in TMS
Use the TMS web interface to set Provisioning configurations by going to Systems > Provisioning >
Directory. In the Configurations pane you can view, edit and add Provisioning configurations.
Uploading Movi 4.0 Provisioning option to the TMS
In TMS version 12.6 and later, the link Manage Configuration Templates is available below the
Configurations pane. To add the Movi 4.0 Provisioning options to TMS:
1. Go to Systems > Provisioning > Directory.
2. Click Manage Configuration Templates.
3. In the dialog box that opens, click the button Upload New.
4. Locate the MoviProvisioningConfigTemplate.xml file on your computer (see the
Obtaining the setup files
section).
5. Click Open, and the template will be uploaded to TMS.
Tip: You can click the ? icon on any TMS page to launch context-sensitive help. See the online TMS help
for more information on managing configuration templates.
Provisioning options
The following table details the Provisioning configurations available, including tips on how they can be used
and in which situations.
Note: Some settings are only available in TMS 12.6 or later, after uploading the
MoviProvisioningConfigTemplate.xml file. See the “Additional information” column.
The “Default” column shows how Movi behaves if no specific provisioning information is configured.
Field
Default
Description
Additional information
ClearPath
Off
ClearPath is a
TANDBERG solution that
minimizes the negative
effects of packet loss in a
non-optimal network.
Among the mechanisms
used are H.264-specific
error recovery
techniques, feedback
from decoders and
forward error correction
(FEC).
Both call participants must
support ClearPath for it to
take effect.
This setting is only available
in TMS 12.6 or later after
uploading the
MoviProvisioningConfigTempl
ate.xml file.
Default Mediatype
Candidate
Host
The address to use
before ICE has
completed, if ICE fails or
if the remote side does
not understand ICE. The
available options are:
This is typically needed when
Movi is deployed in
environments where most
other endpoints do not
understand ICE. See the
Enabling ICE section.

Deploying and upgrading Movi
TANDBERG Movi Administrator guide Page 12 of 23
Field
Default
Description
Additional information
Host
Rflx
Relay
Relay is the
recommended setting if
changing the default.
This setting is only available
in TMS 12.6 or later after
uploading the
MoviProvisioningConfigTempl
ate.xml file.
Enable Far End
Camera Control
On
This setting lets Movi
control far end cameras,
when allowed by the far
end.
This setting is only available
in TMS 12.6 or later after
uploading the
MoviProvisioningConfigTempl
ate.xml file.
Enable ICE
Off
Interactive Connectivity
Establishment (ICE)
dynamically discovers
the best possible path for
media to travel between
call participants.
See the Enabling ICE section
for more information on what
is required to enable this
setting.
This setting is only available
in TMS 12.6 or later after
uploading the
MoviProvisioningConfigTempl
ate.xml file.
Enable MNS Mode
Off
Enabling this option
forces relayed media to
be relayed via private HD
links with guaranteed
capacity to ensure quality
of video.
This setting relies on ICE
being enabled. Private
dedicated links are provided
by companies such as
Media
Network Services.
This setting is only available
in TMS 12.6 or later after
uploading the
MoviProvisioningConfigTempl
ate.xml file.
Encryption
Auto – Movi tries
using Transport
Layer Security
(TLS) to encrypt
calls. If TLS is
unavailable,
unencrypted
Transmission
Control Protocol
(TCP)
communication
will be allowed.
Determines the
encryption policy.. This
configuration affects both
the Session Initiation
Protocol (SIP)
communication and the
media communication.
See the Encryption section.
Maximum In
Bandwidth
512 kbps
(adjustable to up
to 2014 kbps
from within the
client)
Determines the
maximum bandwidth that
can be received/sent by
the account. The Movi
client will be set to send
the provisioned value.
With no provisioning, the
default starting level is
lower than the maximum
that can be set by the
user.
Bandwidth control can be
useful preventing clients from
receiving/sending beyond
their capacity, which may
result in packet loss and jitter.
Maximum Out
Bandwidth
384 kbps
(adjustable to up
to 2014 kbps
from within the
client)

Deploying and upgrading Movi
TANDBERG Movi Administrator guide Page 13 of 23
Field
Default
Description
Additional information
Media Port Range
End
21900
The range of the port
numbers used by Movi
for video and audio
communication.
Can be configured to control
security/firewall issues.
Media Port Range
Start
21000
Multiway Participant
URI
When Multiway is
initiated, participants are
directed to this Uniform
Resource Identifier (URI).
See the
Multiway Initiation
section.
This setting is only available
in TMS 12.6 or later after
uploading the
MoviProvisioningConfigTempl
ate.xml file.
Phone Book URI
Enables searching for
other accounts in the
TMS Agent database. If
no value is set, the Movi
client will not be able to
search for contacts.
URI with the format:
phonebook@<sip
domain>.com
Presence Server
URI
Enables the Movi client
to display online status. If
no value is set, the Movi
client will not display
status and appear offline.
URI with the format:
presence@<sip domain>.com
Public Default
Mediatype
Candidate
Host
The address to use
before ICE has
completed, if ICE fails or
if the remote side does
not understand ICE. The
available options are:
Host
Rflx
Relay
Relay is the
recommended setting if
changing the default.
This is typically needed when
Movi is deployed in
environments where most
other endpoints do not
understand ICE. See the
Enabling ICE section.
This setting is only available
in TMS 12.6 or later after
uploading the
MoviProvisioningConfigTempl
ate.xml file.
Public Maximum In
Bandwidth
Uses the
Maximum In
Bandwidth
value (changes
dynamically).
Determines the
maximum bandwidth that
can be received/sent by
the account after
connecting to a VCS
indicated by the External
VCS field in the Movi
Advanced settings.
Useful for controlling the
bandwidth of users that
connect from outside the
company network. These
users may have slower
network connection, or the
company may want to limit
their bandwidth usage.
Public Maximum
Out Bandwidth
Uses the
Maximum Out
Bandwidth
value (changes
dynamically).
Public Phone Book
URI
Uses the Phone
Book Uri value
(changes
dynamically).
Enables the account to
search for other accounts
in the TMS Agent
database after
connecting to a VCS
indicated by the External
VCS field in the Movi
Advanced settings.
It is sufficient to set the
Phone Book Uri
configuration.
Public Presence
Uses value set
Enables the account to
It is sufficient to set the

Deploying and upgrading Movi
TANDBERG Movi Administrator guide Page 14 of 23
Field
Default
Description
Additional information
Server Uri
for Presence
Server Uri
(changes
dynamically).
send presence status
after connecting to a
VCS indicated by the
External VCS field in the
Movi Advanced settings.
Presence Book URI
configuration.
Public SIP Server
Address
Uses the SIP
Server Address
value (changes
dynamically).
The user sends a
registration request to
this server address after
connecting to the
External VCS, as set in
Movi Advanced settings.
Generally, this configuration
should be the same as the
External VCS configuration in
the Movi Advanced settings.
Resolution
Preferences
High
The maximum video
resolution of the Movi
client.
Clients using old computers
may need to lower the
resolution to ensure the Movi
client runs smoothly.
SIP Keep Alive
Interval
24 seconds
The interval between SIP
Keep Alive messages.
See the SIP keep alive
section.
SIP Server Address
The SIP server
(VCS) that the
client has
subscribed to.
Address of the server the
user should send a
register request to.
Should be the same as the
Internal VCS configuration in
the Movi Advanced settings.
Software URL
Allows for an easy way to
upgrade the client for
users that have the Movi
Windows client installed.
See the Upgrading section.
Software Version
TurnAuthPassword
TURN server settings
that are required for
enabling ICE.
See the Enabling ICE section.
These settings are only
available in TMS 12.6 or later
after uploading the
MoviProvisioningConfigTempl
ate.xml file.
TurnAuthUsername
TurnServer

How Movi communicates
TANDBERG Movi Administrator guide Page 15 of 23
How Movi communicates
Communication in Movi can be divided into two main categories: SIP and media. This section includes
general information on these types of communication and is essential for understanding the next section.
SIP communication
Movi communicates with the VCS using the Session Initiation Protocol (SIP). Subscribing, registering,
presence querying, call invites - all is done in SIP. SIP messages are sent using TCP, with or without TLS
encryption depending on the encryption policy.
The default SIP listening ports used on the VCS are 5060 (unencrypted) and 5061 (encrypted). These are
both configurable. Go to VCS Configurations > Protocols > SIP > Configuration to change the listening
ports.
Note: If you change the SIP listening port number on the VCS, you must also configure the Movi clients to
contact the VCS on this port. See the Advanced settings section for more information.
Movi itself will use ephemeral TCP ports for this communication. These ports are handed over to the Movi
client by the TCP stack and are not configurable.
To enable communication with endpoints and other devices that rely on H.323 and do not support SIP,
interworking on the VCS can be used.
Media communication
Media data is transferred through up to nine UDP links (ports). There are at most five media streams:
Audio
Primary video
Secondary video (presentation sharing)
Far end camera control (FECC) – can be disabled through Provisioning
BFCP (Management of Duo video)
Each of these streams (except BFCP) requires two links: one link for RTP packets and one link for RTCP
packets. The SRTP protocol is used if encryption is enabled.
The default port range for Movi to receive media is 21,000-21,900. This range is configurable in TMS:
1. Go to Systems > Provisioning > Directory.
2. Add (or select) the configuration’s Media Port Range Start and Media Port Range End.
The default port range used on the VCS is 50,000-52,399. To configure:
1. Go to VCS Configuration > Local zone > Traversal subzone.
2. Set the Traversal media port start and Traversal media port end.
Note that in both cases, the port numbers used will be consecutive, but chosen randomly within the specified
range.
Media routing
Movi 4.0 supports Interactive Connectivity Establishment (ICE) for better media routing. ICE is used if
enabled both in Movi and the far end.

How Movi communicates
TANDBERG Movi Administrator guide Page 16 of 23
Media routing without ICE
When the ICE protocol is used in a call, media links are established directly between the two endpoints in
non-traversal calls, or between Movi and the VCS in traversal calls. As a general rule, non-traversal calls are
defined as calls between two participants that are on the same network and that don’t require interworking.
Note that SIP to H.323 calls require interworking and are therefore traversal calls irrespective of whether the
endpoints are on the same network. For detailed information, see the latest
VCS Administrator Guide.
Media routing with ICE
ICE dynamically discovers the best possible path for media to travel between call participants.
It’s possible to further improve the routing of media and force it through dedicated links by using the Enable
MNS Mode Provisioning configuration.
Enabling ICE
Media routing using ICE requires a TURN server. VCS Expressway running version X5.2 or later can
function as a TURN server if it has TURN Relay licenses.
To set the necessary configurations on the VCS Expressway:
1. Go to VCS configuration > Expressway > TURN (Having the TURN server option key is required)
and configure the fields as follows:
TURN services
On
Port
3478
Media port range start
60000
Media port range end
61399
2. Go to VCS configuration > Authentication > Devices > Configuration and set the Database type
to LocalDatabase.
3. Go to VCS configuration > Authentication > Devices > Local database and create a username
and password. The username and password are necessary to allow for use of TURN Relay licenses.
The Movi client is provisioned with the username and password as described below.
To enable ICE on the Movi client, four Provisioning configurations must be set:
1. Set Enable ICE to On.
2. Set TurnAuthPassword to the password created in step 3 of the VCS configurations.
3. Set TurnAuthUsername to the username created in step 3 of the VCS configurations.
4. Set TurnServer to the address of the server through which media is relayed in an “ICE call”. Typically,
the address of the VCS Expressway.
Note: The ICE Provisioning configurations are not available by default. See the
Uploading Movi 4.0
Provisioning options to the TMS section for more information.

Running Movi
TANDBERG Movi Administrator guide Page 17 of 23
Running Movi
Movi is designed to be straight forward and easy to use, but as a highly versatile tool it also has many hidden
configurations and features of use to the administrator. This section details these options so that you as an
administrator will know how to make the most of these features. It also provides an overview of Movi’s
communication with the servers, which should help you identify which part of the process to troubleshoot if
you are experiencing issues with your setup.
Signing in
Movi will attempt to sign in to a VCS according to its Advanced settings, whether pre-configured or provided
manually. The sign-in stages are described below.
Subscribing to the VCS
Movi first attempts to subscribe to the VCS indicated by the Internal VCS field in the Movi Advanced
settings. If this fails, for example because the user’s computer is connected to the public internet and the
VCS is behind a NAT, Movi will try to subscribe to the VCS indicated by the External VCS field in the Movi
Advanced settings.
However, if the Internal VCS is a DNS address that translates to more than one IP address, Movi will
attempt to connect to all these IP numbers before trying the External VCS. If the DNS server contains SRV
records, Movi will adhere to the priority and weight of the IP addresses, otherwise they will be tried in random
order.
Typically, the VCS or the TMS Agent will challenge the first subscription message. Movi will answer this
challenge by sending another SUBSCRIBE message with the authentication information. After the
subscription has been authenticated, the TMS Agent will send provisioning information to the Movi client.
Registering to the VCS
Movi will register to the VCS according to the provisioning configuration in TMS; SIP Server URI or Public
SIP Server URI. If this provisioning configuration is identical to the Advanced setting in the Movi client
(recommended), Movi will register to the same VCS it subscribed to.
After initial registration, Movi will continue to send registration messages to the VCS according to the
Registration expire delta setting under VCS configuration > Protocols > SIP > Configuration. Movi will
send the message after 75% of the specified time interval has elapsed.
When Movi is registered to the VCS
After Movi has signed in, a number of tasks are performed continuously.
Presence
The presence status service is provided by the VCS. Movi publishes its own presence to the VCS and
subscribes to presence statuses for any contacts stored in the My contacts list. Subscribing to the presence
status of a contact informs the VCS that the client should be notified when the contact’s presence status
changes.
In Applications > Presence there are two settings that determine timeouts for the Presence server:
Subscription expiration time
Publication expiration time
Movi will subscribe and publish when 75% of the specified time intervals have elapsed.

Running Movi
TANDBERG Movi Administrator guide Page 18 of 23
In addition to these periodic messages, Movi will also publish presence information when the user’s status
has been changed, either manually or because the user is in a call.
See the “Presence” section of the
VCS Administrators Guide for more information about the presence
server.
SIP keep alive
To make sure that the connection between the Movi client and the VCS remains open and does not get
closed by a firewall as an idle connection, Movi sends SIP Keep Alive messages.
By default the interval for these messages is 24 seconds. This interval is configurable through Provisioning.
Losing connection
If Movi gets an indication that the connection has been lost or is unable to continue registering to the VCS,
Movi will sign out and display the sign-in screen.
If the Sign in automatically box is checked, Movi will attempt to sign in again. The first attempt will be one
second after connection got lost, the second attempt after two, the third after four, then eight and next
sixteen. From the ninth attempt onwards, Movi will try to sign in only once every 5 minutes, to prevent putting
too much strain on system resources.
Searching for a contact
Every time a user types a character in the search field of the Movi client, Movi queries the TMS Agent on the
VCS, and the TMS Agent answers with matching results.
Note: Phone book search results are determined by the VCS/TMS Agent and dependent on VCS version.
If a search result is selected, Movi queries the VCS for the presence status of that contact.
Call setup
Call setup is communicated using SIP messages passed through the VCS. The following describes how the
call’s attributes are determined during call setup.
Encryption
For a call to be encrypted, both the SIP and the media communication must be encrypted, and all parties
must support encryption. Encrypted media communication is sent using the Secure Real-time Transport
Protocol (SRTP) with a 128-bit Advanced Encryption Standard (AES).
The encryption policy is determined by the EncryptionPolicy registry setting (Preference settings on Mac)
and/or the Encryption policy Provisioning option. The registry/preference setting is used to determine the
communication method towards the VCS and the Provisioning setting overrides the configuration for the
duration of the sign-in session.
The following encryption configuration options are available:
Auto, AutoNoSrtp, ForceTlsForceSrtp, ForceTlsAutoSrtp, ForceTlsNoSrtp, and ForceTcpNoSrtp.
Force TLS/TCP determines whether the SIP communication is encrypted (TLS) or not (TCP).
Force/No Srtp determines whether the media communication is encrypted or not.
Auto means the Movi client will try to communicate using TLS and encrypt the calls, but if not possible,
TCP communication and unencrypted calls are allowed.
The default behavior is Auto.

Running Movi
TANDBERG Movi Administrator guide Page 19 of 23
Note: Users can tell whether their current call is encrypted by the icon in the information bar at the top of the
video window. means the call is encrypted, means it is unencrypted.
Sent and received bandwidth
During call setup Movi signals the maximum bandwidth to receive according to the settings in the client. It is
up to the system on the other end of the call to respect this signaling. During the call, Movi can change and
send more or less bandwidth, but never more than the maximum bandwidth decided during call setup.
Maximum bandwidth sent
To determine the maximum bandwidth to be sent, Movi chooses the lowest of these two values:
Max outgoing bandwidth, configured in the Movi client’s settings
Max incoming bandwidth restriction from the far end
Movi for Windows will also pull data from its call history, if available, to determine the bandwidth when
starting a call; see below.
Bandwidth sent at the start of the call
To determine the initial bandwidth for a new call, Movi uses its traffic data history, pulled from a database of
your last 250 calls. The calls are indexed by the network locations from which the calls were made. Based on
what Movi knows about the network and the far end SIP URI, a ”safe” initial bandwidth is chosen.
The database file is called bitratehistory.xml and resides in the Windows user profile:
Windows XP: %userprofile%\Local Settings\Application Data\TANDBERG\Movi\2.0
Windows Vista and Windows 7: %userprofile%\AppData\Local\TANDBERG\Movi\2.0
Note: This feature is not available in Movi for Mac.
Resolution
High image resolution is not the only factor linked to high video quality. Movi determines which resolution to
send according to the following criteria:
1. Movi must be able to get the resolution in native format from the camera.
2. Priority is given to resolutions that can be received from the camera at 30 frames per second.
3. Sending high resolution at low bandwidth will result in poor quality. The bandwidth sent must be
sufficient for the resolution:
HD (1280x720) requires a minimum of 1200 kbps
VGA (640x480) requires a minimum of 442kbps
Increasing the bandwidth further will improve image quality.
4. The resolution must be permitted by Movi’s own settings, as explained below.
5. The resolution must be permitted by the receiving end.
The Resolution settings in Movi will restrict both the incoming and the outgoing resolution. It is up to the far
end to obey the restrictions on incoming video. The restrictions depend on many factors, but generally
speaking:
Medium will restrict resolutions to wide CIF (512x288) or lower
Low will restrict resolutions to wide QCIF (256x144) or lower.
Video and audio standards
Movi supports both sending and receiving the standards described below. Movi will always use the best
standard that is supported by the far end.
Audio
MPEG4/AAC-LD
G.722.1
G.711

Running Movi
TANDBERG Movi Administrator guide Page 20 of 23
Note: If the bandwidth available is less than 192kbps and the far end supports G.722.1 at 24kbps, Movi will
send that protocol in order to free up bandwidth for better video quality.
Video
H.264
H.263+
H.263
Far-end camera control and ICE negotiation
Once the call has been established, far-end camera control (FECC) and ICE are negotiated if enabled and
supported by both call participants.
FECC negotiations may take several seconds. The FECC button in the Movi client is enabled once
negotiations are complete.
ICE negotiations take a couple of seconds and require nine TURN server licenses; one license for each
media link.
During a call
Once a call has been set up, there are a number of actions that can be prompted in Movi, either as a result
of a user action or as an automated response to changing conditions.
Multiway Initiation
Multiway is the ability for a user to join calls and seamlessly create a multi-participant conference. If multiway
is initiated by the user, the current call is put on hold (there has to be at least one other call already on hold)
and all the endpoints are redirected to a multi-conference system according to the Multiway Participant URI
Provisioning option.
Muting media streams
If the camera or microphone is muted, Movi allocates the bandwidth for the other media links to use. This
means that if the user does not have enough bandwidth for two video streams, it is possible to mute one
video stream and improve the quality of the other stream.
To prevent the unused link from being closed (for example by a firewall), Movi sends STUN keep alive
messages every 7 seconds.
Automatic bandwidth adaptation
In case of a Movi client sending or receiving bandwidth which exceeds the network capabilities, high packet
loss may occur and the user may experience poor call quality. Movi uses automatic bandwidth adaptation
mechanisms to tackle bandwidth issues.
Note: Automatic adaptations take time. Configuring the client to fit the network and system capabilities is
always recommended.
Automatic CPU adaptation
Running Movi with the highest video quality on a less powerful computer might result in 100% CPU usage
and a poor call quality. Movi monitors the CPU usage of the computer.
The following happens if CPU usage exceeds 95% for 10 seconds or more:
If Movi is responsible for less than 90% of the CPU usage: Movi displays a warning asking the user to
close other applications.
If Movi is responsible for 90% or more of the CPU usage: Movi lowers the resolution for outgoing video.
/