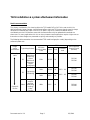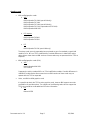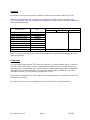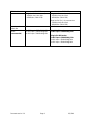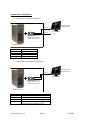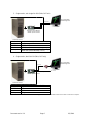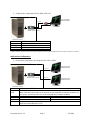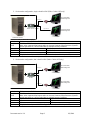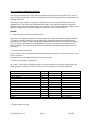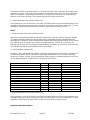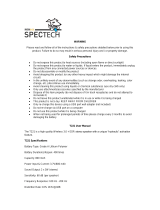Document version 1.0 Page 1 9/1/2004
T221 installation & system attachement information
Model recommendation
The primary consideration, for choosing either the T221 model DG3 or DG5 is the rate at which it is
desired to display image changes. Internal frame buffers within the T221 ensure that the panel is always
refreshed at a suitable rate (41Hz in the DG3, 41-48Hz in the DG5); however bandwidth and I/O
considerations on the DVI interface mean that the frame buffers may be updated with new data at a
slower rate. For many applications this isn’t an issue; however some applications require a higher rate so
that motion or data changes are presented as quickly and smoothly as possible.
The following table summaries the recommended T221 model and graphics card(s) depending on the
preferred update rate.
T221
Image
motion
characteristic
Typical Applications
Minimum
Screen Update
Rate
Model EDID
Firmware
level
IBM Supported
Graphics Cards
(NVIDIA)
2D
Office
Applications
Publishing
Virtual
Galleries &
Museums
Digital
Photography
13Hz DG3/5 29
FX1100
FX1300
20Hz DG3/5 29
FX1100
FX1300
3D
Engineering
& Modeling
24Hz DG5 02
FX3000
FX3400
Primarily
static
Smooth &
life-like
Video
Image
analysis
(roaming,
windowing,
leveling)
Video
Creation
48Hz DG5 06
DG3 – 4.0
DG5 – 4.3
FX3000
FX3400

Document version 1.0 Page 2 9/1/2004
Graphics cards
• IBM certified graphics cards
o AGP
NVIDIA Quadro FX 4000 (special bid only)
NVIDIA Quadro FX 3000
NVIDIA Quadro FX 2000 (special bid only)
NVIDIA Quadro FX 1100 (supercedes the FX 1000)
NVIDIA Quadro4 980 XGL
o PCI-express
NVIDIA Quadro FX3400
NVIDIA Quadro FX1300
o PCI
NVIDIA Quadro FX 600 (special bid only)
The above cards are only supported when purchased as part of a standard or special bid
model of A Pro, M Pro or Z Pro IntelliStations. Possible differences in video BIOS and/or
device drivers mean that non IBM versions of these cards may not operate with the T221 as
expected
• IBM certified graphics cards (EOL)
o AGP
NVIDIA Quadro4 900 XGL
ATI FireGL4
Supported on earlier, standard M Pro or Z Pro IntelliStation models. Possible differences in
video BIOS and/or device drivers mean that non IBM versions of these cards may not
operate with the T221 as expected
• Other, non-IBM certified graphics cards
It is possible to attach the T221 to other graphics cards, however IBM support cannot be
provided for all possible options. The suppliers of the following cards claim to support the
T221; they should be contacted direct for further information
o PCI
Matrox HR256

Document version 1.0 Page 3 9/1/2004
Installation
It's important to use the correct graphics card BIOS & device driver level when attaching the T221
When not pre-loaded, these are available from the IBM technical support web site (see http://www-
1.ibm.com/support/docview.wss?rs=0&q=9503&uid=psg1MIGR-39635) or the card supplier's support site
and are summarized below
Device driver (minimum level)
Graphics card BIOS
Windows XP Windows 2000 Linux
NVIDIA Quadro FX 3400 Standard
NVIDIA Quadro FX 1300 Standard
NVIDIA Quadro FX 4000 Standard
NVIDIA Quadro FX 3000 Standard
NVIDIA Quadro FX 2000 Standard
NVIDIA Quadro FX 1100 Standard
NVIDIA Quadro FX 600 Standard
NVIDIA Quadro4 980 XGL 4.28.20.19.15 (IBM)
NVIDIA Quadro4 900 XGL 4.25.00.29.25 (IBM)
61.76 (IBM) 61.11 (NVIDIA)
ATI FireGL4 1.26 (IBM) 6.12.10.2090 (IBM) 1.9.16 (ATI)
Note: The above device driver levels are the minimum required, it is generally advantageous to use the
latest level available.
Configuration
The input flexibility offered by the T221, allows it to be driven in a number of different ways. There are a
total of 4x single-link DVI inputs, however, operation from a single DVI input as a single monitor with a
single desktop is the most simple and is typical of industry standard monitor attachment. The bandwidth
of a single-link DVI channel is limited to a maximum pixel clock frequency of 165MHz, for the T221’s
3840x2400 resolution, this corresponds to an update rate of 13Hz
Note: Internal frame buffers in the T221 retime the input data and display it at a fixed 41Hz (for the DG3)
or 41-48Hz (for the DG5).
By driving more than one input, the update rate can be increased. This is summarized below.

Document version 1.0 Page 4 9/1/2004
T221 Model
9503-DG3 9503-DG5
Inputs Single-link DVI (each, max 4)
- 165MHz pixel clock limit
- 495MB/sec (24bit RGB)
Single-link DVI (each, max 4)
- 165MHz pixel clock limit
- 495MB/sec (24bit RGB)
Dual-link DVI (1x), via converter box
- 330MHz pixel clock limit
- 990MB/sec (24bit RGB)
Internal panel
refresh rate
41Hz 41-48Hz
Main high resolution
modes
(recommended)
1x DVI input = 3840x2400@13Hz
2x DVI input = 3840x2400@20Hz
4x DVI input = 3840x2400@41Hz
Dual-link DVI modes
1x DVI input = 3840x2400@24Hz
Single-link DVI modes
1x DVI input = 3840x2400@13Hz
2x DVI input = 3840x2400@20Hz
2x DVI input = 3840x2400@24Hz
4x DVI input = 3840x2400@48Hz

Document version 1.0 Page 5 9/1/2004
Single monitor configurations.
1. Single monitor, single-link DVI (13Hz)
Single-link DVI
T221 (9503-DG3/5)
3840x2400@13Hz
NVIDIA Quadro4 980XGL
NVIDIA Quadro FX1000
NVIDIA Quadro FX3000
IntelliStation M/Z-Pro
Single-link DVI
not connected
Driver level As per minimum level
Graphics cards As per supported list
T221 EDID 029 (default)
Update rate 13Hz
Desktop Single
2. Single monitor, twin single-link DVI (20Hz)
Single-link DVI
T221 (9503-DG3/5)
3840x2400@20Hz
NVIDIA Quadro4 980XGL
NVIDIA Quadro FX1000
NVIDIA Quadro FX3000
IntelliStation M/Z-Pro
Single-link DVI
Driver level As per minimum level
Graphics cards As per supported list
T221 EDID 029 (default)
Update rate 20Hz
Desktop Single (horizontal span via NVIEW utility)
Dual view (extend desktop via OS)

Document version 1.0 Page 6 9/1/2004
3. Single monitor, twin single-link DVI (24Hz, DG5 only)
Single-link DVI
T221 (9503-DG5)
3840x2400@24Hz
IntelliStation M/Z-Pro
Single-link DVI
NVIDIA Quadro4 980XGL
NVIDIA Quadro FX1000
NVIDIA Quadro FX3000
Driver level As per minimum level
Graphics cards As per supported list
T221 EDID 034 (default)
Update rate 24Hz
Desktop Single (horizontal span via NVIEW utility)
Dual view (extend desktop via OS)
4. Single monitor, dual-link DVI (24Hz, DG5 only)
Dual-link DVI
Single-link DVI
T221 (9503-DG5)
3840x2400@24Hz
NVIDIA Quadro FX3000
IntelliStation M/Z-Pro
not connected
Driver level Minimum as per FX2000 or FX3000
Graphics cards FX2000 or FX3000 or FX4000 or FX3400
T221 EDID 002
Update rate 24Hz
Desktop Single
(*) Note : Dual link converter should be connected to graphics card DVI connector that locates close to AGP or close to PCI express.

Document version 1.0 Page 7 9/1/2004
5. Single monitor, single+dual-link DVI (48Hz, DG5 only)
Dual-link DVI
Single-link DVI
T221 (9503-DG5)
3840x2400@48Hz
NVIDIA Quadro FX3000
IntelliStation M/Z-Pro
Driver level 53.03
Graphics cards FX3000 or FX3400
T221 EDID 006
Update rate 48Hz
Desktop Single (horizontal span via NVIEW utility)
(*) Note : Dual link converter should be connected to graphics card DVI connector that locates close to AGP or close to PCI express.
Multi-monitor configurations
1. Dual monitor configuration, twin single-link DVI (13Hz + 13Hz)
Single-link DVI
T221 (9503-DG3/5)
3840x2400@13Hz
NVIDIA Quadro FX3000
IntelliStation M/Z-Pro
Single-link DVI
T221 (9503-DG3/5)
3840x2400@13Hz
Driver level Minimum as per FX3000
Graphics
cards
FX3000
Note: other dual output cards can be used as per the supported list, however features such
as OpenGL, portrait operation etc. will be restricted due to memory limitations
Monitor 1 Monitor 2
T221 EDID 029 (default) 029 (default)
Update rate 13Hz 13Hz
Desktop Single (horizontal span via NVIEW utility)
Dual view (extend desktop via OS)

Document version 1.0 Page 8 9/1/2004
2. Dual monitor configuration, single + dual-link DVI (13Hz + 24Hz, DG5 only)
Dual-link DVI
T221 (9503-DG5)
3840x2400@24Hz
NVIDIA Quadro FX3000
IntelliStation M/Z-Pro
Single-link DVI
T221 (9503-DG3/5)
3840x2400@13Hz
Driver level Minimum as per FX3000 or FX3400
Graphics
cards
FX3000 or FX3400
Note: other supported dual output cards can be used, however full performance (OpenGL,
portrait operation etc.) will be limited due to available memory limitations
Monitor 1 Monitor 2
T221 EDID 002 029 (default)
Update rate 24Hz 13Hz
Desktop Single (horizontal span via NVIEW utility), Dual view (extend desktop via OS)
(*) Note : Dual link converter should be connected to graphics card DVI connector that locates close to AGP or close to PCI express.
3. Dual monitor configuration, dual + dual-link DVI (24Hz + 24Hz, DG5 only)
Dual-link DVI
T221 (9503-DG5)
3840x2400@24Hz
NVIDIA Quadro
FX4000
IntelliStation M/Z-Pro
Dual-link DVI
T221 (9503-DG5)
3840x2400@24Hz
Driver level Minimum as per FX4000
Graphics
cards
FX4000
Note: other supported dual output cards can be used, however full performance (OpenGL,
portrait operation etc.) will be limited due to available memory limitations
Monitor 1 Monitor 2
T221 EDID 002 002
Update rate 24Hz 24Hz
Desktop Single (horizontal span via NVIEW utility), Dual view (extend desktop via OS)

Document version 1.0 Page 9 9/1/2004
GUI & application optimization (Windows)
The very high resolution of the T221 means that features of the graphical user interface (GUI), such as
icons & fonts, become smaller. These can be adjusted through the 'display properties' window as per the
following instructions.
Note: Many of these settings are subjective, and some users may prefer values different than those
suggested here. Also, after these settings have been made, some application programs and system
dialog boxes may still not be scaled properly. For information concerning operating system graphical user
interface scaling features available to application developers, please contact Microsoft.
Win2000
1. Increase System Scaling Size (called Font Size)
Right click on the desktop background, and select properties to bring up the display properties window.
(The display properties window can also be launched by sequentially selecting start/settings/control
panel/display.) In sequence, select settings/advanced/general/font size/other. Set the font percentage to
213%, by typing in this number in the highlighted box. Click OK as necessary in the following pop-up
boxes and reboot. (It is necessary to reboot at this point because the following steps depend upon the
font setting.)
2. Increase Mouse Pointer Sizes
Launch Control Panel by sequentially selecting start/settings/control panel. Click on the mouse icon, then
select in sequence
Pointers/Scheme. Select Magnified from the list and click on OK.
3. Change other Windows Feature Sizes
As in step 1, launch Display Properties window, and select Appearance. Select the following items and
make changes according to the table. You will have to click on apply for each entry individually.
Item Size Font Size Font
Active Title Bar 36 8 MS Sans Serif
Active Window Border 1
Caption Button 36
Icon 50 8 MS Sans Serif
Icon Spacing Horizontal 95
Icon Spacing Vertical 95
Inactive Title Bar 36 8 MS Sans Serif
Inactive Window Border 1
Menu 31 8 MS Sans Serif
Message Box 8 MS Sans Serif
Palette Title 31 8 MS Sans Serif
Scroll Bar 24
Selected Items 31 8 MS Sans Serif
Tooltip 8 MS Sans Serif
4. Change taskbar icon sizes.

Document version 1.0 Page 10 9/1/2004
The taskbar contains a start button typically in the lower left corner, with the task bar running along the
bottom of the screen. To the right of the start button are a number of quick launch icons for applications.
Right click anywhere in the quick launch portion of the taskbar, that is not on an icon. A pop-up menu
appears. Select view, then large. This increases the size of the quick launch icons.
5. Change Application user interface feature sizes.
Some applications, such as MS Office, Lotus Suite, and others allow icon sizes and other features to be
changed through user preferences dialog. If possible, choose large icons for each application. For some
applications, standard accessibility options provide an easy path to increasing icon size.
WinXP
1. Increase System Scaling Size (called Font Size).
Right click on the desktop background, and select properties to bring up the display properties window.
(The display properties window can also be launched by sequentially selecting start/settings/control
panel/display.) In sequence, select settings/advanced/general/DPI setting/custom setting. Set the custom
DPI setting to 213%, by typing in this number in the highlighted box. Click OK as necessary in the
following pop-up boxes, exit out of display properties dialog, and reboot. (It is necessary to reboot at this
point because the following steps depend upon the DPI setting.)
2. Change Windows Feature Sizes.
For WinXP, many user appearance settings change automatically when the DPI setting is changed. This
includes mouse pointer size. If you prefer an even larger mouse pointer, click on start, control panel,
mouse icon, pointers, scheme, and set to Magnified (system scheme) or another preferred choice. Here
are the default settings XP provides with DPI setting to 213% (204 ppi).
Item Size Font Size Font
Active Title Bar 38 8 Tahoma
Active Window Border 2
Caption Buttons 38
Icon 50 8 Tahoma
Icon Spacing Horizontal 101
Icon Spacing Vertical 101
Inactive Title Bar 38 8 Tahoma
Inactive Window Border 2
Menu 38 8 Tahoma
Message Box 8 Tahoma
Palette Title 32 8 Tahoma
Scroll Bar 34
Selected Items 38 8 Tahoma
Tooltip 8 Tahoma
3. Change Application user interface feature sizes.
Some applications, such as MS Office, Lotus Suite, and others allow icon sizes and other features to be
changed through user preferences dialog. If possible, choose large icons for each application. For some
applications, standard accessibility options provide an easy path to increasing icon size.
Application dependent features

Document version 1.0 Page 11 9/1/2004
It may be necessary to adjust application settings (or, persuade the application developers to modify the
source code). The attached article from Microsoft explains this further:
"How to write High-DPI Applications" by Nick Kramer msdn.microsoft.com
See http://msdn.microsoft.com/library/default.asp?url=/library/en-us/dngdi/html/highdpiapp.asp
Resolution Switching Utility
There may still be some cases were it's better to run applications at a lower resolution for some tasks,
and at high resolution for others. A Windows 2000/XP utility is available to enable 'on the fly' switching
between resolutions.
See http://www-1.ibm.com/support/docview.wss?rs=0&q=9503&uid=psg1MIGR-39635 for details.
Color Management
The T221 incorporates a brightness & color calibration facility. This enables the brightness and color
characteristic of the monitor to be preset to match certain profiles.
A Windows 2000/XP utility is available which enables calibration profiles to be loaded into the T221.
See http://www-1.ibm.com/support/docview.wss?rs=0&q=9503&uid=psg1MIGR-39635 for details.
The utility has been tested in conjunction with calibration hardware & software from GretagMacbeth and
IMAGE Smiths. The IMAGE Smiths VeriLUM tool supports T221 calibration to DICOM requirements.
-
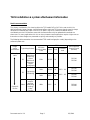 1
1
-
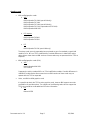 2
2
-
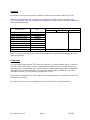 3
3
-
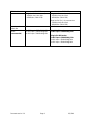 4
4
-
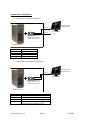 5
5
-
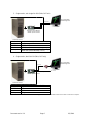 6
6
-
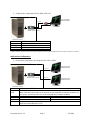 7
7
-
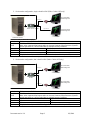 8
8
-
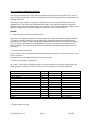 9
9
-
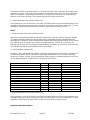 10
10
-
 11
11
Lenovo 9503-DG5 User manual
- Type
- User manual
Ask a question and I''ll find the answer in the document
Finding information in a document is now easier with AI
Related papers
Other documents
-
 Screen Innovations TaHoma switch Installation guide
Screen Innovations TaHoma switch Installation guide
-
 Screen Innovations Tahoma User guide
Screen Innovations Tahoma User guide
-
ANCEL ANCEL FX3000 Automotive OBD II Scanner Vehicle Check Engine Transmission SRS ABS OBD2 Code Reader Car EPB Oil Service Light SAS ABS BMS Reset Diagnostic Scan Tool User guide
-
IBM 622138U - IntelliStation Z - Pro 6221 User manual
-
 Screen Innovations Tahoma Installation guide
Screen Innovations Tahoma Installation guide
-
ANCEL FX2000 Vehicle OBD2 Scanner Automotive Car Code Reader Check Engine ABS SRS Transmission Diagnostic Scan Tool Installation guide
-
ANCEL ANCEL FX3000 Automotive OBD II Scanner Vehicle Check Engine Transmission SRS ABS OBD2 Code Reader Car EPB Oil Service Light SAS ABS BMS Reset Diagnostic Scan Tool User manual
-
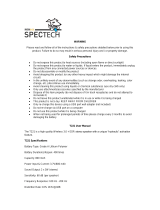 Spector&Co T221 User manual
Spector&Co T221 User manual
-
ANCEL FX4000 All System Automotive OBD2 Scanner Car Code Reader Vehicle OBDII Diagnostic Scan Tool for Check Engine ABS SRS Transmission EPB ESP SAS TPMS User manual
-
IBM 9503 User manual