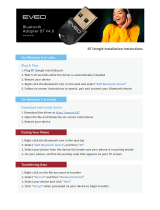Page is loading ...

USB Bluetooth
Adaptor
l
a
u
n
a
M
r
e
s
U
n
o
i
t
a
c
i
n
u
m
m
o
c
s
s
e
l
e
r
i
W
Version 2.00

Step 1 004-009,012
Step 2 010
Step 3 013-019
Step 4 020-024
Advanced Configuration 025-026
Step 5 027-029
Bluetooth Services 030-032
Frequently Asked Questions 033
Notes fo Win 98SE/ME/2000 034
Software Installation
Hardware Installation
Initial Setup
My Bluetooth Places
Pairing
Contents
Contents 003

Note: Please do not insert USB Bluetooth Adaptor
before installation of software.
Screenshots have been taken in Windows XP, and
will slightly differ to Windows ME or Windows 98SE.
See Notes for Win 98SE/ME/2000
WinME and Win98SE may require the original
installation CD.
Some computers have the original setup directory on
placed on their computer when the software was
installed.
Briefing
Briefing 005

Installation 005
Installation
Welcome
The software will automatically begin.
The window welcomes you to the
InstallShield Wizard for Bluetooth
Software.
006 Installation
Insert USB Bluetooth Adaptor Software CD
Please insert the USB Bluetooth Adaptor
software/application CD-Rom into your CD-Rom Drive.
The USB Bluetooth Adaptor is also referred to as a USB
Bluetooth Dongle.
Restart Computer
If your computer is on already, please restart before beginning installation.
Figure 1.1 Welcome to InstallShield
Wizard
STEP 1 Software Installation
License Agreement
Read the license agreement, If you
accept, select the check button.
To continue, click
Ready to Begin
The software is ready to begin
installation for the WIDCOMM Bluetooth
Software.
To continue, click
Figure 1.2 WIDDCOMM Software
InstallShield Wizard
Figure 1.3 License Agreement
Installation 007

Installation 005
Installation
Welcome
The software will automatically begin.
The window welcomes you to the
InstallShield Wizard for Bluetooth
Software.
006 Installation
Insert USB Bluetooth Adaptor Software CD
Please insert the USB Bluetooth Adaptor
software/application CD-Rom into your CD-Rom Drive.
The USB Bluetooth Adaptor is also referred to as a USB
Bluetooth Dongle.
Restart Computer
If your computer is on already, please restart before beginning installation.
Figure 1.1 Welcome to InstallShield
Wizard
STEP 1 Software Installation
License Agreement
Read the license agreement, If you
accept, select the check button.
To continue, click
Ready to Begin
The software is ready to begin
installation for the WIDCOMM Bluetooth
Software.
To continue, click
Figure 1.2 WIDDCOMM Software
InstallShield Wizard
Figure 1.3 License Agreement
Installation 007

Figure 1.4 Installation Location
Installation 005
Installation
008 Installation Installation 009
Install Location
If you wish to select another location
where the software will be installed,
Click and select or enter a new
location.
Note: The default location is
recommended.
To continue, click
Install Location
Driver Signature
(Windows XP only)
You will be prompted with a Driver Signature Notice.
To continue, click
Note: If you are prompted with Software
Installation prompt. This indicates that the Bluetooth
software has not been tested by Microsoft for the
Windows Logo Test. As with most companies, we
have tested the software and recommend that you
click
Copying...
The installation process will now begin.
Please wait while files are being copied
to your computer.
The progress bar (see Figure 1.6) will
indicate the portion that has been
completed.
Install
You are now ready to install.
To continue, click
Figure 1.7 Driver
Signature Notice
Figure 1.8 Compatibility
Figure 1.5 Ready to Install
Figure 1.6 Installation Progress

Figure 1.4 Installation Location
Installation 005
Installation
008 Installation Installation 009
Install Location
If you wish to select another location
where the software will be installed,
Click and select or enter a new
location.
Note: The default location is
recommended.
To continue, click
Install Location
Driver Signature
(Windows XP only)
You will be prompted with a Driver Signature Notice.
To continue, click
Note: If you are prompted with Software
Installation prompt. This indicates that the Bluetooth
software has not been tested by Microsoft for the
Windows Logo Test. As with most companies, we
have tested the software and recommend that you
click
Copying...
The installation process will now begin.
Please wait while files are being copied
to your computer.
The progress bar (see Figure 1.6) will
indicate the portion that has been
completed.
Install
You are now ready to install.
To continue, click
Figure 1.7 Driver
Signature Notice
Figure 1.8 Compatibility
Figure 1.5 Ready to Install
Figure 1.6 Installation Progress

STEP 2 Hardware Installation
Installation 005
Installation
010 Hardware Installation USB? 011
Connect the USB Bluetooth Adaptor into a USB port.
Directly plug your USB Bluetooth Adaptor into an available USB port.
See Figure 2.1 for insertion example. (See section USB? For details
on USB)
There is a green LED (light) on the USB Bluetooth Adaptor, this will
light up if the Adaptor is fully inserted.
(Optional) You may connect USB Bluetooth Adaptor to a USB
extension, before connecting the extension to a USB port. This
provides easier access to the USB Adaptor and may be easier to connect to the
computer.
USB extension cables are not included and need to be purchased separately.
We recommend that you proceed without using the extension, and attach the
extension once installation is completed and successful.
Device Not Found
At the Bluetooth device not found prompt
(see Figure 1.9), insert the USB
Bluetooth Adaptor (also referred to as a
Bluetooth Dongle) as shown in the
following section - Hardware Installation.
Once you have installed the USB
Bluetooth Adaptor Hardware please continue with Step 11.
Figure 1.9 Bluetooth device not
found
Fig 2.2 USB Port
Fig 2.3 USB Logo
What are USB ports?
Where are my USB ports?
Can I connect to any USB port? I have more that one.
My computer has USB, but they are all used up.
All current computers now sold have generally at least two
USB ports. Many devices today use USB ports, for
example, mouse, keyboards, digital cameras, web
cameras etc... Hence you need to check if your USB ports
have all been used up by these devices.
The diagram is a USB port (about 1.2cm wide) and the
Logo associated with the port.
Desktop Computers.
They are usually two USB ports next to the PS2 mouse(green round connector)
and keyboard (purple round connector) ports (refer to Figure 2.1).
Some desktops have two or more on one of the metal parallel plates below the
monitor, keyboard, mouse,printer connections.
Laptop/Notebook Computer.
These vary and can be on the back or on the sides of the unit. Certain models
have them vertically directly next to each other.
Yes, you may connect to any available USB port.
You can purchase a USB hub that will provide you with more ports. See your
retailer for details.
Figure 2.1
Desktop USB
port example
Ps2
USB
USB?
0

STEP 2 Hardware Installation
Installation 005
Installation
010 Hardware Installation USB? 011
Connect the USB Bluetooth Adaptor into a USB port.
Directly plug your USB Bluetooth Adaptor into an available USB port.
See Figure 2.1 for insertion example. (See section USB? For details
on USB)
There is a green LED (light) on the USB Bluetooth Adaptor, this will
light up if the Adaptor is fully inserted.
(Optional) You may connect USB Bluetooth Adaptor to a USB
extension, before connecting the extension to a USB port. This
provides easier access to the USB Adaptor and may be easier to connect to the
computer.
USB extension cables are not included and need to be purchased separately.
We recommend that you proceed without using the extension, and attach the
extension once installation is completed and successful.
Device Not Found
At the Bluetooth device not found prompt
(see Figure 1.9), insert the USB
Bluetooth Adaptor (also referred to as a
Bluetooth Dongle) as shown in the
following section - Hardware Installation.
Once you have installed the USB
Bluetooth Adaptor Hardware please continue with Step 11.
Figure 1.9 Bluetooth device not
found
Fig 2.2 USB Port
Fig 2.3 USB Logo
What are USB ports?
Where are my USB ports?
Can I connect to any USB port? I have more that one.
My computer has USB, but they are all used up.
All current computers now sold have generally at least two
USB ports. Many devices today use USB ports, for
example, mouse, keyboards, digital cameras, web
cameras etc... Hence you need to check if your USB ports
have all been used up by these devices.
The diagram is a USB port (about 1.2cm wide) and the
Logo associated with the port.
Desktop Computers.
They are usually two USB ports next to the PS2 mouse(green round connector)
and keyboard (purple round connector) ports (refer to Figure 2.1).
Some desktops have two or more on one of the metal parallel plates below the
monitor, keyboard, mouse,printer connections.
Laptop/Notebook Computer.
These vary and can be on the back or on the sides of the unit. Certain models
have them vertically directly next to each other.
Yes, you may connect to any available USB port.
You can purchase a USB hub that will provide you with more ports. See your
retailer for details.
Figure 2.1
Desktop USB
port example
Ps2
USB
USB?
0

STEP 3 Initial Setup
Installation 005
Installation
012 Installation Initial Setup 013
If you have successfully inserted the USB Bluetooth Adaptor please
continue.
The green LED (light) on the device will be lit, if USB Bluetooth Adaptor is
successfully inserted.
To continue, click (Figure 1.9)
Run Initial Bluetooth Configuration
The Initial Bluetooth Configuration Wizard will appear.
The default options are recommended. You may uncheck them respectively if
you do not wish the My Bluetooth Places
icon to be placed.
To continue, click
Finish
Restart Windows
Now you have completed the installation
of the USB Bluetooth Adaptor software.
To finish the installation click
If you have not been prompted, please restart windows.
Note: Part of the Install process you may see Found New
Hardware.This indicates a successful part of the Installation.
Figure 1.10 WIDDCOMM Software
InstallShield Wizard
Open My Bluetooth Places
Double-click the My Bluetooth Places on your desktop.
Figure 3.1 My
Bluetooth
Places Icon
Figure 3.2 Initial Bluetooth
Configuration Wizard
Initial Setup

STEP 3 Initial Setup
Installation 005
Installation
012 Installation Initial Setup 013
If you have successfully inserted the USB Bluetooth Adaptor please
continue.
The green LED (light) on the device will be lit, if USB Bluetooth Adaptor is
successfully inserted.
To continue, click (Figure 1.9)
Run Initial Bluetooth Configuration
The Initial Bluetooth Configuration Wizard will appear.
The default options are recommended. You may uncheck them respectively if
you do not wish the My Bluetooth Places
icon to be placed.
To continue, click
Finish
Restart Windows
Now you have completed the installation
of the USB Bluetooth Adaptor software.
To finish the installation click
If you have not been prompted, please restart windows.
Note: Part of the Install process you may see Found New
Hardware.This indicates a successful part of the Installation.
Figure 1.10 WIDDCOMM Software
InstallShield Wizard
Open My Bluetooth Places
Double-click the My Bluetooth Places on your desktop.
Figure 3.1 My
Bluetooth
Places Icon
Figure 3.2 Initial Bluetooth
Configuration Wizard
Initial Setup

Figure 3.5 Enable/Disable Services
Figure 3.4 Bluetooth Services
Installation 005
Initial Setup
014 Initial Setup Initial Setup 014
Enable/Disable or View Bluetooth Services
The Bluetooth Services Selection will
allow you to disable or enable any
services that you do not wish to offer.
Disable or enable by clicking on the
check box next to the name of the
service you wish to alter
Enabled Service
Disabled Service
By default all services are enabled (all
check boxes ticked), this is
recommended.
Note: You can choose to disable or
enable services at anytime.
To continue and click
Bluetooth Services
The Initial Bluetooth Configuration
Wizard window will now allow you to
enable or disable Bluetooth Services.
(Refer to the Bluetooth Services section
for information on services)
To continue, click
Give your computer a Device Name
The General window will allow you to
identify your Bluetooth enabled computer
with a name.
Enter a unique Computer name.
There may be one given here, you may
change it if you wish.
Select the computer type. This will only
affect the icon in which you will appear to
another Bluetooth user.
Note: Each Bluetooth device that
wishes to connect to your computer must have a unique Computer name
(different to all other users connecting).
To continue, click
Figure 3.3 Device Name and Type
Initial Setup

Figure 3.5 Enable/Disable Services
Figure 3.4 Bluetooth Services
Installation 005
Initial Setup
014 Initial Setup Initial Setup 014
Enable/Disable or View Bluetooth Services
The Bluetooth Services Selection will
allow you to disable or enable any
services that you do not wish to offer.
Disable or enable by clicking on the
check box next to the name of the
service you wish to alter
Enabled Service
Disabled Service
By default all services are enabled (all
check boxes ticked), this is
recommended.
Note: You can choose to disable or
enable services at anytime.
To continue and click
Bluetooth Services
The Initial Bluetooth Configuration
Wizard window will now allow you to
enable or disable Bluetooth Services.
(Refer to the Bluetooth Services section
for information on services)
To continue, click
Give your computer a Device Name
The General window will allow you to
identify your Bluetooth enabled computer
with a name.
Enter a unique Computer name.
There may be one given here, you may
change it if you wish.
Select the computer type. This will only
affect the icon in which you will appear to
another Bluetooth user.
Note: Each Bluetooth device that
wishes to connect to your computer must have a unique Computer name
(different to all other users connecting).
To continue, click
Figure 3.3 Device Name and Type
Initial Setup

Figure 3.8 Found Devices
Installation 005
Initial Setup
016 Initial Setup Initial Setup 017
Select Bluetooth Device to configure
If devices have been found, they will be
shown as an icon corresponding to the
type of device.
If the device you are searching for is not
turned on, you may switch the device on
and click
The drop down menu will allow you to
reduce the search to a specific group,
unless you are sure of the group your
device is in, (recommended) select Show All Devices.
Select the icon of the device you wish to connect to and click
Note: You can only select one at a time, you will be able to
repeat this process later.
Note: A device needs to be selected before Next button can be clicked on.
Search for Bluetooth Devices
The Bluetooth Device Selection window
will attempt to search for any Bluetooth
devices in the area.
Note: If you wish not to continue
searching now, you may click and
go back to Step 6
Figure 3.7 Device Selection
Figure 3.6 Configuration Wizard
Search and configure other Bluetooth Devices
----OR----
The Initial Bluetooth Configuration Wizard
will allow you to choose whether to
search and configure other Bluetooth
devices.
Note: If your other Bluetooth device is
supplied with or requires additional
software, setup the software first.
Note: You can configure connecting
Bluetooth devices at anytime.
You have two options
Option 1.) Search and configure a Bluetooth Device now.
To search and configure device(s) click
Option 2.) Search and configure Bluetooth Devices Later
(Recommended) To continue, click
Now skip to Step 11
Initial Setup

Figure 3.8 Found Devices
Installation 005
Initial Setup
016 Initial Setup Initial Setup 017
Select Bluetooth Device to configure
If devices have been found, they will be
shown as an icon corresponding to the
type of device.
If the device you are searching for is not
turned on, you may switch the device on
and click
The drop down menu will allow you to
reduce the search to a specific group,
unless you are sure of the group your
device is in, (recommended) select Show All Devices.
Select the icon of the device you wish to connect to and click
Note: You can only select one at a time, you will be able to
repeat this process later.
Note: A device needs to be selected before Next button can be clicked on.
Search for Bluetooth Devices
The Bluetooth Device Selection window
will attempt to search for any Bluetooth
devices in the area.
Note: If you wish not to continue
searching now, you may click and
go back to Step 6
Figure 3.7 Device Selection
Figure 3.6 Configuration Wizard
Search and configure other Bluetooth Devices
----OR----
The Initial Bluetooth Configuration Wizard
will allow you to choose whether to
search and configure other Bluetooth
devices.
Note: If your other Bluetooth device is
supplied with or requires additional
software, setup the software first.
Note: You can configure connecting
Bluetooth devices at anytime.
You have two options
Option 1.) Search and configure a Bluetooth Device now.
To search and configure device(s) click
Option 2.) Search and configure Bluetooth Devices Later
(Recommended) To continue, click
Now skip to Step 11
Initial Setup

Installation 005
Initial Setup
018 Initial Setup Initial Setup 019
Search and configure another device
You will return to the Initial Bluetooth
Configuration Wizard, if you wish to
search for more Bluetooth devices you
may by repeating Step 6 to 10.
Otherwise, to continue click
Completed Setup
You have now completed the initial setup.
Your USB Bluetooth Adaptor is ready to
be used.
To finish, click
Figure 3.11 Finished
Enter PIN Code
The Bluetooth Security Setup screen
requires you to set a PIN code.
The PIN code is required by other
device. Incorrect PIN will result in a failed
connection. This also prevents
unauthorized access.
Note: Your PIN can be
alphanumerical (up to 16 characters).
For example sam12
To continue and initiate communication
and paring with other Bluetooth user click
The other user will now be informed that you wish to connect to their computer
or device and use their services. If they enter the correct PIN code, a
connection will be made and a pairing has also been established.
What is Pairing? - Pairing allows two devices to be setup and will recognize
each other whenever these two devices meet again.
Note: Some devices do not require pairing. If unsure, check user manual of
other Bluetooth Device, otherwise you will be prompted when pairing is
necessary.
Note: You may unpair a pairing later if you wish.
Figure 3.9 Initiate Pairing
Figure 3.10 Configuration Wizard
Initial Setup
0

Installation 005
Initial Setup
018 Initial Setup Initial Setup 019
Search and configure another device
You will return to the Initial Bluetooth
Configuration Wizard, if you wish to
search for more Bluetooth devices you
may by repeating Step 6 to 10.
Otherwise, to continue click
Completed Setup
You have now completed the initial setup.
Your USB Bluetooth Adaptor is ready to
be used.
To finish, click
Figure 3.11 Finished
Enter PIN Code
The Bluetooth Security Setup screen
requires you to set a PIN code.
The PIN code is required by other
device. Incorrect PIN will result in a failed
connection. This also prevents
unauthorized access.
Note: Your PIN can be
alphanumerical (up to 16 characters).
For example sam12
To continue and initiate communication
and paring with other Bluetooth user click
The other user will now be informed that you wish to connect to their computer
or device and use their services. If they enter the correct PIN code, a
connection will be made and a pairing has also been established.
What is Pairing? - Pairing allows two devices to be setup and will recognize
each other whenever these two devices meet again.
Note: Some devices do not require pairing. If unsure, check user manual of
other Bluetooth Device, otherwise you will be prompted when pairing is
necessary.
Note: You may unpair a pairing later if you wish.
Figure 3.9 Initiate Pairing
Figure 3.10 Configuration Wizard
Initial Setup
0

Help setup your Bluetooth Environment
Enable,Disable or view services that
you offer
Search and connect to nearby
Bluetooth enabled devices
Change Bluetooth Settings
(Advanced Setup)
My Bluetooth
020 My Bluetooth Places
STEP 4 My Bluetooth Places
Bluetooth Tasks 021
Open My Bluetooth Places
To open My Bluetooth Places go to your windows desktop and double-click the
icon
BluetoothSystem Tray
The Bluetooth icon in the Windows System Tray indicates the USB Bluetooth
Adaptors Status.
My Bluetooth Places - Bluetooth Tasks
Overview
Your USB Bluetooth Adaptor can be setup and controlled though your My
Bluetooth Places. My Bluetooth Places allows you to search for other users,
enable/disable services, explore yours or another users files.
Figure 4.2 Bluetooth Software Interface (Windows XP only)
Please see notes for Win98SE/ME/2000
Figure 4.1 My Bluetooth Places Icon
Enabled Disabled Connected
Blue with White Blue with Red Blue with Green
Bluetooth Tasks

Help setup your Bluetooth Environment
Enable,Disable or view services that
you offer
Search and connect to nearby
Bluetooth enabled devices
Change Bluetooth Settings
(Advanced Setup)
My Bluetooth
020 My Bluetooth Places
STEP 4 My Bluetooth Places
Bluetooth Tasks 021
Open My Bluetooth Places
To open My Bluetooth Places go to your windows desktop and double-click the
icon
BluetoothSystem Tray
The Bluetooth icon in the Windows System Tray indicates the USB Bluetooth
Adaptors Status.
My Bluetooth Places - Bluetooth Tasks
Overview
Your USB Bluetooth Adaptor can be setup and controlled though your My
Bluetooth Places. My Bluetooth Places allows you to search for other users,
enable/disable services, explore yours or another users files.
Figure 4.2 Bluetooth Software Interface (Windows XP only)
Please see notes for Win98SE/ME/2000
Figure 4.1 My Bluetooth Places Icon
Enabled Disabled Connected
Blue with White Blue with Red Blue with Green
Bluetooth Tasks

Installation 005
Bluetooth Tasks
022 Bluetooth Tasks Bluetooth Tasks 023
The Bluetooth Setup Wizard has four
Wizards.
What is a Wizard? A Wizard is a step-by-
step process, that assists you to complete
a task.
Click on the radio button next to the task
that you wish to complete and click
These are the services that you
are currently offering.
You can disable or enable
any service by right-clicking on
that service and select from the
context menu enable or disable.
Double-click on the service icon
to see Fig 4.5
Bluetooth Connection Status.
Figure 4.3 Bluetooth Setup Wizard
Figure 4.4 My Bluetooth Services
Bluetooth Conncection Status Window
View devices in range allows you to search
and connect to any searchable device.
The window will indicate that it is searching
with the icon.
Found devices will appear and
represented by an associated icon..
You may click Search for devices in range
again to start another search.
Figure 4.5 Bluetooth
Connection Status
Connected/Disconnected
Connected Device Name
Connected Time (H:M:S)
Data Sent/Received
Connection Quality
Disconnect/Connect
Close the Window
Figure 4.6 Searching for devices
Bluetooth Tasks
/