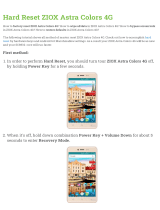Page is loading ...

Navi 900 IntelliLink, Touch R700 IntelliLink
Frequently Asked Questions
September 2016
This document is valid for Astra (produced as of Aug. 2016) and MOKKA X (produced as of Jul. 2016).
1
Index
1. Audio .......................................................................................................................................................................... 1
2. Navigation (only Navi 900 IntelliLink) ...................................................................................................................... 2
3. Phone ......................................................................................................................................................................... 3
4. SHOP, Glympse, The Weather Channel .................................................................................................................... 3
5. Apple CarPlay™ ........................................................................................................................................................ 6
6. Android Auto™ .......................................................................................................................................................... 8
7. Speech recognition ................................................................................................................................................. 11
8. Color instrument panel (only Astra) ....................................................................................................................... 11
9. Favourites ................................................................................................................................................................ 11
10. Video ........................................................................................................................................................................ 12
11. Other ........................................................................................................................................................................ 13
1. Audio
Q: How can I change the audio source, e.g. from FM radio to USB music?
A: By pressing the “RADIO” button you can toggle through all available radio sources. By pressing the “MEDIA”
button you can toggle through all available media sources.
Q: How can I search and play a radio station or media title?
A: Select the corresponding audio source. Then tap the “Browse“ button on the main audio screen in order to
search for a specific radio station or media title. Hint: Alternatively you can tap the center of the main audio screen
or turn the menu knob.
Q: Why can’t I access my playlists or albums whenever I connect a device (e.g. smartphone) via Bluetooth
®
(BT)? It
works whenever I connect the same device via USB.
A: Browsing music of a BT-connected device requires that the device supports the BT
protocol AVRCP 1.4. Check
with the device manufacturer if AVRCP 1.4 is supported.
Q: Why is the song title not displayed on the screen when listening to music via Bluetooth
®
(BT) e. g. from my
smartphone?
A: In order to display metadata, such as artist and title on the infotainment screen when streaming music via
Bluetooth
®
, your device must support BT protocol AVRCP 1.3 (or higher).
Q: Why can’t I hear any music when connected to an external audio device (e.g. via USB or Bluetooth
®
)?
A: After connecting with an external audio device, switch to the respective source by pressing the “MEDIA” button.
Depending on the number of files stored on your external device, the indexing can take several seconds.
Q: How many mp3 files does the infotainment system support?
A: The infotainment system supports 10.000 songs.

Navi 900 IntelliLink, Touch R700 IntelliLink
Frequently Asked Questions
September 2016
This document is valid for Astra (produced as of Aug. 2016) and MOKKA X (produced as of Jul. 2016).
2
Q: How can I switch on/off the TP (Traffic Program)?
A: The TP can be switched on/off through the audio menu. On the main audio screen tap the “MENU” button on the
lower right.
Q: How can I adjust the tone settings?
A: You can adjust the tone settings in the audio menu. On the main audio screen tap the “MENU” button on the
lower right. If adjusted, the tone settings will be applied to all source modes. Hint: To quickly switch between tone
settings you may store them as favourites.
Q: Why can’t I select my connected USB device with the steering wheel controls or the control panel?
A: Please make sure that your connected USB device has a device name (e. g. “my USB flash drive“).
Back to index
2. Navigation (only Navi 900 IntelliLink)
Q: How can I enter a destination and start route guidance?
A: On the home screen, tap on ”NAV“ to access the navigation main screen that shows the map. Tap on
“DESTINATION” at the bottom of the screen and choose which kind of destination you want to enter, such as an
address, intersection or point of interest (e.g. gas station).
Q: Why can’t I start route guidance from an address on my smartphone when connected via Bluetooth
®
?
A: In some cases the infotainment system may not be able to read contact information. Please check whether your
contact’s address information is entered correctly. Hint: Try and limit the contact’s address information to
town/city, street name and house number, and delete the postcode.
Q: How can I cancel an active route guidance?
A: To cancel an active route guidance, tap on the red “X” button on left side of the map screen. If you can’t find
the “X” button on the map screen, tap on the map once to reveal it along with other buttons.
Q: While driving under active route guidance, how can I disable or enable the navigation voice prompts?
A: To disable or enable the navigation voice prompts while under route guidance, tap on the speaker icon on left
side of the map screen. If you can’t find the speaker icon on the map screen, tap on the map once to reveal it along
with other buttons. Hint: You can also set navigation voice prompts only to be disabled while being on a phone call.
Tap “MENU” on the map screen and then select “Navigation Voice Preferences”.
Q: How can I toggle between the time of arrival, the remaining distance and the remaining travel time displayed
during active route guidance?
A: To toggle between time of arrival, remaining distance and remaining travel time, tap the time/distance
information on the navigation map.
Q: How can I hear a navigation voice prompt again during active route guidance?
A: For detailed information on upcoming navigation maneuvers and to replay the last voice prompt, tap the
maneuver arrow on the navigation map.

Navi 900 IntelliLink, Touch R700 IntelliLink
Frequently Asked Questions
September 2016
This document is valid for Astra (produced as of Aug. 2016) and MOKKA X (produced as of Jul. 2016).
3
Q: Can I save points of interest and addresses?
A: Yes, like many other elements, points of interest and addresses can be saved as favourites.
Back to index
3. Phone
Q: How can I connect my mobile phone with the infotainment system via Bluetooth
®
(BT)?
A: To connect your mobile phone with the infotainment system via BT, first make sure that BT is enabled in your
phone settings and that it is set to visible. On the home screen of the infotainment system, tap on “PHONE” and
then “Pair Device”. Select your phone from the list of available BT devices and accept the connection request both
on the infotainment system and on the phone. After connecting, on certain phones access requests to the phone
book need to be confirmed in addition.
Q: Why is my mobile phone not connecting with the infotainment system via Bluetooth
®
(BT)?
A: Make sure that BT is enabled in your phone settings and that it is set to visible. Check whether your phone is
compatible with the infotainment system at: COUNTRY SPECIFIC HYPERLINK.
Q: Why do my mobile phone’s contact list and calls list appear empty on the infotainment screen when connected
via Bluetooth
®
(BT)?
A: In order to access your contact list your smartphone has to support the PBAP (Phone Book Access Profile)
Bluetooth
®
protocol. On some phones access permissions for contact and calls lists may have to be set when
connecting it with the infotainment system. Make sure that your phone’s access settings are correct. Please note
that contacts stored on a SIM card cannot be displayed. Depending on the size of your contact list loading the
contacts into the infotainment system can take several minutes. Should the problem remain try updating your
smartphone software.
Q: Can I sort my mobile phone’s contacts by first name and surname on the infotainment system?
A: To change sorting of the contact list on the infotainment system, tap on “Sort” at the top right of the contact list.
Q: Why does a music title, selected through the speech recognition of my smartphone (e.g. Apple Siri®), not play
although my phone is connected via Bluetooth
®
(BT)?
A: Make sure BT audio is selected as your active audio source. You can select BT audio by pressing the “MEDIA”
button.
Q: How can I use my smartphone’s speech recognition (e.g. Apple Siri® or Google Voice) with the infotainment
system?
A: First make sure your smartphone is connected with the infotainment system via Bluetooth
®.
Press and hold the
voice control button on the steering wheel controls to start your smartphone’s voice recognition. Note: Some
functions of your smartphone’s speech recognition might require a 3G or 4G internet connection.
Q: Why can’t I see all phone numbers assigned to a contact in my smartphone on the infotainment screen although
my smartphone is connected via Bluetooth
®
?
A: A contact in your contact list can be assigned several phone numbers, e. g. „private“, „work“ etc. Please make
sure that contacts in your contact list are assigned one additional phone number per category only, marked as
„other“, “alternative” or similar.

Navi 900 IntelliLink, Touch R700 IntelliLink
Frequently Asked Questions
September 2016
This document is valid for Astra (produced as of Aug. 2016) and MOKKA X (produced as of Jul. 2016).
4
Q: Does my Bluetooth
®
connected smartphone use the vehicle antenna for phone calls?
A: Phone calls are placed through the antenna of your smartphone. SAP (sim access profile) is not supported.
Q: I have connected my Apple iPhone via Bluetooth
®
(BT) with the infotainment system and I want to answer to an
older text message (SMS). Why is the SMS inbox of the infotainment system empty and why can’t I send a SMS?
A: On your iPhone, select to the BT connection with your infotainment system and make sure that the setting “Show
notifications” is enabled. In the infotainment system inbox, SMS will be shown that have been received while the
iPhone is connected with the infotainment system via BT, older SMS are not shown. To send a new SMS or answer to
a SMS please use Siri® or Apple CarPlay™.
Back to index
4. SHOP, Glympse, The Weather Channel
Q: What is SHOP?
A: SHOP, a feature of IntelliLink, provides customers with a central point from which to download apps that have
been customized for Opel vehicles. Part of the selection criteria for the apps is that they add to the driving
experience and that they are designed for ease of use while driving. Note: SHOP is available with the new
generation Navi 900 IntelliLink for Astra (produced as of Aug. 2016) and MOKKA X in combination with OnStar.
However, no active OnStar subscription is required to use SHOP.
Q: What apps will initially be offered through SHOP?
A: Initially, SHOP will offer the apps Glympse and The Weather Channel.
Q: What does the Glympse app do?
A: Glympse is a fast, free and simple way for customers to share their location in real time. They can set who sees
them and for how long. Users can send a Glympse to let friends and family know they are on their way. Or, a user
might request a Glympse from a colleague who is running late.
Q: What does The Weather Channel app do?
A: The Weather Channel App provides accurate, precise forecasts. It uses the vehicle's GPS ability to zero in on
customers’ local weather. It provides current conditions, forecasts and radar. The app has been optimized to read
forecasts out loud to drivers. Drivers can also check forecasts in other cities, and even follow the forecast during a
drive to that location. Data rates apply.
Q: Will more apps become available over time?
A: Plans are underway to add more apps over time.
Q: Do I need to pay for apps that are available in SHOP?
A: The apps are free. Data rates might apply when downloading and using apps.
Q: How do I download and start to use one of the apps?
A: 1. Connect the vehicle to a secure Wi-Fi® hotspot — that is, a hotspot that uses an encrypted network and
requires a password. There are two hotspot options: the OnStar Wi-Fi® hotspot (if available) or a secure mobile
hotspot established through a brought-in device.

Navi 900 IntelliLink, Touch R700 IntelliLink
Frequently Asked Questions
September 2016
This document is valid for Astra (produced as of Aug. 2016) and MOKKA X (produced as of Jul. 2016).
5
2. Select the SHOP icon and then choose “Get Started”. When connecting for the first time, the customer will have
to enter his/her first and last name, select a country and read and agree to the Terms and Conditions and Privacy
Statement.
3. When the SHOP screen appears, customers can select an app. A preview will display, and the customer can
choose to download it or not.
4. If download is selected, the customer will see a message that the app is “Installing.” A confirmation banner will
display on the screen when installation is complete.
5. After downloading, the user must exit SHOP to use the app. The icon for the app will appear on the home screen.
The first time it is used, the customer will be asked to accept Terms and Conditions of the different app providers.
Note: Data rates might apply when downloading and using apps.
Q: How do I connect my infotainment system to an external Wi-Fi hotspot, e.g. my smartphone, use SHOP and it's
apps?
A: On your mobile phone, enable the mobile hotspot setting.
Now, tap on “SETTINGS” on the home screen and then on “Wi-Fi”. Select your preferred hotspot and enter the
corresponding password.
Note: Your mobile network provider data rates will apply to data used by the Apps.
Q: There is no SHOP icon on the home screen of my infotainment system. Where can I find it?
A: Check if the SHOP icon is on another page of the home screen by pressing the left/right arrow buttons or move
your finger horizontally on touch screen. Note: SHOP is only available with the latest Navi 900 IntelliLink for Astra
(produced as of Aug. 2016) and MOKKA X IntelliLink and requires OnStar. SHOP is only available in the following
countries: UK, Germany, Italy, Spain, France, Poland, Belgium, Luxembourg, Netherlands, Austria, Switzerland,
Portugal, Ireland.
Q: Do I need to have an active OnStar subscription to use SHOP in my vehicle?
A: No, it is possible to use SHOP by connecting to an external hotspot. However, your vehicle needs to be equipped
with OnStar hardware.
Q: How long does it take to download an app?
A: That depends on the network speed but generally no longer than a minute or two.
Q: How do I delete an app and can I install a deleted app at a later point of time again?
A: Go to SHOP, select the app and tap on “Uninstall”.
Q: How do I send a Glympse?
A: 1. Install the Glympse app from SHOP and open it with a tap from the Home screen.
2. First time user need to accept to the terms and conditions.
3. Choose your nickname that will be displayed to persons who you send a Glympse to
4. Add a contact by assigning a name and mobile phone number. Important: Enter the country code of a contact's
phone number without the prefix "+" or "00". For example, enter "44" in case of a UK phone number or "49" in case
of a German phone number.
5. Tap on “share location” and select one or more contacts who you want to send a Glympse.
6. Choose how long the Glympse should be active. If a Glympse becomes inactive, the vehicle location is not shared
any longer.
7. Optionally, select a pre-defined message.

Navi 900 IntelliLink, Touch R700 IntelliLink
Frequently Asked Questions
September 2016
This document is valid for Astra (produced as of Aug. 2016) and MOKKA X (produced as of Jul. 2016).
6
8. Tap on “Share” to send the Glympse to any selected contact (step 5). Those contacts will receive a SMS with a
hyperlink and will be able to look up your current vehicle location until the Glympse is inactive.
Q: If a customer downloads Glympse, can other people track his/her location?
A: The nice thing about sharing a location via Glympse is that it is temporary. A Glympse automatically expires
when its timer runs out, so users don’t have to worry about sharing their location when they don’t want to. With
Glympse, the user is in complete control — they choose who they want to see their location, when they can see it
and for how long they’re allowed to see it.
Q: How can I prevent an app from using my vehicle location?
A: It is possible to deactivate location sharing in every app individually. In an app, tap on the location icon in the
lower right part of the screen.
Q: My vehicle is equipped with an older Navi 900 IntelliLink. Can I update my infotainment system to use SHOP?
A: No, updating an older Navi 900 IntelliLink to use SHOP is not possible.
Back to index
5. Apple CarPlay™
Q: What is Apple’s CarPlay?
A: Apple CarPlay is a simple and smart way to use your Apple iPhone ® in the car. CarPlay enables you to display
and control certain phone apps that are optimized for in-car usage and functionality via the vehicle’s infotainment
display’s touchscreen or through voice commands.
Q: How is Apple CarPlay different from using a cell phone while driving?
A: Apple CarPlay takes advantage of voice commands where possible and projects larger, simpler app layouts onto
the infotainment screen. It helps you keep your eyes on the road and your hands on the wheel. Additionally, you an
access a limited number of apps through CarPlay, which helps minimize distractions. For a list of apps that are
currently available, visit http://www.apple.com/ios/carplay/.
Q: What apps are available with Apple CarPlay?
A: With Apple CarPlay, only apps that are optimized for in-car usage and have been released by Apple are
available for use. For a list of apps that are currently available, visit http://www.apple.com/ios/carplay/.
Q: Why are some functions of Apple CarPlay not available while driving?
A: For safety reasons, some functions of Apple CarPlay (e.g., access to the phone contact list) are not available
while the car is moving. To use those functions, use Siri® voice control or park the car and enable the handbrake to
use the phone instead.
Q: How do I find out if my phone supports Apple CarPlay?
A: Apple CarPlay works on iPhone 5 or later. For information about phone compatibility, visit
http://www.apple.com/ios/carplay/.
Q: My vehicle supports Apple CarPlay, but CarPlay is currently not available in my country. When available, what
would I need to do to use CarPlay in my vehicle?

Navi 900 IntelliLink, Touch R700 IntelliLink
Frequently Asked Questions
September 2016
This document is valid for Astra (produced as of Aug. 2016) and MOKKA X (produced as of Jul. 2016).
7
A: It’s simple. Just connect your compatible iPhone (iOS 5 or later) with the infotainment system with a lightning
cable to start Apple CarPlay. There is no service update of your vehicle required.
Q: My vehicle is equipped with an older infotainment system which is not compatible with Apple CarPlay. Can I
update my vehicle’s infotainment system and make it compatible with CarPlay?
A: No. Compatibility with Apple CarPlay cannot be added to an older infotainment system.
Q: Is there a cost for Apple CarPlay?
A: Apple CarPlay compatibility is a functionality of the embedded IntelliLink infotainment system and is not a
separate feature. This feature carries no additional cost. Some apps that you access in the vehicle through the
compatible phone may enable in-app purchases or use your phone’s data, which could impose additional costs,
especially when roaming in another country. That includes music streaming apps and navigation apps, for
example. If your vehicle is equipped with an OnStar® 4G LTE with available Wi-Fi hotspot (not available in all
markets), you can connect your compatible phone and use the vehicle’s data plan.
Q: How can I easily identify whether or not my vehicle’s infotainment system is compatible with Apple CarPlay?
A: If your vehicle’s infotainment system is compatible with Apple CarPlay, a “PROJECTION” icon is shown on the
home screen of the infotainment system.
Q: How do I get started with Apple CarPlay?
A: First, make sure you have the latest available iOS version installed on your iPhone.
Check if your iPhone supports Apple CarPlay and if CarPlay is available in your country. To use CarPlay, follow these
steps:
1. Make sure that Siri® is enabled on your iPhone.
2. Connect your iPhone to the infotainment system with a lightning cable. For best performance, use your
phone’s factory-provided lightening cable.
3. Unlock your iPhone and allow CarPlay to access your iPhone. If CarPlay does not start automatically, press
on the CarPlay icon on the home screen of the infotainment system. Please note that some functions of
CarPlay, like music streaming or Siri® voice recognition, might require a 3G or 4G Internet connection.
Q: How do I operate Apple CarPlay?
A: After you start Apple CarPlay, the CarPlay home screen and available apps are shown on the infotainment
system screen. More apps might be available on additional pages of the home screen that you can access by
swiping your finger left or right on the screen. Tap on any app icon to start the app. To go back to the home screen,
tap the CarPlay home button on the lower left of the screen. Press and hold the CarPlay home button to start Siri®
voice control. You can also press and hold the voice button on the steering wheel to start Siri®.
Q: How do I start Siri® and what can I say?
A: To start Siri®, press and hold the voice button on the steering wheel control or press and hold the CarPlay home
button. Please note that Siri® might require a 3G or 4G Internet connection. While using Siri®, you can make calls,
get directions, play music, ask about the weather or many of the other things you use Siri® for on your iPhone.
Q: How can I change back to my vehicle’s infotainment system while Apple CarPlay is running to listen to a radio
station?
A: On the infotainment system controls, press the home button to switch to the infotainment system. Press and hold
the home button to switch back to CarPlay. Tip: Use the buttons on the steering wheel or infotainment system
controls to change audio sources or radio stations.

Navi 900 IntelliLink, Touch R700 IntelliLink
Frequently Asked Questions
September 2016
This document is valid for Astra (produced as of Aug. 2016) and MOKKA X (produced as of Jul. 2016).
8
Q: Can I turn off Apple CarPlay entirely?
A: Yes. In your vehicle’s infotainment system, go to the settings and then disable Apple CarPlay. You can turn
CarPlay back on at any time.
Q: Apple CarPlay won’t start on my vehicle’s infotainment system. What can I do?
A: Please verify that you followed the instructions on getting started with Apple CarPlay. Make sure that CarPlay is
enabled in the settings of your vehicle’s infotainment system and connect your phone with a factory-provided USB
cable. After connecting, certain device settings may need to be confirmed on your phone. Verify that your
infotainment system’s date and time settings are accurate.
Q: Why won’t Siri® understand what I’m saying?
A: After starting Siri®, wait to speak after the signal tone. Siri® might require a 3G or 4G Internet connection.
Q: Why am I having problems with using Apple CarPlay (e.g., music playback is interrupted or Siri® is not reacting)?
A: If you experience issues while using CarPlay, check your iPhone’s Internet connection. If you have connected our
iPhone to the OnStar ® 4G LTE Wi-Fi hotspot, check your Wi-Fi hotspot connection. Some functions of CarPlay, such
as music streaming or Siri®, might require a 3G or 4G Internet connection.
Q: What are you doing to protect the vehicle against cyber attacks?
A: We take customer safety and security very seriously. We are taking a multi-faceted approach to in-vehicle cyber
security and designing vehicle systems so that they can be updated with enhanced security measures as potential
threats evolve.
Back to index
6. Android Auto™
Q: What is Android Auto?
A: Android Auto is a simple and smart way to use your Android™ smartphone in the car. Android Auto enables you
to display and control certain phone apps that are optimized for in-car usage and functionality via the vehicle’s
infotainment display’s touch-screen or through voice.
Q: How is Android Auto different from using a cell phone while driving?
A: Android Auto takes advantage of voice commands where possible and projects larger, simpler app layouts onto
the infotainment screen. It helps you keep your eyes on the road and your hands on the wheel. Additionally, you
can access a limited number of apps through Android Auto, which helps minimize distractions.
Q: What apps are available with Android Auto?
A: Only those apps that are optimized for in-car usage. For a list of currently available apps, visit
g.co/androidauto.
Q: How do I find out if my phone supports Android Auto?
A: On your phone, search for Android Auto on Google Play™. For information about phone compatibility, please
visit https://www.android.com/auto.

Navi 900 IntelliLink, Touch R700 IntelliLink
Frequently Asked Questions
September 2016
This document is valid for Astra (produced as of Aug. 2016) and MOKKA X (produced as of Jul. 2016).
9
Q: My vehicle supports Android Auto, but Android Auto is currently not available in my country. When available,
what would I need to do to use Android Auto in my vehicle?
A: It’s simple. Download the Android Auto app on your Android phone from Google Play and connect it to the
infotainment system with a USB cable. There is no service update of your vehicle required.
Q: My vehicle is equipped with an older infotainment system that is not compatible with Android Auto. Can I
update my vehicle’s infotainment system and make it compatible with Android Auto?
A: For model year 2016 Navi 900 / Touch R700 IntelliLink a software update is available as of May 2016 that adds
compatibility with Android Auto. Please contact your dealer for further information. Compatibility with Android
Auto cannot be added to other infotainment systems.
Q: Is there a cost for Android Auto?
A: Compatibility with Android Auto is a functionality of the embedded IntelliLink infotainment system and is not a
separate feature, so it carries no additional cost. Some apps that you access in the vehicle through the compatible
phone may enable in-app purchases or use your phone’s data, which could impose additional costs, especially
when roaming. These include music streaming apps and navigation apps, for example. If your vehicle is equipped
with an OnStar ® 4G LTE with available Wi-Fi hotspot (not available in all markets), you can connect your
compatible phone and use the vehicle’s data plan.
Q: How can I easily identify whether or not my vehicle’s infotainment system is compatible with Android Auto?
A: If your vehicle’s infotainment system is compatible with Android Auto, a “PROJECTION” icon is shown on the
home screen of the infotainment system.
Q: How do I get started with Android Auto?
A: First, make sure you have the latest available Android operating system installed on your phone. Also, check if
your Android phone supports Android Auto and if Android Auto is available in your country. To use Android Auto,
follow these steps:
1. Download and install the Android Auto app from Google Play on your phone.
2. Connect your phone to the infotainment system with a USB cable. For best performance, use your phone’s
factory-provided USB cable.
3. On your phone, configure Android Auto to access necessary phone functions.
4. If Android Auto does not start automatically, press on the Android Auto icon on the home screen of the
infotainment system.
Please note that some functions of Android Auto, like music streaming or talk to Google, might require a 3G or 4G
Internet connection.
Q: Can I use Google Maps with Android Auto in my car without an Internet connection (e.g. when travelling
abroad)?
A: Yes, you can use the Google Maps feature “Offline Areas” with Android Auto. To download an offline area on
your smartphone, first connect your smartphone with a Wi-Fi network. Then, open the Google Maps app on your
smartphone, enter the Google Maps menu and select “Offline Areas”. Download one or more offline areas. Your
offline areas will be available for navigation using Google Maps even without an Internet connection.
Q: I plugged in my phone and found the Android Auto button, but it won’t open. Why?

Navi 900 IntelliLink, Touch R700 IntelliLink
Frequently Asked Questions
September 2016
This document is valid for Astra (produced as of Aug. 2016) and MOKKA X (produced as of Jul. 2016).
10
A: If this is the first time you’re using Android Auto in a particular car, be sure to unlock your phone and accept the
Terms and Conditions on your phone’s screen after you’ve connected and touched the Android Auto button on
your display. Also, make sure that the “Only connect to known cars” setting in the Android Auto app is unchecked.
Q: How do I operate Android Auto?
A: After you start Android Auto, the Android Auto home screen is shown on the infotainment system screen. On the
bottom of the screen, tap on any app icon to start (e.g., Google Maps™ or Google Play). To go back to the home
screen, tap the circular home button on the lower middle of the screen. Tap the voice button on the upper right of
the screen to start talk to Google. You can also press and hold the voice button on the steering wheel to start talk to
Google.
Q: How do I use Talk to Google?
A: To start talk to Google, press and hold the voice button on the steering wheel control or tap the microphone
button on the upper right of the touch-screen when Android Auto is running. Please note that talk to Google might
require a 3G or 4G Internet connection.
Q: Why won’t talk to Google understand what I’m saying?
A: After starting talk to Google, wait to speak after the tone. Talk to Google might require a 3G or 4G Internet
connection.
Q: How can I change back to my vehicle’s infotainment system while Android Auto is running to listen to a radio
station?
A: On the infotainment system controls, press the home button to switch to the infotainment system. Press and hold
the home button to switch back to Android Auto. Tip: Use the buttons on the steering wheel or infotainment system
controls (e.g., to change audio sources or radio stations).
Q: How do I change between audio apps with Android Auto (e.g., from Google Play Music to Spotify)?
A: While Android Auto is running, tap on the Music icon on the lower right of the screen to start the audio app. Tap it
again to select between available audio apps (e.g., Spotify).
Q: Can I turn off Android Auto entirely?
A: Yes. In your vehicle’s infotainment system, go to the settings and then disable Android Auto. You can turn
Android Auto back on at any time again.
Q: Android Auto won’t start on my vehicle’s infotainment system. What can I do?
A: Please verify that you followed the instructions on getting started with Android Auto. Make sure that Android
Auto is enabled in the settings of your infotainment system and connect your phone with a factory-provided USB
cable. After connecting, certain device settings may need to be confirmed on your phone. Verify that your
infotainment system’s date and time settings are accurate.
Q: Why am I having problems with using Android Auto (e.g., music playback is interrupted or talk to Google is not
reacting)?
A: If you experience issues while using Android Auto check the Internet connection of your Android phone. If you
have connected your phone with the OnStar® 4G LTE Wi-Fi hotspot, check your Wi-Fi hotspot connection. Some
functions of Android Auto, such as music streaming or talk to Google, might require a 3G or 4G Internet connection.
Q: What are you doing to protect the vehicle against cyber attacks?

Navi 900 IntelliLink, Touch R700 IntelliLink
Frequently Asked Questions
September 2016
This document is valid for Astra (produced as of Aug. 2016) and MOKKA X (produced as of Jul. 2016).
11
A: We take customer safety and security very seriously. We are taking a multi-faceted approach to in-vehicle cyber
security and designing vehicle systems so that they can be updated with enhanced security measures as potential
threats evolve.
Back to index
7. Speech recognition
Q: The speech recognition doesn’t always recognize my commands. How can I improve the speech recognition’s
performance?
A: Try to speak naturally, not too fast or too loud. After pressing the speech recognition button wait for the beep
tone and speak afterwards. Please refer to the infotainment system screen for examples of valid voice commands
you can say.
Q: How can I interrupt a voice prompt during active speech recognition and say a command without having to wait
until the voice prompt has ended?
A: You can interrupt voice prompts anytime by pressing the speech recognition button on the steering wheel
controls. Please wait for the beep tone and speak afterwards.
Q: Why does the speech recognition not understand me when I’m saying a navigation destination?
A: In order to enter destination addresses via speech recognition a country-dependent entry order is required. For
English language settings the order is: house number, street name and city. After pressing the speech recognition
button, please refer to the infotainment system screen for examples of valid voice commands or refer to the
infotainment system manual.
Back to index
8. Color instrument panel (only Astra)
Q: How can I control the color instrument panel with the steering wheel controls?
A: With the color instrument panel you can control certain vehicle or infotainment functions, such as looking up the
tire pressure or starting a phone call. You can control the color instrument panel with the buttons on the right side
of the steering wheel controls. Press the left arrow button to go to the main menu. To select an item from the main
menu, press the up/down arrow buttons and the checkmark button in the center. Some menus have sub-menus with
additional functions. To enter a sub-menu, press the right arrow button.
Q: How can I change the number of info pages shown on the instrument panel display?
A: You can select and unselect individual info pages through the steering wheel controls. Press the left arrow
button on the steering wheel control panel to switch to “Settings“ and select ”Info Pages“.
Back to index
9. Favourites
Q: What is a favourite?
A: A favourite is an element that the user can store to the favourites list which is available at the bottom of the
infotainment system screen. A favourite could be a radio station, phonebook contact, song playlist, navigation

Navi 900 IntelliLink, Touch R700 IntelliLink
Frequently Asked Questions
September 2016
This document is valid for Astra (produced as of Aug. 2016) and MOKKA X (produced as of Jul. 2016).
12
destination, etc. With favourites you can configure frequently used elements and recall them by simply tapping on
the respective favourite. For example if you store a destination as a favourite, tapping on this favourite will start
navigation route guidance to this destination.
Q: The favourites list has disappeared. How can I recall it?
A: In certain menus the favourites list is hidden to allow more space. You can unhide the favourites list anytime by
tapping the arrow buttons on the bottom right of the screen or by pulling up the menu bar with your finger from the
bottom of the screen.
Q: How can I store a new favourite?
A: 1. Storing a radio station as a favourite:
To store the currently played radio station go to the radio main screen and press and hold on any favourite at
the bottom of the screen until a beep sounds and the favourite’s name has changed to the radio station name.
2. Storing a media song, album or playlist:
To store the currently played media song go to the media main screen and press and hold on any favourite at
the bottom of the screen until a beep sounds and the favourite’s name has changed to the song name.
To store an album or playlist tap on “Browse” on the media main screen. Select “ALBUMS” or “PLAYLISTS”
then press and hold on any favourite at the bottom of the screen. The infotainment system will ask you to
select the item you want to store as a favourite. After selecting the item the favourite’s name has changed to
the album or playlist name.
3. Storing a phonebook contact:
To store a phonebook contact first connect a mobile phone via Bluetooth
®
. On the phone main screen tap on
“CONTACTS” then press and hold on any favourite at the bottom of the screen. The infotainment system will
ask you to select the item you want to store as a favourite. After selecting the item the favourite’s name has
changed to contact name. Hint: If the favourites list is hidden, reveal it by pulling it up from the bottom of the
screen.
4. Storing a navigation destination:
To store a navigation destination first start a route guidance to that destination. On the navigation map
screen press and hold on any favourite at the bottom of the screen until a beep sounds and the favourite’s
name has changed to the navigation destination. Hint: If the favourites list is hidden, reveal it by pulling it up
from the bottom of the screen.
Q: How can I rename, delete or move my favourites?
A: Favourites can be renamed, deleted or moved by switching to the “SETTINGS“ screen, then selecting “Radio”
followed by the “Manage Favourites“ button.
Back to index
10. Video
Q: How can I play videos from an external device, e. g. my USB flash drive?
A: The following video formats are supported: .avi, .mpg, .mp4, .xvid and .wmv. Connect your device containing the
videos with the infotainment system via USB-cable. Switch to the corresponding audio source by pressing MEDIA
and tap the “Browse“ button. Then tap the “More“ button on the interaction bar on the bottom right and select
the desired video. Please note that videos will only play when the parking break is applied.
Q: Why is there no image when playing videos? I can hear the audio.

Navi 900 IntelliLink, Touch R700 IntelliLink
Frequently Asked Questions
September 2016
This document is valid for Astra (produced as of Aug. 2016) and MOKKA X (produced as of Jul. 2016).
13
A: Please make sure the parking brake is applied.
Back to index
11. Other
Q: Can I change the home screen, e. g. re-arrange the order and position of the displayed applications?
A: In order to re-arrange the home screen press and hold down one of the displayed application symbols until the
home screen switches into editing mode. In editing mode you can re-arrange symbols on one page or between
pages by dragging an application symbol to the desired position with your finger. To exit the editing mode press
Home button on infotainment control.
Q: Can the system time be set automatically?
A: The system time can be configured to set itself automatically. On the home screen tap on “SETTINGS“ and then
“Time and Date“.
Q: I have difficulties reading the display – it’s too bright in darkness and too dim in daylight. How can I improve the
display’s readability?
A: In order to improve the display’s readability you can switch between night mode, day mode and auto mode by
tapping the “SETTINGS“ button on the Home screen. From the settings menu, select “Display”. Hint: For best
results select the auto mode. To manually change the instrument and infotainment system display brightness, use
the dimming switch that is close to the vehicle lighting switch.
Q: How can I switch off the infotainment system?
A: Press and hold the volume knob to switch off the infotainment system. Hint: To switch off the screen only but
continue with listening to music, go to “SETTINGS“ and then “Display“.
Back to index
/