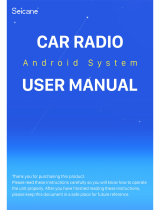Page is loading ...

USER MANUAL
Thank you for buying this XTRONS product. Please read through these instructions so you will
know how to operate this unit properly. After you have finished reading the instructions, keep
this document in a safe place for future reference.






Main Menu
2345
1
89
Use apps
Tap an app to open it.
Arrange apps
Touch and hold any app on the Home screen, then drag the app around. Drag
an app to the edge of the screen to move it to a different Home screen. Swipe
left or right to see other screens.
56
6
—
7
6. Screen Mirroring
7. Google Play Store
8. Car Setting
9. Settings
1. DVD
2. Bluetooth
3. Bluetooth Music
4. AV Input
5. DVR
2
15
9
1234
5
6
7
8
9
10
11
1.Shortcut to Go to Wallpaper/Manage Apps/System Settings
2.Return to the Home Screen
3.Time
4.Return to the Previous Menu
5.Video
6.Radio
7.DVD Player
8.GPS
9.Music
10.Photo
11.Bluetooth

Main Menu
2
9
13
710 11 12
56
8
6
|
|
|
5
1. Return to the Previous Menu
2. Return to the Home Screen
3. Recent Apps
4. Display Date and Time
5. Display Time Clock, Compass or
Speedometer
6. Control and Playback of Currently
Playing Audio
7. Display the Home Screen Apps
8. Navigation
9. Radio
10. Video
11. Audio
12. Display More Apps
4
Use apps
Tap an app to open it.
Customize the unit
Arrange apps
Touch and hold any app on the Home screen, then drag the app around. Drag an
app to the edge of the screen to move it to a different Home screen. Swipe left or
right to see other screens.
Change the wallpaper
You can set an image or photo as wallpaper for the Home screen. You can choose
from the preset Live Wallpapers (dynamic) and Wallpapers (stills), or choose from
images or photos stored on a USB storage device or an SD memory card.
Adjust the screen brightness
Go to settings > Display > Brightness level, then drag the slider, or tag on
the status bar, then drag the slider.
Change the wallpaper. Go to Settings > Display > Wallpaper, or touch and hold
the background on the Home screen, then the window Choose wallpaper from
will pop up, or tap on the status bar on the Home screen, then tap
Wallpaper.







13 14
For Android smart phone:
a. Go to Settings > About Device, then tap Build number 7 times to enable
Developer options. Turn on USB debugging. A message Allow USB debugging?
will pop up. Turn Always allow from this computer on, then tap OK.
b. Connect your Android smart phone to this unit via a USB cable.
※ Please note this function is only applicable for the smart phones
equipped with wireless mirroring function, and it only supports
Android version above 4.0. Audio streaming requires a Bluetooth
connection.
For iPhone:
a. Go to Settings > Personal Hotspot, then turn Personal Hotspot on.
b. Tap iPhone WiFi, then select your iPhone name from the hotspot list. Enter
the password when prompted.
c. Tap AirPlay in the Control Center on your iPhone. Select EC-Mirror and turn
Mirroring on.
※ On iPhone 4/4s, only photos can be streamed wireless to this unit.
On iPhone 5 and other later iPhone models, both music and photos can
be streamed wireless to this unit. Video streaming requires the
appropriate Apple cable or adapter.
1. Connect via a USB cable
a. Go to Settings > Wireless & networks > More > Tethering & portable hotspot,
then turn Portable Wi-Fi hotspot on or tap Set up Wi-Fi hotspot.
b. Tap Android WiFi, then select your Android device name from the hotspot
list. Enter the password when prompted.
2. Connect via Wi-Fi
5. Bluetooth settings
Tap a device on the Paired devices or on the Available devices list, then tap
to pair the device. Tap to unpair the device.
①You can change the Device Name of this unit. Tap CAR KIT to enter a different
name.
You can change the PIN Number (Bluetooth pairing password). The default
password is 0000. Enter another four-digit number, then tap Done to set a
new password.
②
You can turn AutoAnswer/AutoConnect on or off.
③
4. Devices list

After the Bluetooth connection is established, you can play music stored in your
Bluetooth device on this unit.
Tap Easy Connected on the apps menu screen to enter screen mirroring mode.
When you connect a mobile phone with compatible applications installed, you can
control the applications for the mobile phone directly from this unit.
Screen Mirroring
4. Bluetooth music
※ At first, you need to operate the music playback on your Bluetooth device.
※ Please note the unit may not support the Bluetooth music function when
Then you can operate the Bluetooth music on the unit.
some mobile phones are not quite compatible with the unit.
13 14
Bluetooth Music
After the Bluetooth connection is established, tap A2DP on the Home screen,
then you can play music stored in your Bluetooth device on this unit.
※ At first, you need to operate the music playback on your Bluetooth device.
※ Please note that the unit may not support the Bluetooth music function
Then you can operate the Bluetooth music on the unit.
when some mobile phones are not quite compatible with the unit.
Screen Mirroring
Tap Easy Connected on the apps menu screen to enter screen mirroring mode.
When you connect a mobile phone with compatible applications installed, you can
control the applications for the mobile phone directly from this unit.

15 16
DVR
You can control a car DVR camera (sold separately) on this unit and use it to record all
the events of a journey.
Google Play Store
Google Play brings together all your favorite movies, TV programs, books, music,
magazines, apps and more in one place.
If you purchased content on Google Play in the past, you will automatically have
access to this content on any Android device. Just make sure that you have signed in
using the same account that you used to purchased it.
For Android smart phone:
a. Go to Settings > About Device, then tap Build number 7 times to enable
Developer options. Turn on USB debugging. A message Allow USB debugging?
will pop up. Turn Always allow from this computer on, then tap OK.
b. Connect your Android smart phone to this unit via a USB cable.
※ Please note this function is only applicable for the smart phones
equipped with wireless mirroring function, and it only supports
Android version above 4.0. Audio streaming requires a Bluetooth
connection.
For iPhone:
a. Go to Settings > Personal Hotspot, then turn Personal Hotspot on.
b. Tap iPhone WiFi, then select your iPhone name from the hotspot list. Enter
the password when prompted.
c. Tap AirPlay in the Control Center on your iPhone. Select EC-Mirror and turn
Mirroring on.
※ On iPhone 4/4s, only photos can be streamed wireless to this unit.
On iPhone 5 and other later iPhone models, both music and photos can
be streamed wireless to this unit. Video streaming requires the
appropriate Apple cable or adapter.
1. Connect via a USB cable
a. Go to Settings > Wireless & networks > More > Tethering & portable hotspot,
then turn Portable Wi-Fi hotspot on or tap Set up Wi-Fi hotspot.
b. Tap Android WiFi, then select your Android device name from the hotspot
list. Enter the password when prompted.
2. Connect via Wi-Fi

Navigation
OBD2
The unit supports OBD2 (On-Board Diagnostics) car diagnostics. With OBD2
function available on this unit, you can retrieve real-time data and trouble codes
from your vehicle computer. All the data of your vehicle is displayed to you.
(OBD2 Bluetooth car diagnostic scanner tool is sold separately.)
15 16
You can actually download a range of GPS Navigation apps via Google Play and
run them on the unit. You can download Sat Nav apps like TomTom, Navigon,
Route 66, Sygic, iGO, Google Maps and many more.
Navigation
Built-in navigation offers detailed, reliable route guidance information to help you
get where you want to go.
You can actually download a range of GPS Navigation apps via Google Play and
run them on the unit. You can download Sat Nav apps like TomTom, Navigon,
Route 66, Sygic, iGO, Google Maps and many more.
Connect to the Internet
You can connect the unit to the Internet whenever necessary, using a Wi-Fi
connection (if available) or 3G network (3G dongle is sold separately). You can
browse the web, download apps via Google Play, play online games, etc. The
possibilities are endless with the Internet in your car.

17 18
1.1.5 Reset All Settings
1.1.6 Erase All Content
1.2 Display
1.2.1 Daytime Backlight Set
1.2.2 Nighttime Backlight Set
1.2.3 Auto Mode
1.2.4 Key Light Color
This enables you to change the illumination color of the buttons to your personal
preference. You can choose from a wide variety of colors. Drag the color sliders of
red, green and blue to create a favorite color.
※ Please note the multi-colored button illumination feature is not
supported on all models.
1.3 Volume
Adjust Media Volume, Navi Volume, BT Volume, Ring Volume, Alarm Volume,
and System Volume.
The unit supports OBD2 (On-Board Diagnostics) car diagnostics. With OBD2
function available on this unit, you can retrieve real-time data and trouble codes
from your vehicle computer. All the data of your vehicle is displayed to you.
(OBD2 Bluetooth car diagnostic scanner tool is sold separately.)
OBD2
DVR
You can control a car DVR camera (sold separately) on this unit and use it to record
all the events of a journey.

17 18
Settings
1.1 Common
1.1.1 Beep
1.1.2 Assistive Touch
1.1.3 Reverse Volume Suppression
1.1.4 Boot Logo
Enter the password 5678. Select one of the preinstalled car manufacturer logos
as your start up screen. You can also tap and select images imported from a
USB storage device or an SD memory card. The image size should be 800 pixels x
480 pixels and the image format should be JPEG.
1. Car Setting
DAB+ (Optional)
With use of a DAB dongle (sold separately), DAB+ (Digital audio broadcasting)
tuner lets you enjoy the convenience of digital radio, while Auto DAB+ Tuning
makes sure there are less signal interruptions. DAB+ digital radio brings you high-
detail, digital-quality sound, lots of stations, program information and more.
Google Play Store
Google Play brings together all your favorite movies, TV programs, books, music,
magazines, apps and more in one place.
If you purchased content on Google Play in the past, you will automatically have
access to this content on any Android device. Just make sure that you have signed
in using the same account that you used to purchased it.
DAB antenna (sold separately) needs to be positioned on the windscreen of your
vehicle. Tap DAB+ on the apps menu screen, then tap to search all
available services automatically.
/