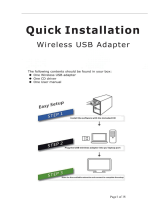Page is loading ...

Page2 of 19
Precautions!!!
Before using the adapter, please note that please
read the following in detail:
① If you are using this adapter with a desktop computer, plug the adapter
into the USB port on the back of the computer chassis.(Computer USB
interface must be connected to the computer's motherboard)
②In case your PC has integrated WiFi adapter, please turn it off before
installing driver for the USB WiFi adapter. Otherwise, you will not know
which WiFi adapter is working for you and these WiFi adapters may cause
conflict with each other.
③The linux driver on the CD is applicable to Linux 2.6.24~4.7. Installation
instruction (Named document) is included.
If you want to use the adapter on the latest version or development version
of the linux system, please contact with customer support to double check
before purchase.
④ If you want to set up SoftAP function on Win10 system, please configure

Page3 of 19
it via the "mobile hotspot" function in network settings center.
⑤If your computer doesn't have CD-ROM or you are not clear how to install
the driver, please download the latest driver file, which includes specific user
manual and installation video.
Download link for CD driver Installation Package:
https://bit.ly/2tsbuS7
⑥ If the wifi adapter is not recognized by the computer after using for a
period of time, please uninstall the driver and restart the computer. Again
plug in the adapter and reinstall the driver.
Please follow the steps below to uninstall(win7):
My computer---> Open the Control Panel--->Install and Un-Install
Software--->Realtek USB Wireless LAN Utility--->Uninstall
Please follow the steps below to uninstall(win10):
Settings---System(Display notihcations,apps,power)---Apps&Features--->
Realtek USB Wireless LAN Utility--->Uninstall
1.Quick Installation Guide for Windows
2.1 Please insert the driver CD into the CD-ROM of your PC, the auto
installation window will pop up. Click “Windows” to proceed the installation.
If the auto installation window doesn’t show up, please find the
corresponding driver for the operating system of your PC manually. Double
click “Setup.exe” to start the installation.

Page4 of 19

Page5 of 19
1.5 Click the Network icon on your computer and select "Connect to a
network"

Page6 of 19
1.6 Select your wireless network and input WiFi Key to connect to your WiFi
network.
1.7 Network is successfully connected.

Page7 of 19
2.AP mode for win8.1/8/7/vista/XP/2000
2.1 Open and run the desktop program:
REALTEK USB Wireless LAN Utility
2.2 Select Mode and then select Access Point

Page8 of 19
2.3 It requires few seconds to switch to AP mode ,please be patient
2.4 AP mode icon
2.4 Configure SSID and Channel
Please note that Ad-Hoc mode is not available when network card is in AP
mode

Page9 of 19
3.Quick Installation Guide for MAC
3.1 Please unzip the driver, find the corresponding version of your driver for
your MAC OS X and click “installer.pkg” to start the installation.

Page10 of 19
3.2 Click “Continue” to process the installation.

Page11 of 19
3.3 In the screen below, please select “Agree”.

Page12 of 19
3.4 Please wait while the driver is being installed.
3.5 Congratulations! When you see the below interface, the driver is
successfully installed. Click "Restart" to restart your computer.

Page13 of 19
3.6 Please go to your computer and click the newly installed “Wireless
Network Utility” . In the interface below, please click “Available
Network”, find your WiFi network, and then double click to select it.

Page14 of 19
3.7 Please input your WiFi Network Key in the screen below, and make sure
that your input the same WiFi Network Key twice, and then click the “OK”
button.
3.8 After you input the correct WiFi Network Key, your MAC will be
connected to your WiFi network successfully and you can see the below
interface:

Page15 of 19
4.Quick Installation Guide for linux
Note: The following installation is based on Ubuntu 12.04. As there are
different Linux versions, the procedure may vary. For Linux system, an active
internet connection is required to install the driver. Please make sure your
computer is connected to the Internet.
4.1 Click "Dash Home" and then enter "Terminal". Click the "Terminal"
button.
4.2 Run the following command “sudo apt-get install build-essential
” to download the package that is required to create the driver.
Type in administrator password and enter "Y" to get the gcc package.
4.3 Go to the "Home" directory and enter the following command ("test" is
your username for logging in):
4.4 Extract the driver with the following command:

Page16 of 19
4.5 Check the extracted file with the "Is" command:
4.6 Go to the driver folder and run the following command:
4.7 Build the driver. Run the command and then enter the password.
4.8 Execute the following command to load the driver.
4.9 Plug the wifi adapter into your computer and start Ubuntu now.

Page17 of 19
4.10 When Ubuntu restarts, click "Dash Home" and enter "Network". Click
the "Network" button
.
4.11 Click "Wireless" button and select your WiFi Network, type in your
network security key.

Page18 of 19
5. About SoftAP function

Page19 of 19
5.1 For MAC OSX system, this wifi adapter does not support SoftAP function.
5.2 For Windows10 system, if you want to use the SoftAP function, please go
to the relevant windows websites to find the corresponding setting method.
5.3 For Linux system , if you want to use the SoftAP function, please go to
the relevant Linux websites to find the corresponding setting method.
/