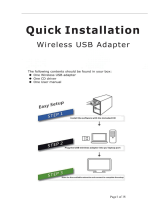Page is loading ...

Dell Edge Gateway 3001
Installation and Operation Manual
Regulatory Model: N03G
Regulatory Type: N03G001
January 2021
Rev. A09

Notes, cautions, and warnings
NOTE: A NOTE indicates important information that helps you make better use of your product.
CAUTION: A CAUTION indicates either potential damage to hardware or loss of data and tells you how to avoid
the problem.
WARNING: A WARNING indicates a potential for property damage, personal injury, or death.
© 2017-2020 Dell Inc. or its subsidiaries. All rights reserved. Dell, EMC, and other trademarks are trademarks of Dell Inc. or its subsidiaries.
Other trademarks may be trademarks of their respective owners.

Chapter 1: Overview...................................................................................................................... 5
Chapter 2: System views...............................................................................................................6
Top view................................................................................................................................................................................ 6
Bottom view..........................................................................................................................................................................6
Left view................................................................................................................................................................................ 7
Right view..............................................................................................................................................................................9
Chapter 3: Installing your Edge Gateway......................................................................................13
Safety and regulatory information................................................................................................................................. 13
Setting up your Edge Gateway.......................................................................................................................................15
Activating your mobile broadband service................................................................................................................... 21
Mounting your Edge Gateway........................................................................................................................................22
Mounting the Edge Gateway using the standard-mount bracket................................................................... 22
Mounting the Edge Gateway using quick-mount bracket................................................................................. 29
Attaching the cable control bars to the standard-mount bracket...................................................................37
Mounting the Edge Gateway on a DIN rail using the DIN-rail bracket...........................................................39
Mounting the Edge Gateway using the perpendicular mount...........................................................................41
Mounting the Edge Gateway using a VESA mount.............................................................................................45
Chapter 4: Setting up the ZigBee dongle..................................................................................... 47
Chapter 5: Setting up the operating system................................................................................ 48
Windows 10 IoT Enterprise LTSB 2016........................................................................................................................ 48
Boot up and login – Remote system configuration.............................................................................................48
Restoring Windows 10 IoT Enterprise LTSB 2016............................................................................................... 48
Windows 10 IOT Enterprise LTSB 2016 basic functions.......................................................................... 49
Ubuntu Core 16..................................................................................................................................................................50
Overview....................................................................................................................................................................... 50
Boot up and log in – Remote system configuration........................................................................................... 50
Updating operating system and applications.........................................................................................................51
Additional Ubuntu commands................................................................................................................................... 51
Ubuntu Network Manager.........................................................................................................................................53
Serial ports.................................................................................................................................................................... 57
Minicom......................................................................................................................................................................... 58
GPIO............................................................................................................................................................................... 60
Security..........................................................................................................................................................................60
Watchdog Timer (WDT).............................................................................................................................................61
Cloud LED On/Off....................................................................................................................................................... 61
Global Positioning Systems (GPS)...........................................................................................................................61
Snappy auto update/Autopilot.................................................................................................................................62
Accessing Snappy Store/Snapweb.........................................................................................................................62
Sensors.......................................................................................................................................................................... 63
Ignition Pin.................................................................................................................................................................... 64
Contents
Contents 3

System Power Management.................................................................................................................................... 65
Restoring Ubuntu Core 16.........................................................................................................................................66
Flashing a new OS image...........................................................................................................................................67
Ubuntu Server....................................................................................................................................................................68
Overview....................................................................................................................................................................... 68
Login to the Edge Gateway using Ethernet Port 1..............................................................................................68
Installing or configuring Dynamic Host Configuration Protocol (DHCP) daemon....................................... 69
Ubuntu Server driver information........................................................................................................................... 69
Firmware management on Ubuntu Server............................................................................................................ 70
Configure Watchdog Timer (WDT)..........................................................................................................................71
Trusted Platform Module (TPM)............................................................................................................................. 72
Cloud LED On/Off.......................................................................................................................................................73
Advanced Linux Sound Architecture (ALSA)........................................................................................................73
Global Positioning Systems (GPS).......................................................................................................................... 74
Serial ports.................................................................................................................................................................... 74
GPIO............................................................................................................................................................................... 75
Sensors...........................................................................................................................................................................76
Ignition Pin.....................................................................................................................................................................77
System Power Management.....................................................................................................................................78
Ubuntu Network Manager.........................................................................................................................................79
Restoring Ubuntu Server...........................................................................................................................................84
Creating the OS recovery USB flash drive................................................................................................................. 84
Chapter 6: Accessing and updating BIOS.....................................................................................86
Accessing BIOS settings..................................................................................................................................................86
Updating BIOS................................................................................................................................................................... 86
Using the USB invocation script..............................................................................................................................86
Flashing the BIOS from a USB flash drive.............................................................................................................86
Updating the BIOS on a Windows system.............................................................................................................87
Using UEFI capsule update on an Ubuntu system...............................................................................................87
Dell Command | Configure (DCC)........................................................................................................................... 88
Edge Device Manager (EDM)...................................................................................................................................88
Default BIOS settings.......................................................................................................................................................88
Chapter 7: References.................................................................................................................94
Chapter 8: Appendix....................................................................................................................95
Antenna specifications.....................................................................................................................................................95
De-mounting from DIN-rail bracket.............................................................................................................................. 96
Connecting to the Edge Gateway.................................................................................................................................96
Windows 10 IoT Enterprise LTSB 2016.................................................................................................................. 96
Ubuntu Core 16............................................................................................................................................................ 97
Chapter 9: Contacting Dell.......................................................................................................... 99
4
Contents

Overview
The Edge Gateway 3000 Series is an Internet-of-Things (IoT) device. It is mounted at the edge of a network, enabling you
to collect, secure, analyze, and act on data from multiple devices and sensors. It enables you to connect with devices used in
transportation, building automation, manufacturing, and other applications. The Edge Gateway has a low-power architecture,
which is capable of supporting industrial automation workloads while remaining fanless to satisfy environmental and reliability
requirements. It supports Windows 10 IoT Enterprise LTSB 2016, Ubuntu Core 16 operating systems, and Ubuntu Server 18.04.
1
Overview 5

System views
Top view
Table 1. Top view
Features
1 WLAN, Bluetooth, or GPS connector Connect the antenna to increase the range and strength of
wireless, Bluetooth, or satellite signals.
2 Mobile broadband antenna-connector one (3G/
LTE)
Connect the mobile broadband antenna to increase the range
and strength of mobile broadband signals.
3 ZigBee antenna connector Connect the ZigBee antenna for intermittent data transmissions
from a ZigBee-compliant sensor or input device.
4 Mobile broadband antenna-connector two (LTE
Auxiliary only)
Connect the mobile broadband antenna to increase the range
and strength of mobile broadband signals.
NOTE: Depending on the configuration ordered, some of the antenna connectors may not be present or may be capped.
For more information about connecting antennas to the Edge Gateway, see the documentation that is shipped with the
antenna. Antennas are available in the accessory box shipped with the Edge Gateway.
Bottom view
2
6 System views

Table 2. Bottom view
Features
1 Service Tag label The Service Tag is a unique alphanumeric identifier that
enables the Dell service technicians to identify the hardware
components in your Edge Gateway and access warranty
information.
2 Earth ground A large conductor attached to one side of the power supply,
which serves as the common return path for current from many
different components in the circuit.
Left view
Table 3. Left view
Features
1 Intrusion switch An intrusion event is triggered when the enclosure (in which the Edge Gateway is
installed) is opened.
NOTE: External enclosure is sold separately.
NOTE: An intrusion event is triggered by a third-party enclosure to the Edge
Gateway through a sensor. The sensor should have a cable that is compatible
with the intrusion switch connector on the Edge Gateway.
2 Power or ignition port Connect a 12-57 VDC (1.08-0.23 A) power cable to supply power to the Edge
Gateway.
NOTE: Power cable is sold separately.
NOTE: For marine applications, limit input voltage to 12-48 VDC. The cable
length for rail applications must not exceed 30 meters.
3 Power and System status light Indicates the power status and system status.
4 WLAN or Bluetooth status
light
Indicates if WLAN or Bluetooth is ON or OFF.
5 Cloud-connection status light Indicates the cloud connection status.
6 Ethernet port one (with Power
over Ethernet support)
Connect an Ethernet (RJ45) cable to gain network access. Provides data transfer
speeds up to 10/100 Mbps and supports Alternative A of the IEEE 802.3af
standard.
NOTE: The Edge Gateway is an IEEE 802.3af Alternative A compliant Powered
Device (PD).
System views 7

Table 3. Left view (continued)
Features
NOTE: To comply with EU Declaration of Conformity (DoC), ensure cable
length from the system to the device does not exceed 30 meters.
NOTE: To comply with regulatory requirements in Brazil, ensure cable length
from the system to the device does not exceed 10 meters.
For information on how to configure Ethernet settings, such as duplex
configuration, see:
● Windows 10 IoT Enterprise LTSB 2016: Ethernet configuration
7 USB 3.0 port
1
Connect a USB enabled device. Provides data transfer speeds up to 5 Gbps.
8 SIM card slot (optional) Insert a micro-SIM card into the slot.
9 SD card slot (optional) Insert a micro-SD card into the slot.
NOTE: Remove the SD card slot filler before inserting a micro-SD card.
10 Quick Resource Locator label Scan with a QR reader to access documentation and other system information.
11 micro-SIM or micro-SD card
access door
Open the access door to access the micro-SIM or micro-SD card.
1
USB power is limited to 0.6 A/3 W.
Table 4. Status-light indicators
Function Indicator Color Control Status
System Power status and
System status
Green or Amber BIOS Off: System off
On (Solid Green):
System on or Boot
successful
On (Solid Amber):
Power up or boot fail
Blinking Amber: Fault or
error
WLAN or Bluetooth Green Hardware Off: WLAN or
Bluetooth module is off
On: WLAN or Bluetooth
module is on
Cloud Green Software Off: No connection to
the cloud device or
service
On: Edge Gateway
connected to a cloud
device or service
Blinking Green: Activity
to a cloud device or
service
LAN (RJ-45) Link Green/Amber Driver (LAN) Off: No network link or
cable is not connected
On (Green): High-
speed connection (100
Mbps)
8 System views

Table 4. Status-light indicators (continued)
Function Indicator Color Control Status
On (Amber): Low-
speed connection (10
Mbps)
Activity Green Driver (LAN) Off: No activity on link
Blinking Green: LAN
activity. The blink rate
is related to packet
density.
NOTE: The power and system status light may operate differently during different boot-up scenarios, for example, when a
USB script file is run during boot-up.
Table 5. Power connector pin definition details
Pin Signal Function
1 DC+ 12–57 VDC power
2 DC– Ground
3 IG 9–32 VDC ignition
NOTE: Pin 3 (IG) is connected to the vehicle's ignition status indicator (optional) or a wake pin. A voltage of more than 9
V on the signal indicates that the vehicle’s engine is running. The Ignition or Wake pin is used to prevent the draining of the
vehicle battery when the vehicle is turned off for an extended amount of time.
NOTE: The IG signal can be used to gracefully shutdown or enter low-power state when the vehicle is turned off (battery
powered). It can also be used for powering on the Edge Gateway when the vehicle starts.
Right view
System views
9

Table 6. Right view—3001
Features
1 RS-232/RS-422/RS-485 port one Connect a RS-232/RS-422/RS-485 cable to the Edge Gateway.
Provides data transfer speeds up to 1 Mbps in RS-232 mode
and 12 Mbps in RS-422/RS-485 mode. The serial port mode is
configurable in the BIOS.
2 RS-232/RS-422/RS-485 port two Connect a RS-232/RS-422/RS-485 cable to the Edge Gateway.
Provides data transfer speeds up to 1 Mbps in RS-232 mode
and 12 Mbps in RS-422/RS-485 mode. The serial port mode is
configurable in the BIOS.
3 USB 2.0 port
1
Connect a USB enabled device. Provides data transfer speeds
up to 480 Mbps.
4 GPIO port Connect a GPIO enabled device or dongles.
CAUTION: This port is ESD-sensitive. An insulated
GPIO connector that prevents direct ESD exposure to
the I/O pins is recommended.
1
USB power is limited to 0.4 A/2 W.
Table 7. GPIO-port pin definition details
Pin 1 3 5 7 9 11 13 15
Signal GPIO0 GPIO1 GPIO2 GPIO3 GPIO4 GPIO5 GPIO6 GPIO7
Pin 2 4 6 8 10 12 14 16
Signal GND GND GND GND GND GND GND GND
NOTE: GPIO0 to the GPIO7 pins are 0-5 V input/output and digital/analog configurable pins.
NOTE: The GPIO port is powered by analog devices' AD5593R.
NOTE: Each pin has a 1K series resistor between the connector and the AD5593R.
Table 8. RS-232 pin definition details
Pin Signal Characteristics
1 DCD Data Carrier Detect
10 System views

Table 8. RS-232 pin definition details (continued)
Pin Signal Characteristics
2 RXD Received Data
3 TXD Transmitted Data
4 DTR Data Terminal Ready
5 GND Ground
6 DSR Data Set Ready
7 RTS Request To Send
8 CTS Clear To Send
9 RI Ring Indicator
10 GND Ground
Table 9. RS-485/RS-422 full duplex pin definition details
Pin Signal Characteristics
1 TXD– Transmit Data A
2 TXD+ Transmit Data B
3 RXD+ Receive Data B
4 RXD– Receive Data A
5 GND Ground
6 Not applicable Not applicable
7 Not applicable Not applicable
8 Not applicable Not applicable
9 Not applicable Not applicable
10 GND Ground
Table 10. RS-485 half-duplex pin definition details
Pin Signal Characteristics
1 Data– (–) TX/RX data
2 Data+ (+) TX/RX data
3 Not applicable Not applicable
System views 11

Table 10. RS-485 half-duplex pin definition details (continued)
Pin Signal Characteristics
4 Not applicable Not applicable
5 GND Ground
6 Not applicable Not applicable
7 Not applicable Not applicable
8 Not applicable Not applicable
9 Not applicable Not applicable
10 GND Ground
12 System views

Installing your Edge Gateway
WARNING: Before you begin any of the procedures in this section, read the safety and regulatory
information that is shipped with your system. For additional best practices information, go to www.dell.com/
regulatory_compliance.
Safety and regulatory information
WARNING: The Edge Gateway must be installed by knowledgeable, skilled persons familiar with local and/or
international electrical codes and regulations.
WARNING: The Edge Gateway is not designed for use in wet environments. If the Edge Gateway is to be
installed in a wet environment, depending on the location and environment, it must be installed in a panel box or
enclosure with an Ingress Protection (IP) rating of IP54, IP65, or higher.
WARNING: To reduce the risk of electric shock, power to the DC+ and DC- terminals must be provided by
a power supply or transformer/rectifier circuit that is designed with double-insulation. The power supply or
power circuit source must comply with local codes and regulations; for example, in the USA, NEC Class 2
(SELV/limited energy circuit, or LPS circuitry). If powered by a battery, double-insulation is not required.
WARNING: When installing the Edge Gateway, the responsible party or integrator shall use the 12-57 VDC or
Power over Ethernet (PoE) power source 37-57 VDC, with a minimum of 13 W power already present as part of
the client’s installation.
WARNING: Ensure that the power source providing power to the Edge Gateway is reliably grounded and filtered
such that the peak-to-peak ripple component is less than 10 percent of the input DC voltage.
WARNING: When installing the Edge Gateway 3001 and 3002, use a cable appropriate for the load currents:
3-core cable rated 5 A at 90°C (194°F) minimum, which conform to either IEC 60227 or IEC 60245. The
system accepts cables from 0.8 mm to 2 mm. The maximum operating temperature of the Edge Gateway is
70⁰C (158°F). Do not exceed this maximum temperature while operating the Edge Gateway inside an enclosure.
Internal heating of the Edge Gateway electronics, other electronics, and the lack of ventilation inside an
enclosure can cause the operating temperature of the Edge Gateway to be greater than the outside ambient
temperature. Continuous operation of the Edge Gateway at temperatures greater than 70⁰C (158°F) may result
in an increased failure rate and a reduction of the product life. Ensure that the maximum operating temperature
of the Edge Gateway when placed inside an enclosure is 70⁰C (158°F) or less.
WARNING: Always ensure that the available power source matches the required input power of the Edge
Gateway. Check the input power markings next to power connector(s) before making connections. The 12-57
VDC (1.08-0.23 A) or the PoE power source must be compliant with local Electrical Codes and Regulations.
WARNING: To ensure the protection provided by the Edge Gateway is not impaired, do not use or install the
system in any manner other than what is specified in this manual.
WARNING: If a battery is included as part of the system or network, the battery must be installed within an
appropriate enclosure in accordance with local fire and electrical codes and laws.
WARNING: The system is for installation in a suitable industrial enclosure (provides electrical, mechanical, and
fire hazard protection).
WARNING: The core module only can be wall-mounted (without the need for an additional enclosure).
3
Installing your Edge Gateway 13

Professional installation instructions
Installation personnel
This product is designed for specific applications and needs to be installed by qualified personnel with RF and regulatory-related
knowledge. The general user shall not attempt to install or change the setting.
Installation location
The product shall be installed at a location where the radiating antenna is kept 20 cm from nearby persons in its normal
operation condition in order to meet regulatory RF exposure requirements.
External antenna
Use only approved antenna(s). Non-approved antenna(s) may produce spurious or excessive RF transmitting power which may
lead to a violation of FCC/IC limits.
Installation procedure
Refer to user’s manual for installation instructions.
WARNING: Carefully select the installation position and make sure that the final output power does not exceed
the limits described in the product’s documentation. The violation of these rules could lead to serious federal
penalties.
Instructions d'installation professionnelles
Le personnel d'installation
Ce produit est conçu pour des applications spécifiques et doit être installé par un personnel qualifié avec RF et connaissances
connexes réglementaire. L'utilisateur ne doit pas tenter générale d'installer ou de modifier le réglage.
Lieu d'installation
Le produit doit être installé à un endroit où l'antenne de rayonnement est maintenue à 20 cm de personnes à proximité dans son
état de fonctionnement normal, afin de répondre aux exigences réglementaires d'exposition aux radiofréquences.
Antenne externe
Utilisez uniquement l'antenne(s) qui ont été approuvés par le demandeur. Antenne (s) peuvent produire de l'énergie RF parasite
indésirable ou excessive transmission qui peut conduire à une violation des normes de la FCC / IC est interdite et non-approuvé.
Procédure d'installation
ATTENTION: S'il vous plaît choisir avec soin la position d'installation et assurez-vous que la puissance de sortie
final ne dépasse pas les limites fixées dans les règles pertinentes. La violation de ces règles pourrait conduire à des
sanctions fédérales graves.
Federal Communication Commission interference statement
This device complies with Part 15 of the FCC Rules. Operation is subject to the following two conditions: (1) This device may not
cause harmful interference, and (2) this device must accept any interference received, including interference that may cause
undesired operation.
This equipment has been tested and found to comply with the limits for a Class A digital device, pursuant to Part 15 of the
FCC Rules. These limits are designed to provide reasonable protection against harmful interference in a residential installation.
This equipment generates, uses, and can radiate radio frequency energy and, if not installed and used in accordance with the
instructions, may cause harmful interference to radio communications. However, there is no guarantee that interference will not
occur in a particular installation. If this equipment does cause harmful interference to radio or television reception, which can
be determined by turning the equipment off and on, the user is encouraged to try to correct the interference by one of the
following measures:
● Reorient or relocate the receiving antenna.
● Increase the separation between the equipment and receiver.
● Connect the equipment into an outlet on a circuit different from that to which the receiver is connected.
● Consult the dealer or an experienced radio/TV technician for help.
FCC caution:
14
Installing your Edge Gateway

● Any changes or modifications not expressly approved by the party responsible for compliance could void the user's authority
to operate this equipment.
● This transmitter must not be co-located or operating in conjunction with any other antenna or transmitter.
Radiation exposure statement:
This equipment complies with FCC radiation exposure limits for an uncontrolled environment. This equipment should be installed
and operated with a minimum distance of 20 cm between the active transceiver and your body.
NOTE: The country code selection is for a non-US model only and is not available to all US model. Per FCC regulation, all
WiFi products marketed in the US must be fixed to US operation channels only.
Industry Canada statement
This device complies with Industry Canada license-exempt RSS standard(s). Operation is subject to the following two
conditions:
1. this device may not cause interference, and
2. this device must accept any interference, including interference that may cause undesired operation of the device.
Le présent appareil est conforme aux CNR d'Industrie Canada applicables aux appareils radio exempts de licence. L'exploitation
est autorisée aux deux conditions suivantes:
1. l'appareil ne doit pas produire de brouillage, et
2. l'utilisateur de l'appareil doit accepter tout brouillage radioélectrique subi, même si le brouillage est susceptible d'en
compromettre le fonctionnement.
Under Industry Canada regulations, the radio transmitter(s) may only operate using an antenna(s) of a type and maximum (or
lesser) gain approved for the transmitter(s). To reduce potential radio interference to other users, the antenna type(s) and
gain(s) should be chosen so that the Equivalent Isotropic Radiated Power (E.I.R.P.) is not more than what was approved for the
transmitter(s).
This Class A digital apparatus complies with Canadian ICES-003.
Cet appareil numérique de la classe A est conforme à la norme NMB-003 du Canada.
This device complies with RSS-210 of Industry Canada. Operation is subject to the condition that this device does not cause
harmful interference.
Cet appareil est conforme à la norme RSS-210 d'Industrie Canada. L'opération est soumise à la condition que cet appareil ne
provoque aucune interférence nuisible.
This device and its antenna(s) must not be co-located or operating in conjunction with any other antenna or transmitter, except
tested built-in radios.
Cet appareil et son antenne ne doivent pas être situés ou fonctionner en conjonction avec une autre antenne ou un autre
émetteur, exception faites des radios intégrées qui ont été testées.
The County Code Selection feature is disabled for products marketed in the US/Canada.
La fonction de sélection de l'indicatif du pays est désactivée pour les produits commercialisés aux États-Unis et au Canada.
Radiation Exposure Statement: This equipment complies with IC radiation exposure limits set forth for an uncontrolled
environment. This equipment should be installed and operated with minimum distance of 20 cm between the active transceiver
and your body.
Déclaration d'exposition aux radiations: Cet équipement est conforme aux limites d'exposition aux rayonnements IC établies
pour un environnement non contrôlé. Cet équipement doit être installé et utilisé avec un minimum de 20 cm de distance entre la
source de rayonnement et votre corps.
Setting up your Edge Gateway
NOTE: Edge Gateway mounting options are sold separately.
NOTE: Mounting can be done before or after configuring your Edge Gateway. For more information about mounting your
Edge Gateway, see Mounting your Edge Gateway.
Installing your Edge Gateway 15

NOTE: In some environments where the Edge Gateway may be installed, a more robust mounting method is required.
For example, for mounting in marine applications, it is recommended to use only the standard— mount bracket. The
recommendation is due to the presence of vibrations unique to the marine environment.
1. Connect an Ethernet cable to Ethernet port one.
2. Connect the antennas depending on the configuration ordered (optional).
NOTE:
The antennas supported in the Edge Gateway vary depending on the configuration ordered. Antennas are
available in the accessory box shipped with the Edge Gateway.
Table 11. Antennas supported in Edge Gateway 3001
Antennas
supported
Signals
3001 Yes Yes Yes Not applicable Yes
NOTE: Use only the supplied antennas or third-party antennas that meet the minimum specifications.
NOTE: Depending on the configuration ordered, some of the antenna connectors may not be present or may be capped.
NOTE: Mobile broadband antenna connector two is for LTE Auxiliary only; it does not support 3G.
3. Insert the antenna into the connector.
NOTE: If you are installing multiple antennas, follow the sequence indicated in the following image.
16 Installing your Edge Gateway

4. Secure the antenna by tightening the rotating head of the connector until it firmly holds the antenna in the preferred
position (upright or straight).
NOTE: Antenna images are for illustrative purposes only. Actual appearance may differ from the images provided.
5. Connect all desired cables to the appropriate I/O ports on the Edge Gateway.
6. Open the micro-SIM or micro-SD card access door.
Installing your Edge Gateway
17

7. Insert a micro-SIM card into the top micro-SIM card slot and activate your mobile broadband service.
CAUTION: Dell recommends that you insert the micro-SIM card before turning on the Edge Gateway.
NOTE: Ensure that you firmly screw back the access door after closing.
NOTE: Contact your service provider to activate your micro-SIM card.
8. Insert a micro-SD card into the bottom micro-SD card slot.
NOTE: Remove the SD card slot filler before inserting a micro-SD card.
NOTE: Ensure that you firmly screw back the access door after closing.
9. Connect a grounding cable between the Edge Gateway and the secondary enclosure.
18
Installing your Edge Gateway

NOTE: Secondary enclosures are sold separately.
10. Connect the Edge Gateway to one of the following power sources:
● DC-IN
● PoE
Installing your Edge Gateway
19

NOTE: Shut down your system before you change the power sources.
11. Replace the dust caps on any unused ports.
12. When setting up the Edge Gateway for the first time, complete the operating system setup.
For more information, see Setting up your operating system.
NOTE:
MAC addresses and the IMEI number are available on the label at the front of the Edge Gateway. Remove the
label at install.
NOTE: The Edge Gateway is shipped with either Windows 10 IoT Enterprise LTSB 2016 or Ubuntu Core 16 operating
system.
NOTE: The default user name and password for Windows 10 IoT Enterprise LTSB 2016 is admin.
NOTE: The default user name and password for Ubuntu Core 16 is admin.
13. Access the BIOS by connecting remotely with the Dell Command | Configure application.
Windows 10 IOT Enterprise LTSB 2016
Click Start > All Programs > Dell > Command Configure > Dell Command | Configure Wizard.
Ubuntu Core 16
Use the dcc.cctk command to access the Dell Command | Configure application.
NOTE:
For more information about using the Dell Command | Configure application, see the Dell Command | Configure
Installation Guide and User's Guide at www.dell.com/dellclientcommandsuitemanuals.
NOTE: For more information about BIOS settings on the Edge Gateway, see Default BIOS settings.
14. Install the Edge Gateway using one of the following mounting options:
NOTE: An open space of 63.50 mm (2.50 in) is recommended around the Edge Gateway for optimal air circulation.
● Standard mount
● DIN rail mount
● Quick mount
● Perpendicular mount
● Cable control bar
● VESA mount
20
Installing your Edge Gateway
/