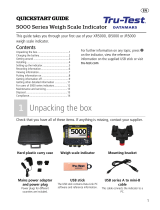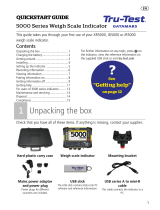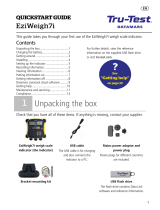Page is loading ...

®
To p Ten Guid e
FOR TRU-TEST XR3000 WEIGHING INDICATORS
www.tru-test.com
Getting help
Onscreen tutorial
Begin by completing the Onscreen tutorial, available when you first turn on the
indicator. This will provide an overview of how to use the XR3000.
Help menus
To find out about a particular field, press
to access the Onscreen help menu.
More info
For more information and advice about your XR3000, visit the website
www.tru-test.com or phone toll free 1-800-874-8494.
Setting up the indicator
Changing the
units of measure
and date format
displayed
1. Press
then .
2. Use the arrow keys to select COUNTRY, press
.
3. Select US, press
.
Now when you use the indicator, the units of measure will be in lb and dates
will be displayed in the standard US date format (mm/dd/yyyy).
Setting the time
and date
While in the System Setup screen, change the time and date settings:
1. Select DATE or TIME.
2. Overtype the correct date or time and press
.
Setting the
resolution
While in the System Setup screen, change the weighing resolution:
1. Select RESOLUTION and press
.
2. Select 1 (or 5 if using with XHD10000 load cells) and press
.
Top 10 features of the XR3000
1. Life data
Life data is data that stays the same for the lifetime of the animal, e.g. ID, breed, date
of birth.
To set up life data fields:
1. Press
then .
2. To enable a life data field, select the X in the On/Off column. Press
, select 9
and press
.

Tip:
To change X to 9 quickly, press 1.
To change 9 to X quickly, press 0.
3. Define the TYPE of data that will be entered into that field:
- Text – number and letter characters
- Number – numbers only
- Custom – preset data options
- Date – date format.
4. Define the FORMAT OR LENGTH of the data field:
- Text – up to 30 numbers or letter characters
- Number – up to 9 numbers
- Custom – defaults automatically to preset options
- Date – defaults to mm/dd/yyyy if you have set the country setting to US (see
“Setting up the indicator” at the beginning of this guide.
5. Life data fields can be set to REPEAT. For example, if you are weighing 100 cows
most of which are Angus breed, enable the Breed field to repeat. The indicator
will keep repeating the first breed you entered (Angus) until you manually
override this with another breed.
Tip: Field labels can be modified, if required. For example, to change Spare to Sex, use
the arrow keys to select Spare in the LABEL column, then type Sex.
Note: Once you have defined life data and started using the life data fields, you must
not re-configure the life data field settings or you risk corrupting recorded data.
2. File data (code
fields)
File data is data that can change between weighing sessions, for example condition
scores, vaccines, wormers, etc.
To set up file data fields:
1. Press
then .
2. Enable file data fields, as described in step 2 above.
3. Define the data TYPE, as described in step 3 above.
4. Define the FORMAT OR LENGTH, as described in step 4 above.
5. Set the field to REPEAT as required (for example, if applying Ivomec to every
cow, set the field code to repeat).
6. Customize the file data field label, if required (see the tip above).
Note: Each data file may have different code fields.

3. Creating
custom lists
Use custom lists to create your own field types and labels. For example, create a field
for worming. Set the field options up with different worming treatments, e.g. Ivomec.
After setting a field type to custom (step 3 in the above procedures), create preset
data options.
To create custom options:
1. Press
then .
The indicator displays a column for each custom field defined in the Life Data or
File Data screens.
2. Scroll right until you see the label of the custom field you defined.
3. Under the label, enter a list of names, numbers, comments or codes that you
want in the list of options. You can have up to 15 characters in each item.
Note: Always leave the first option blank so that there is an option for ‘no data’.
4. EID interface
To connect an EID device:
Set up the EID device in the Serial Setup screen.
1. Plug the EID device into CON2.
2. Press
then .
3. Enable the CON 2 INPUT field (9).
4. Set CON 2 MIN CHARS to 15.
Set up the EID field in the Life Data Setup screen.
1. Press
then .
2. Ensure the EID settings are as follows:
Label On/Off Type ID Format or Length Repeat
EID
9
Text
9
16 X
Set up the Weighing screen.
1. Press
.
2. On the RHS (right hand side), enable EID
(9).
5. Selecting a file
Before each new weighing session, select a new file:
1. From the Weighing screen, press
.
2. Select a new file and enter a label in the FILE NAME column.
Notes:
• Empty files have zero (0) in the RECORDS column.
• A new file must be started each time the date changes (new file for a new day)
otherwise the weight gain feature will not work properly.

6. Setting up the
Weighing screen
Once a file has been created, press
to access the Weighing Screen Setup. This
screen allows you to set up the fields you want to have on the screen in the current
weighing session. To enable a field, press 1, to disable a field, press 0.
The Weighing screen is divided into two parts – the LHS (left hand side) and the RHS
(right hand side).
The LHS is for viewing previously recorded data such as an animal’s previously
recorded weight or average daily weight gain. This data will appear when the animal
ID (FID or EID) is entered (provided this data exists in the database).
The RHS is for entering data manually during the weighing session. For example,
during a weighing session, you might want to scan an EID, then enter the animal’s
breed and a vaccine code.
7. Weight gain
calculations
To calculate average daily weight gain for animals previously recorded, set up the
weight gain feature, then enable it on the Weighing screen.
To set up weight gain:
1. Select a new file with no existing records.
2. Press
then .
3. Enable WEIGHT GAIN (9).
4. Set TYPE and WEIGHT GAIN SEARCH, as required (typically set to ‘Daily Gain’
and ‘All files - use most recent’ respectively).
To set up the Weighing screen:
1. Press
.
2. Enable WEIGHT GAIN on the LHS.
8. Viewing life
data and file data
To view life data:
From the Weighing screen, press
.
The Lifedata Form screen displays details for one animal at a time.
Scroll through the animals using the
and soft keys.
To view life data in table form press
.
To view file data:
From the Weighing screen, press
.
All animal data recorded during the weighing session is displayed.
9. Viewing animal
statistics
To view animal statistics for the current file:
From the Weighing screen, press
.
The count, average weight, total weight, minimum and maximum weight for the
current file is displayed.
10. Downloading
data
For more information about downloading animal data, see www.tru-test.com
.
W
O
RLD LEADER
S
IN WEI
G
HIN
G
812877 Issue 1, 08/2008
© Tru-Test Limited 2008
/