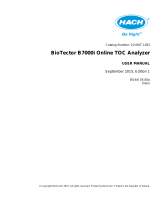Page is loading ...

DOC026.97.80465
QbD1200
07/2014, Edition 2
User Manual
Manual del usuario
Manuel d'utilisation
Manual do Usuário
取扱説明書
사용 설명서
用户手册
使用手冊

English..............................................................................................................................3
Español..........................................................................................................................21
Français.........................................................................................................................41
Português......................................................................................................................60
日本語.............................................................................................................................79
한글.................................................................................................................................98
中文...............................................................................................................................116
中文...............................................................................................................................134
2

Table of contents
Specifications on page 3 Operation on page 13
General information on page 3 Maintenance on page 17
Installation on page 8 Troubleshooting on page 18
User interface and navigation on page 11 Replacement parts and accessories on page 20
Startup on page 13
Specifications
Specifications are subject to change without notice.
Specification Details
Dimensions (W x D x H) 32 x 51 x 41 cm (12.6 x 20.0 x 16.2 in.)
Weight 14 kg (31 lb)
Enclosure rating IP 11
Protection class III
Installation category I
Power requirements 100/240 VAC, 50/60 Hz, 2A
Altitude 3048 m (10,000 ft) maximum
Operating temperature 10 to 35 ºC (50 to 95 ºF)
Relative humidity 0 to 90%, non-condensing
Storage temperature 5 to 40 ºC (41 to 104 ºF)
Range 1 ppb to 100 ppm TOC
Accuracy ± 2% RSD (500 ppb)
Oxidation UV/persulfate
Detection NDIR
Display 264.2 mm (10.4 in.) color touch screen
Air supply High purity air, oxygen or nitrogen; 684.4 kPa (100 psi) maximum air pressure
Certifications Conforms to 21 CFR 11, USP <643>, JP <2.59>, EP <2.2.44>, IP, CP, KP and US
EPA method 5310c; CE mark
Host I/O Ethernet port
Warranty 1 year
General information
In no event will the manufacturer be liable for direct, indirect, special, incidental or consequential
damages resulting from any defect or omission in this manual. The manufacturer reserves the right to
make changes in this manual and the products it describes at any time, without notice or obligation.
Revised editions are found on the manufacturer’s website.
English
3

Safety information
N O T I C E
The manufacturer is not responsible for any damages due to misapplication or misuse of this product including,
without limitation, direct, incidental and consequential damages, and disclaims such damages to the full extent
permitted under applicable law. The user is solely responsible to identify critical application risks and install
appropriate mechanisms to protect processes during a possible equipment malfunction.
Please read this entire manual before unpacking, setting up or operating this equipment. Pay
attention to all danger and caution statements. Failure to do so could result in serious injury to the
operator or damage to the equipment.
Make sure that the protection provided by this equipment is not impaired. Do not use or install this
equipment in any manner other than that specified in this manual.
Use of hazard information
D A N G E R
Indicates a potentially or imminently hazardous situation which, if not avoided, will result in death or serious injury.
W A R N I N G
Indicates a potentially or imminently hazardous situation which, if not avoided, could result in death or serious
injury.
C A U T I O N
Indicates a potentially hazardous situation that may result in minor or moderate injury.
N O T I C E
Indicates a situation which, if not avoided, may cause damage to the instrument. Information that requires special
emphasis.
Precautionary labels
Read all labels and tags attached to the instrument. Personal injury or damage to the instrument
could occur if not observed.
This symbol, if noted on the instrument, references the instruction manual for operation and/or safety
information.
This symbol indicates the presence of mercury. Components that contain mercury must be disposed
in accordance with all applicable local and regional law.
This symbol indicates a potential pinch hazard.
This symbol identifies a risk of chemical harm and indicates that only individuals qualified and trained
to work with chemicals should handle chemicals or perform maintenance on chemical delivery
systems associated with the equipment.
Electrical equipment marked with this symbol may not be disposed of in European domestic or public
disposal systems. Return old or end-of-life equipment to the manufacturer for disposal at no charge to
the user.
Certification
Canadian Radio Interference-Causing Equipment Regulation, IECS-003, Class A:
4
English

Supporting test records reside with the manufacturer.
This Class A digital apparatus meets all requirements of the Canadian Interference-Causing
Equipment Regulations.
Cet appareil numérique de classe A répond à toutes les exigences de la réglementation canadienne
sur les équipements provoquant des interférences.
FCC Part 15, Class "A" Limits
Supporting test records reside with the manufacturer. The device complies with Part 15 of the FCC
Rules. Operation is subject to the following conditions:
1. The equipment may not cause harmful interference.
2. The equipment must accept any interference received, including interference that may cause
undesired operation.
Changes or modifications to this equipment not expressly approved by the party responsible for
compliance could void the user's authority to operate the equipment. This equipment has been tested
and found to comply with the limits for a Class A digital device, pursuant to Part 15 of the FCC rules.
These limits are designed to provide reasonable protection against harmful interference when the
equipment is operated in a commercial environment. This equipment generates, uses and can
radiate radio frequency energy and, if not installed and used in accordance with the instruction
manual, may cause harmful interference to radio communications. Operation of this equipment in a
residential area is likely to cause harmful interference, in which case the user will be required to
correct the interference at their expense. The following techniques can be used to reduce
interference problems:
1. Disconnect the equipment from its power source to verify that it is or is not the source of the
interference.
2. If the equipment is connected to the same outlet as the device experiencing interference, connect
the equipment to a different outlet.
3. Move the equipment away from the device receiving the interference.
4. Reposition the receiving antenna for the device receiving the interference.
5. Try combinations of the above.
Product overview
D A N G E R
Chemical or biological hazards. If this instrument is used to monitor a treatment process and/or
chemical feed system for which there are regulatory limits and monitoring requirements related to
public health, public safety, food or beverage manufacture or processing, it is the responsibility of the
user of this instrument to know and abide by any applicable regulation and to have sufficient and
appropriate mechanisms in place for compliance with applicable regulations in the event of malfunction
of the instrument.
C A U T I O N
Chemical exposure hazard. The UV lamp assembly of this instrument contains mercury. Remove the
UV lamp assembly before instrument disposal. Obey local, state and federal law regulations for disposal
of the UV lamp assembly.
C A U T I O N
Chemical exposure hazard. Obey laboratory safety procedures and wear all of the personal protective
equipment appropriate to the chemicals that are handled. Refer to the current safety data sheets
(MSDS/SDS) for safety protocols.
The QbD1200 TOC analyzer uses UV/Persulfate oxidation and NDIR detection for TOC analysis in
aqueous samples. This instrument is used in laboratories to measure pharmaceutical and drinking
water from 1 ppb to 100 ppm. The instrument has a built-in operating system that is controlled by a
English
5

touch screen or by an optional USB keyboard and mouse. The instrument is made for use with an
auto sampler. Refer to the auto sampler documentation for more information. Refer to Figure 1 and
Figure 2 for product features.
Figure 1 Product overview
1 Power button 6 USB ports (4x)
2 Touch screen display 7 Power connection
3 Ethernet port 8 Gas inlet port
4 Service ports (2x) 9 USB port
5 HDMI port 10 Access door latch
6 English

Figure 2 Hydraulic connections overview
1 Sample tube (orange fitting) 6 Plumbing connections map
2 Syringe pump 7 Reagent bottle
3 Ozone filter 8 UV reactor
4 Reagent tube (green fitting) 9 Drain tube
5 Removable drip tray 10 GLS (Gas Liquid Separator) water vessel
Product components
Make sure that all components have been received. Refer to Figure 3. If any items are missing or
damaged, contact the manufacturer or a sales representative immediately.
English
7

Figure 3 Product components
1 Analyzer 4 Power supply
2 Power cord 5 Gas inlet tube
3 Reagent bottle (empty)
Installation
C A U T I O N
Multiple hazards. Only qualified personnel must conduct the tasks described in this section of the
document.
Installation guidelines
C A U T I O N
Chemical exposure hazard. Obey laboratory safety procedures and wear all of the personal protective
equipment appropriate to the chemicals that are handled. Refer to the current safety data sheets
(MSDS/SDS) for safety protocols.
C A U T I O N
Chemical exposure hazard. Dispose of chemicals and wastes in accordance with local, regional and
national regulations.
W A R N I N G
Fire hazard. This product is not designed for use with flammable liquids.
N O T I C E
This instrument is sensitive to electromagnetic and electromechanical interference. These interferences may have
an effect on the analysis performance of this instrument. Do not put this instrument near equipment that may
cause interference.
Install the instrument:
• Indoors in a clean, dry, well-ventilated and temperature-controlled location
8
English

• In a location with a flat surface to prevent the unit from movement
• In a location with minimum mechanical vibrations and electronic noise
• In a location with no electromagnetic interferences from equipment such as transmitters, power
switching, etc.
• In an environmental enclosure that supplies protection from precipitation and direct sunlight
• In a location where there is sufficient clearance to make plumbing and electrical connections
• In a location where the display is easily seen by the user
• In a location with a compatible waste container for the drain tube
Plumbing
Add water to the GLS water vessel
Add water to the GLS water vessel as shown in the illustrated steps that follow. Open the instrument
door to do the procedure.
English 9

Plumb the sample and the drain tubes
Plumb the sample tube to an auto sampler (or a manual sample container) and plumb the drain tube
to the waste container as shown in the illustrated steps that follow.
Install the reagent bottle
Refer to the reagent preparation kit documentation to prepare the reagent solution. After the reagent
solution is prepared, connect the reagent tubing (green) to the reagent bottle as shown in the
illustrated steps that follow.
10
English

Connect to air or carrier gas
The instrument cannot operate without a carrier gas connection. The carrier gas must not contain
carbon dioxide. Use the supplied gas inlet tubing to connect to carbon dioxide-free air, oxygen or
nitrogen.
1. Make sure that the pressure on the carrier gas cylinder regulator is 241 to 689 kPA (35 to
100 psi).
2. Make sure that both ends of the supplied tubing (⅛ in. outer diameter) are evenly cut and clean.
3. Put one end of the tubing into the gas inlet port on the rear of the instrument. Refer to Figure 1
on page 6.
4. Connect the other end of the tubing to the carrier gas supply.
5. Examine the tubing and connections for leaks. If necessary, make adjustments.
Electrical installation
Connect to external devices (optional)
The instrument has five USB ports, one ethernet port and one HDMI port. If auxiliary cables are
used, make sure that the cables are less than 3 meters (9.84 ft) in length (this does not apply to the
ethernet interface). Connect optional external devices to help with the instrument setup and use.
Refer to Product overview on page 5. Refer to the optional external device documentation for more
information.
• USB port—Connect to a keyboard, mouse, printer, USB flash drive or an auto sampler.
• Ethernet port—Connect to an external PC or a communications network.
• HDMI port—Connect to an external monitor.
Connect to an auto sampler
Connect the auto sampler to the analyzer before power connections are made. Make sure that the
power to the auto sampler is set to on before power is connected to the analyzer. Refer to the auto
sampler documentation.
Connect to power
Refer to the illustrated steps that follow to connect power to the instrument and start the instrument.
User interface and navigation
Display description
Refer to Figure 4 for the home screen description. Refer to Table 1 for the icon description. The
functions are through the touch screen. Do not use writing tips of pens or pencils or other sharp
objects to make selections on the screen. Only use a clean, dry finger tip to navigate the functions of
the touch screen.
English
11

Figure 4 Home screen
1 Log in icon 5 Menu icons
2 Log out icon 6 System status bar
3 Menu identification icon
1
7 User status
4 Home icon 8 Date and time
1
The menu identification icon shows the current menu selection.
Table 1 Icon description
Icon Description
Goes to the log in screen.
Logs the user out of the system.
Goes to the home screen when the button is in the upper-right corner. The home icon
shows near the left side of the display when the home screen is on the display.
Makes a new tray, imports a tray from a USB flash drive, starts a pre-configured tray or
does a manual measurement.
Shows, selects and sends reports and instrument data.
Configures the instrument settings.
12 English

Table 1 Icon description (continued)
Icon Description
Starts the qualification procedures: calibration, SST500, background, SDBS,
SST8000 and accuracy tests.
Shows the maintenance procedures for the instrument.
Shows help and more information.
Shows when a user is logged into the instrument.
Shows when no user is logged into the instrument.
Selects the previous screen.
Saves the information on the selected screen and moves to the next screen. If this arrow
is selected at the end of a configuration, a procedure starts.
Shows the currently-selected screen.
Startup
Log in as the administrator
1. Push Log In on the home screen.
2. Select "admin" from the list of users.
3. Enter the password: password
4. Enter a new password.
Make sure to record the new password.
5. Push Save.
6. After successful log in as the administrator, make specified user profiles. Refer to Add, change or
remove a user on page 14.
Operation
Configuration
Set the system settings
Use the touch screen or connect a USB keyboard and a USB mouse to do the steps that follow.
1. Push Instrument Setup> System Settings.
2. Select an option.
Option Description
Date & Time Sets the date format, the time format, and the date and time.
English 13

Option Description
Language Sets the display language.
Data Archive Selects manual backup to a USB flash drive.
Display Sets the display time out to enabled. Options: 2, 5, 10, 30, 60 minutes or Never.
3. Push Save or Cancel.
Add, change or remove a user
1. Push Instrument Setup>User Settings.
2. Select an option.
Option Description
Add Adds a unique user name, first name, last name and password. Push enable or disable to
make the user an administrator. Push enable or disable to change the password on the
next log in. Push Add to save.
Delete Removes a user name. Push Delete>Yes to remove the user.
Edit Changes a user name. Push Edit to change to the user information. Push Update when
complete.
Edit Access Changes the access of a user. Push Edit Access changes the access of a selected user.
Enable or disable the fields as necessary. Push Update when complete.
Security
Enabled
Sets the security to enabled or disabled. When security is enabled, security restricts
accessibility to all functions of the user interface.
Auto logoff after Sets automatic log off to occur after: 1, 3, 5, 10, 30, 60 minutes or Never (default: 1).
3. Push Save or Cancel.
Set the report settings
View, add or change the report templates. Refer to Select a report on page 16 to view and export
reports and data.
1. Push Instrument Setup>Report Settings
2. Select an option.
Option Description
Add Makes a new report template. Configure the header and footer format and content.
Delete Erases a report template.
Make default Sets an existing report template as the default template.
Edit Changes an existing template.
3. Push Save or Cancel.
14
English

Configure the measurement settings
1. Push Instrument Setup>Measurement Settings.
2. Select an option.
Option Description
Default settings Sets the default create tray wizard settings: the number of sample locations (1 to 64),
sample replicates (1 to 4), standard positions, default labels (date/time, ID
individually, ID builder) and sample views (tray or table).
Pre-Configured
Trays
Shows the user-specified list of pre-configured trays. If a tray is configured, select the
default tray or remove a tray.
3. Push Save or Cancel.
Configure the peripheral settings
1. Push Instrument Setup>Peripheral Settings.
2. Select an option.
Option Description
Printer Settings If a printer is connected to the instrument, push Add>Install. If more than one printer
is installed, set the default printer or remove a printer.
Autosampler
Settings
If an auto sampler is connected to the instrument push Autosampler Settings.
Select "Enable Autosampler", then select "Qbd1200 Autosampler". Push Save>Ok.
Measurement
Do a measurement
1. Push Perform Measurement.
2. Select an option.
Option Description
Create New Tray Makes a new sample tray. Refer to Make a sample tray template
on page 15.
Load Tray From File Imports trays from a USB flash drive that has sample tray parameters
set.
Manual Measurement Sets up a manual measurement of one specified sample. Enter the
sample ID and the quantity of samples to replicate.
Select a Pre-Configured Tray
from List
Selects a sample tray that is saved in the system to measure.
3. Read the parameters of the selected tray, then make the necessary changes.
4. Push to start the measurement.
Make a sample tray template
1. Push Perform Measurement>Create New Tray.
2. Select the tray options. Push to go to the next screen.
Option Description
How many samples Sets the quantity of sample locations. When a sample location is selected for
measurement, each sample location is identified with a blue circle.
How many reps Sets the quantity of sample replicates to measure (1 to 4).
English 15

Option Description
Sample ID label Select how to identify each sample: individually, by an automatic sample ID with the
tray position with time stamps or with the sample ID builder.
Review & Confirm Read the parameters of the tray. If necessary, make changes to the tray.
3. Push Save to continue.
4. Enter a name for the tray template.
5. Push Save to save the tray template.
6. Select "Make Default" to make this the default tray template.
7. Push to start the measurement.
If the samples are not prepared for the procedure, push Home.
Data management
Select a report
The instrument saves measurement, calibration, system health analyses, system suitability tests,
error logs, background statistics and audit record data reports. Use the steps that follow to read or
export a report.
1. Push Reports and Data.
2. Select a report from the list, then push for output options.
Option Description
Filter Selects the data range to sort by date and/or by operator.
Format Selects the report template output format (PDF or CSV).
Output Selects the correct output device: printer, USB flash drive or show on the display.
To get the report via printer, make sure a printer is connected to the instrument. Refer to Configure
the peripheral settings on page 15. When prompted, push Print.
To output a report via a USB port, connect a USB flash drive. When prompted, push Start.
Do a qualifications procedure
C A U T I O N
Chemical exposure hazard. Obey laboratory safety procedures and wear all of the personal protective
equipment appropriate to the chemicals that are handled. Refer to the current safety data sheets
(MSDS/SDS) for safety protocols.
Collect the necessary items before a qualification procedure starts. Do these procedures that follow
periodically or as required by regulatory agencies.
1. Push Qualifications.
2. Select an option.
Option Description
Calibration Shows the instructions on the display about how to prepare the reagent and the standards.
SST500 Shows the instructions on the display about how to prepare the reagent and the standards.
Background Shows the instructions on the display about how to prepare the reagent.
SDBS Shows the instructions on the display about how to prepare the reagent and the standards.
16 English

Option Description
SST8000 Shows the instructions on the display about how to prepare the reagent and the standards.
Accuracy Shows the instructions on the display about how to prepare the reagent and the standards.
3. Enter the lot identification number (Lot ID) and the expiration date for the standards.
*
4. Push to start the procedure.
If necessary, push Pause or Cancel during the procedure.
Maintenance
D A N G E R
Multiple hazards. Only qualified personnel must conduct the tasks described in this section of the
document.
C A U T I O N
Chemical exposure hazard. Obey laboratory safety procedures and wear all of the personal protective
equipment appropriate to the chemicals that are handled. Refer to the current safety data sheets
(MSDS/SDS) for safety protocols.
Clean spills
C A U T I O N
Chemical exposure hazard. Dispose of chemicals and wastes in accordance with local, regional and
national regulations.
1. Obey all facility safety protocols for spill control.
2. Discard the waste according to applicable regulations.
Clean the instrument
Clean the exterior of the instrument with a moist cloth, and then wipe the instrument dry.
Replace an instrument component
W A R N I N G
Pinch hazard. Parts that move can pinch and cause injury. Do not touch moving parts.
Refer to the ozone filter, UV reactor, syringe and tubing replacement kit documentation. Collect all of
the necessary items before these maintenance procedures start. Refer to the information on the
display for more replacement information.
*
This step does not apply to the background test.
English 17

1. Push Maintenance>Replace Component.
2. Select an option.
Option Description
Replace Ozone Filter Shows the hourly usage of the ozone filter. Shows how to replace the ozone filter on
the display.
Replace UV Reactor Shows the hourly usage of the UV reactor. Shows how to replace the UV reactor on
the display.
Replace Syringe Shows how to replace the syringe on the display. Push Start to replace the syringe.
Clean Analyzer Flushes the instrument clean. The instrument controls the cleaning cycles. Push
Clean Analyzer to start the cleaning.
Install a firmware update
Locate the firmware update file on the product website. Save the file from the website to a USB flash
drive, then do the steps that follow to install the firmware upgrade.
1. Push Maintenance>Update Firmware.
2. Put the USB flash drive into a USB port. The firmware update starts.
3. Push Close Application when the update is complete.
Prepare for shipment
N O T I C E
The instrument must be decontaminated before it is shipped. All fluids must be drained from the instrument.
1. Push Maintenance>Prepare for Shipment.
2. Open the instrument door.
3. Remove the GLS water vessel. Refer to Product overview on page 5.
4. Discard the water into a drain.
5. Install the GLS water vessel back into the instrument.
6. Push Drain Analyzer to remove all liquid from the instrument.
7. When the instrument completes the draining procedure, the instrument is ready for shipment.
Troubleshooting
Problem Possible cause Solution
The measurement does not start. An error occurred during
measurement setup.
• Set the instrument power to off,
then to on.
• Contact technical support if
necessary.
The system test fails. An error occurred during the
system test.
• Make sure that the carrier gas
supply is correctly connected.
• Contact technical support if
necessary.
A hardware component failure
occurred.
The measurements take too much
time to complete and/or the results
are consistently too low.
The UV reactor is almost expired. Replace the UV reactor. Make sure
that there is a sufficient quantity of
carrier gas.
The fittings around the reactor are
loose.
Make sure that the fittings around
the reactor are tight.
18 English

Problem Possible cause Solution
The UV reactor does not work. The UV reactor is expired or
damaged.
Replace the UV reactor. Contact
technical support.
The sample is not found. There is not enough solution in the
reagent bottle.
Fill the reagent bottle with solution.
The sample tube is not connected
to the auto sampler or it is not in
the sample flask.
Make sure that the sample tube is
connected to the auto sampler or
that it is in the sample flask.
A hardware failure. Make sure that there is a sample to
use for the procedure. Contact
technical support.
Significant carryover occurs from
sample to sample.
The reactor is not fully flushed after
each measurement.
Examine the carrier gas supply. If
the problem continues, contact
technical support.
A pressure error frequently shows
during the system health test.
The carrier gas is empty or low.
Measurements frequently show the
result as "0".
The background TOC reading is
larger than the sample TOC
reading.
Fill the reagent bottle with water,
then do a new background
qualification procedure.
The report output contains no
information.
An error occurred when a report
was made.
Contact technical support.
Changes are not saved when the
instrument power is set to off then
on.
An error occurred when a setting
was changed.
The qualification procedure does not
start.
An error occurred during a
qualification procedure.
The USB import and/or export
function does not operate with a USB
flash drive.
The USB flash drive is not
connected.
Connect the USB flash drive to the
instrument.
The USB flash drive is not found or
is corrupt.
Fix or format the USB flash drive (if
necessary), then connect it to the
instrument.
The network connection does not
show.
The ethernet cable is not
connected.
Make sure that the ethernet cables
is connected to the instrument.
The auto sampler does not operate. The auto sampler is disconnected
or the power is set to off.
Connect the USB cable from the
auto sampler to the instrument
again. Set the power to on.
The electrical transients on the
power line are too large, which may
disrupt the USB communication
between the analyzer and the
sampler.
Install any commercially available
USB opto-isolator between the
analyzer and the auto sampler. To
repair USB communications, set the
power for both instruments to off,
then to on.
An "Invalid Password" message
shows.
The password entered is not the
correct password.
Enter the correct password or select
a different user name.
An "Access Denied" message
shows.
The user was not given specified
permissions.
• Give the necessary accessibility
permissions to the user.
• Log in as a different user who
has more permissions.
English 19

Problem Possible cause Solution
A new user name cannot be made. The specified user name was
already made.
Make a user account with a unique
username.
The database is corrupt or the file
is not found.
The new password is not accepted. The password and the confirm
password are not the same.
Enter the same password in both
fields.
The user interface error messages
are shown during menu changes.
An error occurred in the user-
interface firmware.
Set the instrument power to off,
then to on. Contact technical
support if necessary.
Measurement results report random
errors.
The temperature or voltage of a
hardware component is too high.
Contact technical support.
Replacement parts and accessories
W A R N I N G
Personal injury hazard. Use of non-approved parts may cause personal injury, damage to the
instrument or equipment malfunction. The replacement parts in this section are approved by the
manufacturer.
Note: Product and Article numbers may vary for some selling regions. Contact the appropriate distributor or refer to
the company website for contact information.
Replacement parts
Description Item no.
UV reactor replacement kit 9449200
Syringe replacement kit 9449900
Tubing replacement kit 9459100
Ozone destructor replacement kit 9449300
Reagent bottle with custom cap kit 9464200
Power supply, 100–240 VAC 9454300
Power cord, 250 VAC, 6 A (EU) 4683600
Power cord, 125 VAC, 10 A (US) 1801000
Accessories
Description Item no.
Reagent stock solution 9459400
Calibration solution, KHP, 5 ppm C 9459500
SDBS validation kit 9459600
USP system suitability kit, 500 ppb 9459700
USP system suitability kit, 8 ppm 9459800
Specificity test kit 9459900
Robustness test kit 9460000
Validation protocol kit 9460100
20 English
/