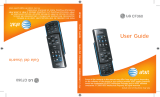Page is loading ...

ƪƁ
ƪ
ƪƁ
ƕƕƕ
ƕ
ƕ
ƕ
ǐǎǎǖƁƕ
ƕƁƕ
Ɓƕ
ƪǁ
ƪ
ƪ
CV
CV brings your phone to life. Watch news, sports, weather and
entertainment clips while on the go.
1. From the idle screen, press the Right Soft Key for Main Menu.
2. Scroll ' to CV
and press Center Select key A.
3. Once connected, select the program options you wish to view and
press Center Select key A.
4. Select the clip you want to play and press Center Select key A.
Personalize your CV content:
1. Select Customize CV from the CV home screen.
2. Select Edit My Favorites and press Center Select key A.
3. Select the content you would like to appear on your CV Home
screen and press Center Select key A.
Parental Controls available. See box insert for details.
CV requires a MEdia™ Max plan.
MOTOROLA and the Stylized M Logo are registered in the U.S. Patent & Trademark Office. All other
product or service names are the property of their respective owners. The Bluetooth® word mark
and logos are owned by the Bluetooth SIG, Inc. and any use of such marks by Motorola, Inc. is under
license. © Motorola, Inc. 2008
Bluetooth® Headset H721
MOTOROKR™ S9 Bluetooth®
Stereo Headphones
Travel ChargerMicroSD Memory Card
Vehicle Power Adapter
AT&T has accessories for productivity, convenience
and fashion. You can also shop accessories at
att.com/wireless.
Battery
Optional Accessories
AT&T Mobile Music
AT&T Mobile Music provides the ultimate music experience with
the push of the music button. Listen to your favorite music,
watch the latest music videos, and stay in the know with music
news and more.
From the idle screen, press the key.
Browse and select music from leading digital music stores like
Napster® and eMusic™ with Shop Music
Listen to your music on an integrated Music Player
Enjoy dozens of commercial-free music stations with
XM Radio
Watch the latest music videos under Music Videos
Personalize with ringtones and Answer Tones™ under
Shop Music
Instantly ID the title and artist of a song with MusicID
and purchase it through Napster®
MOTOROKR™ T501
AT&T Navigator
AT&T Navigator, with GPS enabled directions, is the fastest way
to get where you are going - whether across town or across the
country.
ƪƒA. Select AT&T Navigator .
ƪƗƗƗ
directions.
ƪƒƒ
restaurants, and business listings.
ƪƝƘƒ
traffic updates, and one-click re-routing.
GPS works on a separate satellite signal than your wireless carrier.
For best results when using GPS services:
ƪBe outdoors and have a clear view of the sky. Hold the phone
without blocking the antenna.
ƪStart AT&T Navigator and select a “Drive To” route before driving
to acquire the initial GPS signal.
ƪKeep the device turned on to optimize subsequent uses of GPS.
ƪIn some cases, acquiring the initial position may take up to
2-3 minutes.
PLAY
PLAY
PLAY
PLAY
My Favorites EDIT
Rebuilding The
Big Easy
Rookie makes
final draft pick
NBC
ESPN
Access Hollywood
What’s on HBO
Mobile
Stars shine on
the red carpet
HBO Mobile Preview
Video Categories
1. TV to Go
2. Entertainment
3. News & Weather
4. Sports
6. HBO Mobile
7. Premium Channels
Customize CV
Parental Controls
MEdia Max
Help
MEdia™ Net
With MEdia Net, you can get the information that
is important to you at a glance. Check local
weather, your team scores or movie listings with
just a few clicks.
1. From the idle screen, press Center Select key A.
2. Select
for MEdia Net.
3. Highlight the content you want to view and press the
Center Select key A.
- Weather
- News
ƗƕƕƕƘ
Personalize your MEdia Net Home screen:
1. From MEdia Net home screen, scroll to “Customize MEdia™
Net” and press Center Select key A.
2. Select Edit Categories and press the Center Select key A.
3. Highlight the categories you would like to appear on your
MEdia Net home screen and press Save.
My Links
Check Your Email on
the Go!
Sports
Yankees (MLB)
NYY 3 - Sea 2 (Final)
Weather
Los Angeles
Currently 85
EDIT
MEdia Net Home
Categories
1 What’s Hot!
2 Tones, Games & Pics
3 Mail & Messaging
4 Sports
5 Entertainment
0 More Categories
My Account
Customize MEdia Net
Help
EDIT
Search
Mobile Email
Take your email with you. With Mobile Email, you can quickly
and easily access your email if your account is with one of
ƔƘǀƒǀƦƒǁ
ƒƁǀƘƕ
1. From the idle screen, press the left Navigation key '.
2. Scroll to the email carrier of your choice and press the Left
Soft key to Select. Accept terms and conditions pressing
Left Soft key , I agree.
3. Type in your personal Email address (e.g., “silverfox2”), then
Ɲ ƕ
ǒƕƝ ƒ
where you can send and receive emails.
ƕ ƘƘ Ʀ
Ƙ ƕƒ
trademarks of America Online. Windows Live and the Windows logo are either registered
trademarks or trademarks of Microsoft Corporation in the United States and/or other countries.
6809515A71-B
left soft key
browser key
send key
make & answer
calls
press and hold
to call voicemail
center select key
open menus,
select menu items
navigation key
right soft key
clear/back key
power/end
key
press and hold
to change ring
to vibrate
camera key
port for
charger/headset
Bluetooth
indicator light
charging
indicator light
volume keys
music key
microphone
Getting to Know Your Phone
For more information visit att.com/DeviceSupport

Multitasking
Multitask simultaneously with voice and data – browse
the web, make calls, send and receive messages,
and listen to music. All at once.
ƝƔ
1. Press the left soft key to select Options.
2. Choose Select App for a list of available applications.
From your browser:
1. Press the left soft key to select Options.
2. Select Open.
3. Select Swap for a list of available applications.
Downloadable Fun
Whether you are into the latest hits or the classics,
let your phone reflect your style with downloadable ringtones
and Answer Tones™. Or entertain yourself with cool tools
and games.
To access the AT&T Mall
1. From the idle screen, press the Center Select key A.
2. Highlight AT&T Mall
and press the Center Select key A.
3. Select Shop Tones, Shop Games, Shop Graphics, Shop Multimedia,
Shop Applications, or Shop Videos and press the Center Select
key A.
4. When your web connection is established, choose a category and
press the Center Select key A.
To access cool tools and games on your device
1. From the idle screen, press the Center Select key A.
2. Highlight My Stuff
and press the Center Select key A.
3. Scroll to Games & Apps and press the Center Select key A.
4. Select the game or application you would like to launch and press
the Center Select key A.
5. Follow the step by step instructions.
Video Share
Share events the moment they happen. Video Share lets you
stream live video directly to friends and family.
To make a Video Share call:
1. Dial the 10-digit number of another 3G Video Share
capable device*
2. If the feature is available, the Video Share button will appear
once the call is answered. Press the Right soft key to
initiate the Video Share session. The call will switch to speaker
phone automatically.
To accept a Video Share call:
1. When receiving a Video Share call, the name or number of the
person who wants to share video with you will appear on your
screen.
2. Select Accept and the Video Share session will begin
automatically.
To end a Video Share session and continue with the phone
call, press Stop Video.
*Video Share is not available in all
markets. Both parties must be in a 3G
service area–a 3G icon must appear
by the signal bars prior to a call being
placed, and both parties must remain
in the 3G coverage area for the
duration of the Video Share session.
Text Messaging
When you need to communicate privately and quickly,
use text messaging. You can text message to other
wireless phones and email addresses.
1. From the idle screen, press A > Select Messaging >
Select Create Message.
2. Type your message.
3. Press the Right Soft key for Send To.
4. Enter the phone number of the person you wish to send your
text message.
5. Press the Right Soft key for Send, to send your message.
Instant Messaging
If you subscribe to an instant messaging service such as
ǀƒƘǀǀƒ
the convenience and fun of instant messaging on the go with
your wireless phone.
To choose your IM service:
1. From the idle screen, press Right Navigation key '.
2. Highlight your IM Community and press the Center Select key A.
3. The first time you enter a community, enter your Screen Name
and your Password.
4. Press the Left Soft key to select Done.
To use IM:
ǏƕƒƝ
to your buddy list already set up with your IM service.
Note: When you receive an
incoming instant message, a
“new message” icon will appear
on screen.
Take a Picture
Capture those special moments right from your phone
ƕƝƕ
Take a Picture:
1. Press the Camera key located on the right side of the handset.
2. Adjust the image by aiming the camera at the subject.
3. Use the Navigation key for special effects such as zoom or
lighting conditions.
4. Press the Center Select key A to take a picture.
5. Press Options to Store; Apply as Wallpaper/Screen Saver or Print.
To Send a Picture:
1. Press the Right Soft key Send.
2. Press the Send To Right Soft key to bring up the Address Book.
3. Highlight phone number and press Center key to select or enter
own number, press Options > Enter Number.
4. Press Right Soft key to Send.
Note: To view all pictures stored,
in Idle mode press Center key A>
Select My Stuff > Media Finder >
press Pictures > All Pictures.
Note: Go to text messaging directly
by pressing up with Navigation
key A.
Note: If you get a call while in
another task (except playing music),
you can accept the call, then return
Ɲƕ
Play Music
Listen to music from your favorite artists right on your
phone. To listen to music that you have transferred
to your phone, follow these quick easy steps.
Playing Music on your Motorola Z9
1. Press the music key on the left side of the phone.
2. Search music by All Songs, Playlists, Artists, Albums,
or Genres and press Center Select key A to select.
3. Press up or down on the navigation key to change the
volume and the left or right navigation keys to go to the
previous or next song.
Transfer Music
Transfer music from your existing MP3 collection or from
leading digital music stores like Napster® and eMusic™
ƕƝƕ
1. Load music to your computer using Windows Media Player,
Napster client, or music manager software.
2. Insert the microSD card* into the handset next to the SIM card
behind the battery door.
3. With the USB cable* disconnected, verify that your Default
Connection is set to Media Sync. From the idle screen, press the
Right Soft Key for Main Menu. Select Settings > Connection
> USB Settings > Default Connection > Media Sync. Once
verified this step can be skipped in the future.
4. Connect the USB cable* to your computer and the handset.
Ǔƕƒ Ɲ
appears as a device where you can transfer or synchronize songs.
6. Highlight the track(s) you wish to download to the handset.
7. Using your right mouse button, click on the highlighted song
and select “Add to Sync List” from the drop-down menu or
Ɲ ƒ
on “Start Sync” (if applicable) to transfer the song in Windows
Media Player or your preferred music manager software.
Warning! Do not disconnect phone
while the transfer is in progress.
Requirement: Windows 2000 or later.
Not compatible with Mac OS.
Note: Not compatible with iTunes.
For additional information on
transferring music, refer to the User
Manual. Memory card is required to
listen to music stored or downloaded
to the device. The number of files
you can store depends on the size
and format options of the memory
card (up to 8GB).
*USB cable and microSD card
sold separately.
/