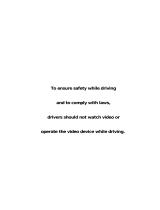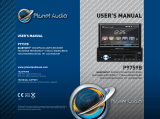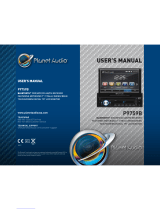Boss Audio Systems BV9371BD User manual
- Category
- Car media receivers
- Type
- User manual
Boss Audio Systems BV9371BD is a multifaceted multimedia receiver featuring not only a DVD/MP3/CD player, AM/FM tuner, USB and SD input, and Aux-In, but also Bluetooth connectivity. Thanks to the 6.2" (157 mm) detachable widescreen touchscreen display, you can enjoy videos with comfort and ease. Furthermore, the unit is equipped with various playback options, such as random play and repeat, to tailor your listening experience.
Boss Audio Systems BV9371BD is a multifaceted multimedia receiver featuring not only a DVD/MP3/CD player, AM/FM tuner, USB and SD input, and Aux-In, but also Bluetooth connectivity. Thanks to the 6.2" (157 mm) detachable widescreen touchscreen display, you can enjoy videos with comfort and ease. Furthermore, the unit is equipped with various playback options, such as random play and repeat, to tailor your listening experience.




















-
 1
1
-
 2
2
-
 3
3
-
 4
4
-
 5
5
-
 6
6
-
 7
7
-
 8
8
-
 9
9
-
 10
10
-
 11
11
-
 12
12
-
 13
13
-
 14
14
-
 15
15
-
 16
16
-
 17
17
-
 18
18
-
 19
19
-
 20
20
-
 21
21
-
 22
22
-
 23
23
-
 24
24
Boss Audio Systems BV9371BD User manual
- Category
- Car media receivers
- Type
- User manual
Boss Audio Systems BV9371BD is a multifaceted multimedia receiver featuring not only a DVD/MP3/CD player, AM/FM tuner, USB and SD input, and Aux-In, but also Bluetooth connectivity. Thanks to the 6.2" (157 mm) detachable widescreen touchscreen display, you can enjoy videos with comfort and ease. Furthermore, the unit is equipped with various playback options, such as random play and repeat, to tailor your listening experience.
Ask a question and I''ll find the answer in the document
Finding information in a document is now easier with AI
Related papers
-
 Boss Audio Systems BV9371BD User manual
Boss Audio Systems BV9371BD User manual
-
 Boss Audio Systems BV765B Owner's manual
Boss Audio Systems BV765B Owner's manual
-
 Boss Audio Systems BV9376B Owner's manual
Boss Audio Systems BV9376B Owner's manual
-
 Boss Audio Systems BV9349B User manual
Boss Audio Systems BV9349B User manual
-
 Boss Audio Systems BV9370B User manual
Boss Audio Systems BV9370B User manual
-
 Boss Audio Systems BV9341 Owner's manual
Boss Audio Systems BV9341 Owner's manual
-
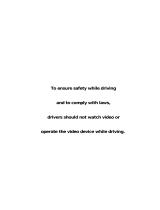 Boss Audio Systems BV9370B-V2 Owner's manual
Boss Audio Systems BV9370B-V2 Owner's manual
-
 Boss Audio Systems BV9349B User manual
Boss Audio Systems BV9349B User manual
-
SSL BV9349B User manual
-
 Boss Audio Systems BV9370B User manual
Boss Audio Systems BV9370B User manual
Other documents
-
Planet Aaudio P9640B User manual
-
 Planet Aaudio P9628B User manual
Planet Aaudio P9628B User manual
-
Planet Aaudio P650MB User manual
-
Planet Aaudio P650MB User manual
-
Soundstream VR-346 Owner's manual
-
 Planet Aaudio P9759B User manual
Planet Aaudio P9759B User manual
-
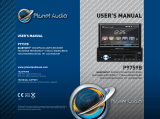 Planet Aaudio P9759B User manual
Planet Aaudio P9759B User manual
-
 Planet Aaudio P9630B User manual
Planet Aaudio P9630B User manual
-
Voyager JRV4100 User manual
-
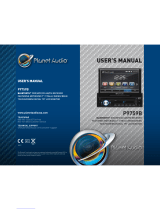 Planet Audio P9759B User manual
Planet Audio P9759B User manual